

Agentes do Guide podem usar a seção de conhecimento do painel de contexto enquanto trabalham com tickets para obter facilmente as informações e as respostas relevantes para a conversa em que estão.
A seção de conhecimento usa os bots do Zendesk para fornecer automaticamente sugestões relevantes que você pode usar para responder às perguntas em seus tickets. Você também pode pesquisar manualmente na central de ajuda para encontrar conteúdo relevante para os problemas indicados no ticket.
A pesquisa da seção de conhecimento usa a mesma tecnologia de pesquisa da central de ajuda. A pesquisa inclui artigos da central de ajuda e publicações na comunidade. Nos planos Enterprise, você também verá links para conteúdo externo nos resultados de pesquisa se tiver configurado a pesquisa agrupada. A pesquisa da seção de conhecimento não é compatível com o uso de aspas duplas (").
Assim que você encontra o conteúdo que está buscando, pode usar a seção de conhecimento para vincular, citar ou afixar conteúdo diretamente no ticket em que está trabalhando.
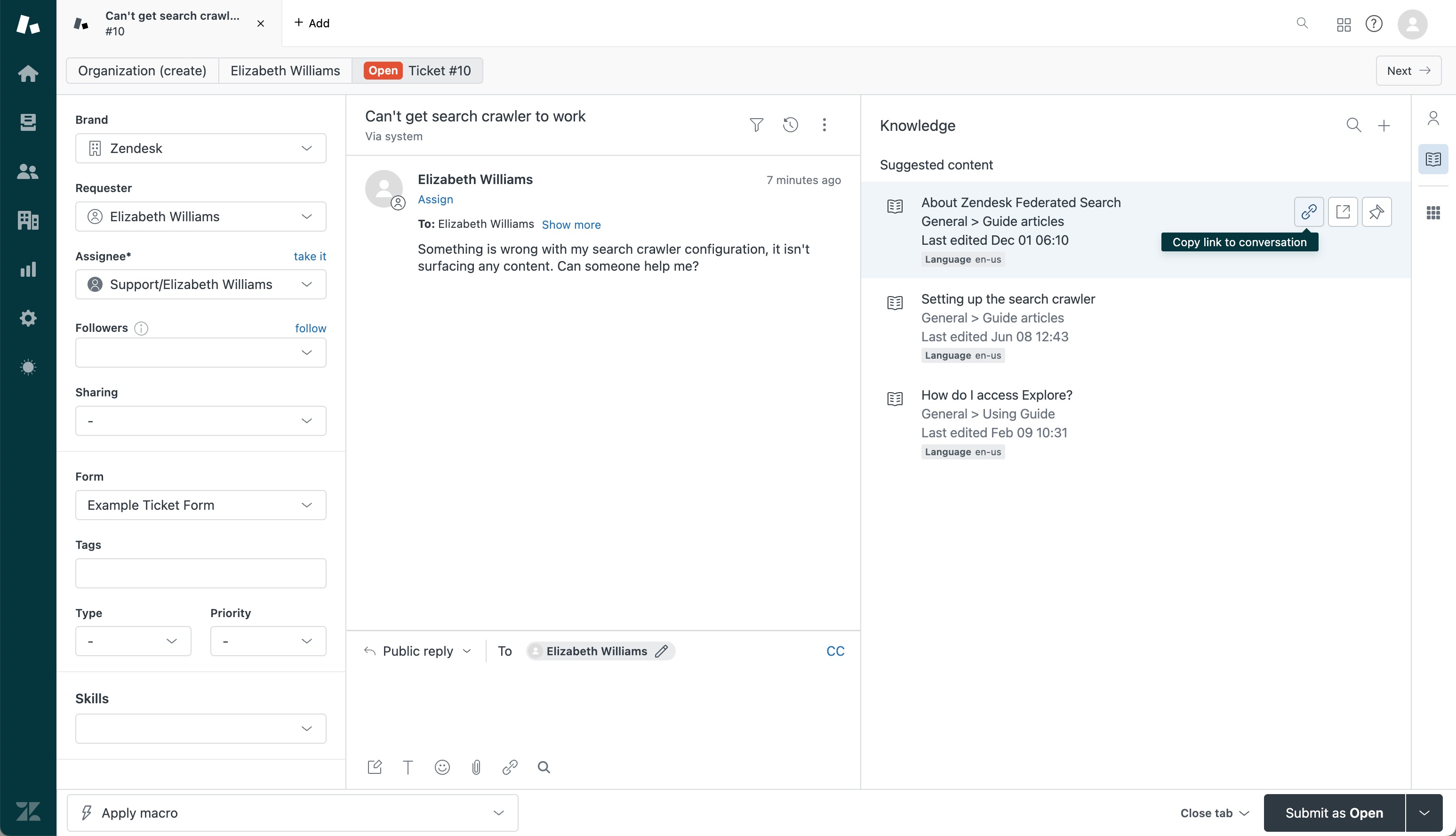
Abertura da seção de conhecimento
Você pode abrir a seção de conhecimento no painel de contexto para encontrar conteúdo da central de ajuda relevante para seu ticket.
Como abrir a seção de conhecimento
- Em um ticket, clique no ícone Conhecimento (
 ) na barra lateral para abrir a seção de conhecimento.
) na barra lateral para abrir a seção de conhecimento.
A seção de conhecimento é aberta com sugestões automáticas que correspondem ao tópico do ticket, se houver, e a última resposta do solicitante do ticket. O ícone ao lado de cada item indica se é um artigo, uma publicação ou um conteúdo interno restrito. Quando há uma nova resposta na conversa do ticket, as sugestões automáticas são atualizadas e passam a incluir essa resposta. As sugestões automáticas não são atualizadas com base nas respostas do agente atual que está trabalhando no ticket. Para atualizar automaticamente os resultados da pesquisa após a resposta do cliente e visualizar as sugestões atualizadas, clique em Verifique se há novas sugestões.
Para as conversas por mensagem, se a transcrição das mensagens ainda não tiver sido publicada no ticket, a resposta mais recente do cliente ainda não estará disponível. Como resultado, as sugestões automáticas podem não mostrar informações relevantes até que a transcrição das mensagens seja publicada.
Se não houver conteúdo sugerido, você pode clicar em Pesquisar por conteúdo na seção Conhecimento para inserir uma consulta de pesquisa usando os filtros disponíveis.

Nos planos Enterprise, você também verá conteúdo externo relevante se a pesquisa agrupada estiver configurada. Esse conteúdo é indicado pelo ícone
 . O ícone
. O ícone  também é exibido ao lado do título do conteúdo externo, indicando que ele é aberto automaticamente em uma nova aba.
também é exibido ao lado do título do conteúdo externo, indicando que ele é aberto automaticamente em uma nova aba.
-
Você pode executar uma das ações a seguir:
- Visualizar um artigo ou uma publicação selecionando um deles na lista. Você pode clicar no ícone de Abrir na Central de Ajuda (
 ) para visualizar o conteúdo em outra aba.
) para visualizar o conteúdo em outra aba. - Pesquisar por conteúdo relevante.
- Vincular, citar ou afixar conteúdo em um ticket.
- Visualizar um artigo ou uma publicação selecionando um deles na lista. Você pode clicar no ícone de Abrir na Central de Ajuda (
Uso de filtros na seção de conhecimento
Na seção de conhecimento, a pesquisa inclui filtros padrão que filtram os resultados da pesquisa com base na marca e no idioma do ticket.
Os agentes podem refinar ainda mais a pesquisa fazendo o seguinte:
-
Clicando no ícone de filtro (
 ) perto da barra de pesquisa e, em seguida, selecionando uma das opções de filtro disponíveis.
) perto da barra de pesquisa e, em seguida, selecionando uma das opções de filtro disponíveis. -
Digitando um dos filtros disponíveis no campo de pesquisa e, em seguida, selecionando uma opção de subfiltro a partir das opções que aparecem. Para pesquisar por texto sem formatação em vez de aplicar um filtro, você pode selecionar a opção “Pesquisar por...” no topo da lista.
Por exemplo, quando você insere a palavra “tipo” no campo de pesquisa, pode optar por pesquisar a palavra “tipo” ou selecionar um dos subfiltros disponíveis por tipo de conteúdo (artigos ou publicações da comunidade). Se a pesquisa agrupada estiver configurada e você tiver ativado o conteúdo externo no Conhecimento no painel de contexto, poderá usar filtros de preenchimento automático para filtrar também origens e tipos de conteúdo externo. Especificamente, você pode inserir “tipo” ou “origem” no campo de pesquisa para exibir opções de filtro para filtrar tipos e origens de conteúdo externo definidos durante a configuração da pesquisa agrupada.

A seguir, estão as opções de filtro disponíveis. Os nomes dos filtros de preenchimento automático são exibidos em formato de código:
-
Tipo de conteúdo (
Type): filtre por artigo, publicação ou tipo de conteúdo externo (se você tem um plano Enterprise, a pesquisa agrupada configurada e ativou o conteúdo externo no Conhecimento no painel de contexto). -
Marca (
Brand): filtre com base em uma marca específica da central de ajuda. - Posicionamento do artigo (disponível apenas com o ícone de filtro): filtre com base em uma categoria ou seção específica da central de ajuda.
-
Origem externa (
Source): filtre com base em origens de conteúdo externo (disponível nos planos Enterprise em que a pesquisa agrupada foi configurada e o conteúdo externo está ativado no Conhecimento). -
Idioma (
Language): filtre por um dos idiomas com suporte.
Pesquisa por conteúdo na seção de conhecimento
Você pode usar a seção de conhecimento no painel de contexto para pesquisar e filtrar conteúdo relevante para seu ticket.
- Em um ticket, clique no ícone Conhecimento (
 ) na barra lateral para abrir a seção de conhecimento.
) na barra lateral para abrir a seção de conhecimento. - Clique no ícone de Pesquisa (
 ).
). - Se quiser filtrar os seus resultados, você pode clicar no ícone de Filtro (
 ) perto da barra de pesquisa e, em seguida, selecionar um filtro e um subfiltro do menu suspenso ou pode usar um filtro de preenchimento automático para selecionar um filtro compatível diretamente do campo de pesquisa.
) perto da barra de pesquisa e, em seguida, selecionar um filtro e um subfiltro do menu suspenso ou pode usar um filtro de preenchimento automático para selecionar um filtro compatível diretamente do campo de pesquisa.Uma tag de filtro é adicionada abaixo da barra de pesquisa para cada filtro. Você pode remover filtros individuais conforme desejar ou clicar em Limpar filtros para remover todos os filtros.

- Insira seu termo de pesquisa e pressione Voltar ou Enter.
Os resultados da pesquisa são exibidos. O ícone ao lado de cada item indica se é um artigo, uma publicação ou um conteúdo interno restrito.
Nos planos Enterprise, você também verá links para conteúdo externo, identificados pelo ícone
 , nos resultados de pesquisa se tiver configurado a pesquisa agrupada.
, nos resultados de pesquisa se tiver configurado a pesquisa agrupada.Cada resultado exibe até três comentários na seguinte ordem: o comentário oficial (se disponível), o mais votado (se disponível) e o mais recente.
- Clique em qualquer um dos resultados da pesquisa para visualizar o conteúdo na seção de conhecimento.
Você pode clicar no ícone de Abrir na Central de Ajuda (
 ) para visualizar o conteúdo em outra aba.
) para visualizar o conteúdo em outra aba. - Quando você encontrar o conteúdo que está buscando, pode vincular, citar ou afixar o conteúdo no seu ticket.


0 comentários