A integração para o Jira incentiva a colaboração entre as equipes de produto e de suporte. Por exemplo, depois que um cliente relata um bug em um ticket, o agente pode registrar o bug no Jira diretamente do seu Zendesk. Após corrigir o bug, o desenvolvedor pode adicionar um comentário ao ticket diretamente do Jira.
Este artigo abrange os seguintes tópicos:
Artigos relacionados:
Uso da integração no Zendesk Support
Um agente pode criar um novo problema no Jira a partir de um ticket ou um link para um problema existente no Jira de um ticket. Você pode então usar o link para rastrear o progresso feito pela equipe de produto na resolução do problema. Por exemplo, no Zendesk Support, você pode visualizar os detalhes sobre um bug que registrou no Jira para ver se a equipe de engenharia o corrigiu.
Um problema no Jira pode ser vinculado a até 200 tickets do Zendesk Support.
Os tópicos abordados nesta seção são:
- Criação de um problema no Jira a partir de um ticket
- Criação de um link para um problema existente no Jira em um ticket
- Rastreamento de um problema no Jira a partir de um ticket
- Personalização das visualizações de resumo e detalhes
- Adição de um rótulo ao problema no Jira a partir de um ticket
- Desvinculação de um problema no Jira do ticket
- Pesquisa por problemas no Jira
Você também pode notificar automaticamente um agente ou cliente quando alguém alterar o status de um problema no Jira. Consulte Atualização de um ticket quando o status de um problema no Jira é alterado.
Criação de um problema no Jira a partir de um ticket
Você pode criar um problema do Jira a partir de um ticket no Support quando, por exemplo, o ticket é uma solicitação de recurso ou um relato de bug de um cliente.
Como criar um problema do Jira a partir de um ticket
- No Zendesk Support, visite o ticket que deseja usar como base para o novo problema no Jira.
- Clique em Criar problema no aplicativo do Jira ao lado do ticket.

Observação: se o aplicativo do Jira não for exibido à direita da interface do agente, clique em Aplicativos.
- Clique na lista suspensa Projeto para exibir os projetos disponíveis do Jira. Conforme você digita o nome do projeto do Jira relativo ao problema, a lista de projetos sugeridos é filtrada de acordo com as correspondências encontradas.

- Insira os detalhes do problema.
-
Se você escolheu a opção para transferir informações do seu ticket, essa informação já estará preenchida.
- Clique em Copiar campos do ticket (confira a seguir) para preencher os campos e marque a caixa de seleção Sempre copiar para tornar esse recurso padrão.
Observe que Copiar campos do ticket copia apenas o assunto e o comentário mais recente. Essa opção não copia outros campos personalizados.
- Selecione o relatador do problema. Por padrão, o relatador é definido como o último relatador selecionado quando um problema foi criado neste navegador. Se o atribuído ou o relatador que você busca não for exibido na lista de usuários sugeridos, digite o nome exato do usuário do Jira.
Os campos padrão estão exibidos na imagem a seguir. Os administradores podem adicionar mais campos a esse formulário. Para obter informações, consulte Adição de campos ao aplicativo Jira no Zendesk Support.

-
- (Opcional) Clique em Adicionar relatador como observador para incluir o relatador como um observador do problema recém-criado. Para obter mais informações, consulte Comentários e seu compartilhamento.
- Clique em Criar problema.
Um novo problema será criado no Jira e o ticket será vinculado a ele. No Zendesk Support, o aplicativo do Jira na barra lateral exibe o nome, o resumo e a descrição do problema no Jira.
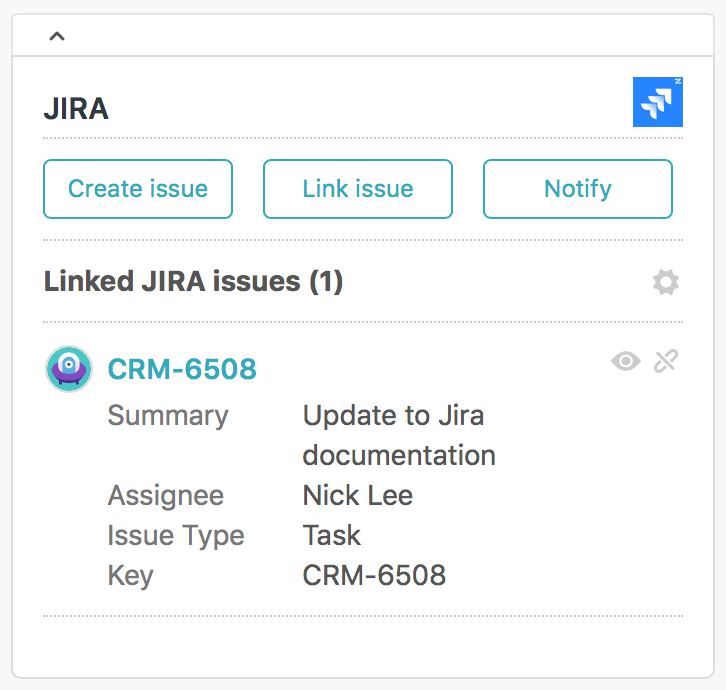
Para obter mais informações, consulte Personalização das visualizações de resumo e detalhes.
Criação de um link para um problema existente no Jira em um ticket
Se você sabe que um problema está sendo rastreado no Jira e recebe uma solicitação de suporte relacionada a ele, pode vincular o ticket ao problema. É possível também vincular o mesmo ticket a outros problemas no Jira.
É possível rastrear o número de tickets vinculados aos problemas do Jira e usar esses metadados para priorizar seu trabalho. Consulte Jira: relatórios sobre tickets vinculados para obter mais informações.
Como vincular um problema existente no Jira
- No Zendesk, visite o ticket que você gostaria de vincular ao problema no Jira.
Deve ser um ticket já existente. Tickets novos devem ser salvos depois de criados.
- Clique em Vincular problema no painel do Jira.

Observação: se o aplicativo do Jira não for exibido à direita da interface do agente, clique em Aplicativos.
- Insira a chave do problema (XXX-000) ou cole o link dele.

Se você não sabe o identificador do problema, pesquise pelos problemas no Jira.
- Clique em Vincular problema.
O ticket é vinculado ao problema existente no Jira. No Zendesk Support, o aplicativo Jira na barra lateral exibe o nome, o resumo e a descrição dos comentários do Jira.
Rastreamento de um problema no Jira a partir de um ticket
O aplicativo Jira na barra lateral exibe um resumo do problema vinculado ao ticket e os comentários associados a ele:
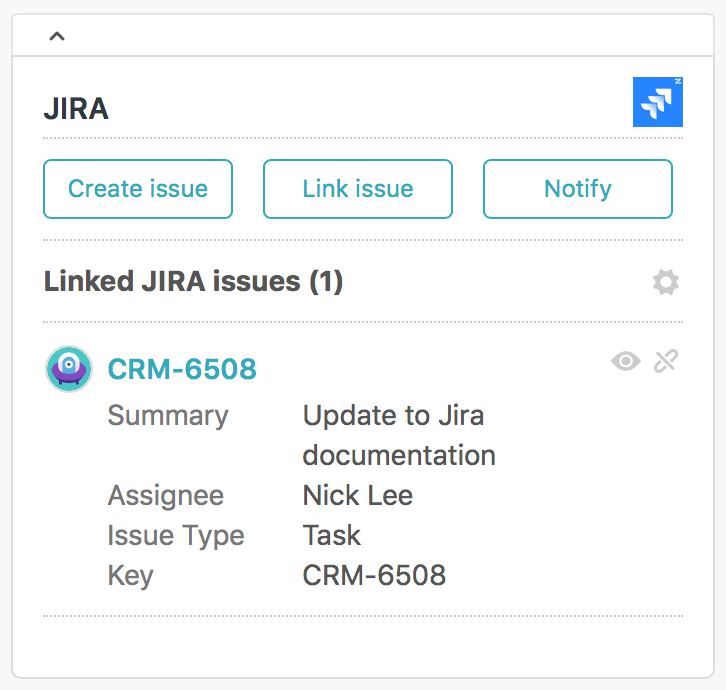
Clique no ícone de olho ao lado do nome para obter mais detalhes sobre o problema:

A visualização de detalhes será aberta em uma nova janela:

É possível personalizar as informações exibidas nas visualizações de resumo e de detalhes. Consulte Personalização das visualizações de resumo e detalhes a seguir.
Se você também é usuário do Jira, pode abrir o problema no Jira clicando no nome dele na visualização do resumo. O problema será exibido em uma nova aba do navegador.
Personalização das visualizações de resumo e detalhes
É possível personalizar as informações a serem exibidas nas visualizações de resumo e detalhe. Para obter detalhes sobre as visualizações, consulte Rastreamento de um problema no Jira de um ticket acima.
Como personalizar as visualizações de resumo e detalhes
- Clique no ícone Admin. no canto superior direito do aplicativo Jira ao lado do ticket.

- Selecione as informações que deseja exibir nas visualizações de resumo e detalhes.
Você pode adicionar campos existentes ou personalizados do Jira a essas visualizações. Consulte uma lista de campos compatíveis no aplicativo Jira em Compatibilidade entre tipos de campo personalizado do Jira

- Clique no botão de Fechar para salvar as alterações.
Adição de um rótulo ao problema no Jira a partir de um ticket
Ao criar ou vincular um problema no Jira a partir de um ticket, a tag jira_escalated será adicionada ao ticket por padrão e um rótulo jira_escalated idêntico será adicionado ao problema no Jira. É possível adicionar a qualquer momento mais rótulos a um problema vinculado no Jira. Qualquer tag com o prefixo jira_ será adicionada como um rótulo correspondente a qualquer problema no Jira vinculado ao ticket.
Se o agente de encaminhamento tem uma função personalizada de agente no plano Enterprise, a função permite que ele edite tags. Consulte Criação de funções personalizadas e sua atribuição a agentes.
Como adicionar um rótulo a um problema no Jira
- Adicione uma tag com o prefixo jira_ no campo Tags na barra lateral esquerda do ticket:

- Atualize o ticket clicando em Enviar.
O novo rótulo é exibido na seção Detalhes do problema no Jira quando o problema é acessado por meio de um navegador e o aplicativo Zendesk é expandido. O rótulo aparece como tendo sido adicionado pelo usuário do Jira que abriu o problema no navegador.

Desvinculação de um problema no Jira do ticket
- Clique no ícone de desvincular (x) no aplicativo do Jira ao lado do ticket.

Pesquisa por problemas no Jira
Quando você vincula um ticket a um problema no Jira, pode pesquisar pelos problemas no Jira usando uma palavra-chave ou a Jira Query Language (JQL). Se você iniciar sua pesquisa com o nome do projeto em letras maiúsculas, isso limitará os resultados para esse projeto.
Como pesquisar por problemas no Jira por palavra-chave
- No campo Vincular problema, insira os termos de pesquisa. É possível limitar os resultados a um projeto específico iniciando a pesquisa com o nome do projeto com letras maiúsculas ou usar a JQL.

- Conforme você digita, as sugestões de ticket são exibidas. Selecione o ticket sugerido ou continue digitando para restringir os resultados.
Uso da integração no Jira
Como usuário do Jira, você pode visualizar detalhes sobre os tickets vinculados a seus problemas e adicionar comentários aos tickets vinculados. Você também pode notificar automaticamente um agente ou um cliente quando alterar o status de um problema no Jira. Consulte Atualização de um ticket quando o status de um problema no Jira é alterado.
Esta seção explica como visualizar os detalhes de um ticket do Zendesk Support vinculado em seu problema no Jira. Para obter informações sobre adição de comentários a tickets vinculados, consulte Comentários e seu compartilhamento a seguir.
Como visualizar detalhes de um ticket do Zendesk Support vinculado
- Navegue até o problema no Jira. Na barra lateral em Zendesk Support, você verá o número de tickets vinculados.
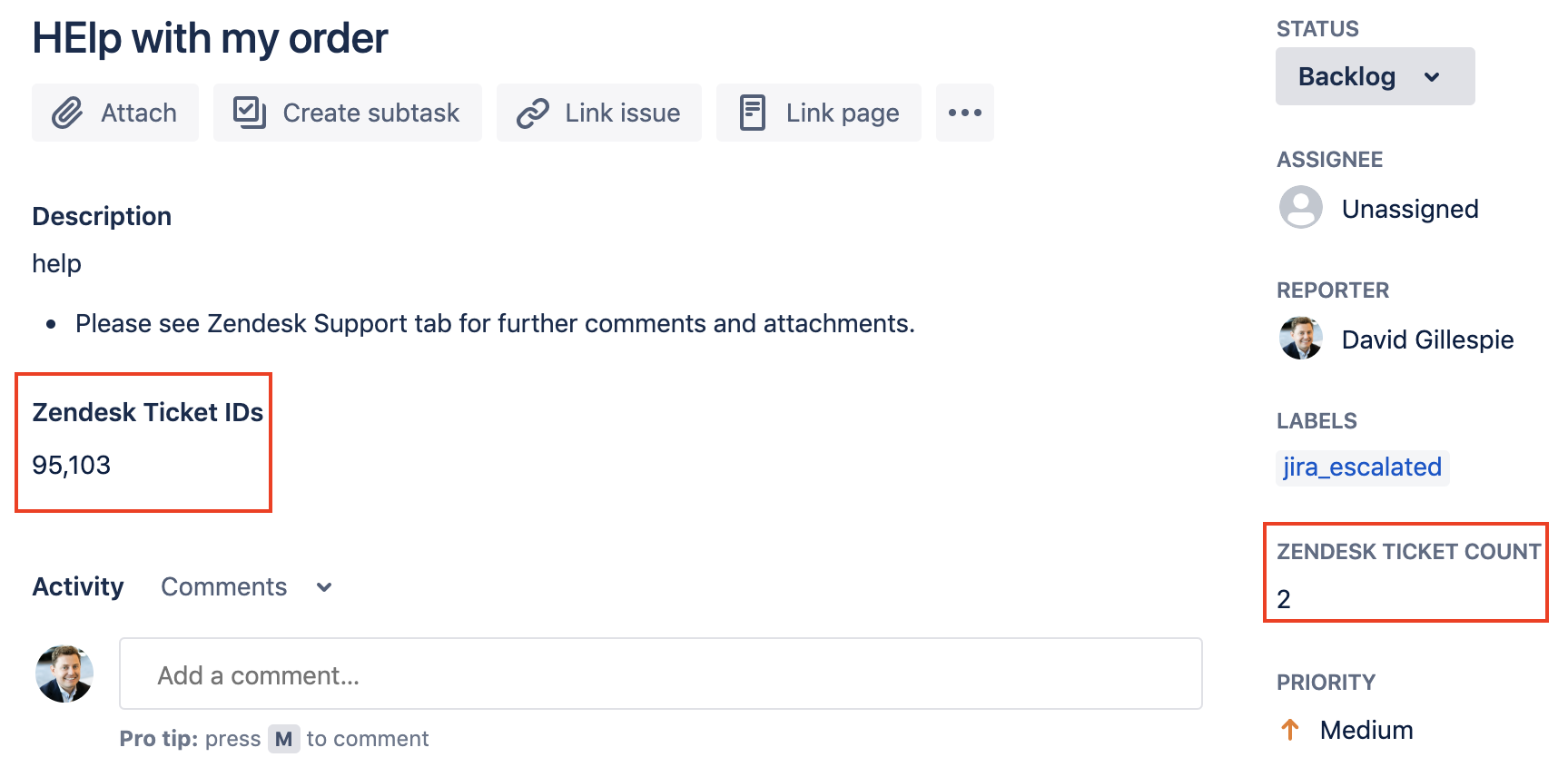
- Clique duas vezes em Linked Tickets para abrir a página de tickets vinculados.
- Se mais de um ticket estiver vinculado ao problema, clique no menu acordeão para expandir os detalhes do ticket.

- Para exibir o ticket no Support, clique no cabeçalho do ticket vinculado.
Comentários e seu compartilhamento
Quando você vincula tickets do Zendesk Support a problemas no Jira, pode também compartilhar a funcionalidade de comentários entre as duas plataformas.
Apesar de a funcionalidade de comentários não ter integração total com os sistemas de comentários no Zendesk Support e no Jira, ela permite executar as tarefas a seguir, descritas nesta seção:
-
Adição de comentários a um ticket do Zendesk Support vinculado a partir de um problema no Jira
-
Adição de um relatador como observador ao criar um novo problema no Jira
-
Adição de agente atual como observador ao vincular problemas no Jira
-
Exibição de quando o comentário mais recente foi adicionado em ambas as contas
No entanto, não é possível executar algumas tarefas esperadas relacionadas a comentários como:
- Notificar automaticamente os colaboradores do Zendesk quando houver novos comentários vinculados a um problema no Jira.
- Marcar um comentário como lido por outro usuário.
Adição de um comentário ao problema no Jira de um ticket
Se o ticket do Support estiver vinculado a um problema no Jira, é possível adicionar comentários ao problema no Jira do ticket. Isso é útil para o fornecimento de informações adicionais originadas por clientes e destinadas à equipe de produto.
Os comentários públicos e privados adicionados ao ticket do Support são compartilhados com os problemas no Jira conectados.
Como adicionar um comentário a um problema no Jira
- Clique no botão Notificar no aplicativo do Jira ao lado do ticket.
- Insira o comentário que deseja adicionar ao problema no Jira.

- Para economizar o tempo de digitação, transfira o último comentário feito no ticket clicando em Copiar o último comentário.
- Todos os anexos em comentários feitos no ticket são exibidos em Anexos. Clique no anexo para adicioná-lo à observação.
- Clique em Notificar problemas. A observação é adicionada à seção Activity do problema no Jira.
- Na lista suspensa Exibir, selecione Comentários para ver o comentário.
Adição de comentários a um ticket do Zendesk Support vinculado a partir de um problema no Jira
É possível notificar o agente do Zendesk ou o cliente adicionando um comentário a um problema no Jira vinculado.
Quando você adiciona um comentário a um problema no Jira, ele é adicionado ao ticket do Support vinculado. Quando o comentário é adicionado ao ticket do Zendesk, um e-mail contendo o seu comentário é enviado para o agente responsável e para qualquer outro agente que esteja em cópia nesse ticket. Se o comentário for público, um e-mail também é enviado para o cliente que mandou o ticket e para qualquer outro usuário final que esteja em cópia no ticket. Lembre-se de que o cliente lerá sua mensagem sempre que você adicionar um comentário público. Na dúvida, deixe o comentário no modo privado.
É possível comentar em um único ticket vinculado ou em todos os tickets vinculados se você tem vários tickets vinculados a um problema. É possível comentar sobre todos os tickets vinculados na barra lateral ou na seção Activity de um problema no Jira.
Como adicionar um comentário a um ticket vinculado
- Vá até o problema no Jira e, na lista suspensa Activity, selecione Zendesk Support.

- Na lista suspensa Ticket, selecione o ticket do Support.

- Digite seu comentário. Marque a caixa de seleção Make public reply para fazer um comentário público.
- Clique em Add comment.
Como adicionar um comentário a todos os tickets vinculados na seção Activity
- Vá até um problema vinculado no Jira e na lista suspensa Activity, selecione Zendesk Support.
- Digite seu comentário e marque a caixa seleção Add for all tickets e clique em Save.
Como adicionar um comentário a todos os tickets vinculados na barra lateral
- Na barra lateral em Zendesk Support, clique duas vezes em Linked Tickets. A página do ticket vinculado é aberta.
- Clique em Add comments to linked tickets, que abrirá a página.
- Digite seu comentário e clique em Send.

Como tornar todos os comentários privados
- Na barra de navegação superior do Jira, selecione More >Apps > Manage your apps.
- Clique no menu acordeão Zendesk Support for Jira e em Configure.
- Na seção Settings > Other options, marque a caixa de seleção Disable all public comments to Zendesk.
- Clique em Salvar.
Notificação de observadores de problema no Jira quando há novos comentários nos tickets do Zendesk vinculados
Os usuários que estão acompanhando um problema do Jira com tickets do Zendesk vinculados podem receber um e-mail de notificação do Jira quando comentários públicos forem adicionados aos tickets vinculados.

Como ativar as notificações de comentários
- Na barra de navegação superior do Jira, selecione More > Apps > Manage your apps.
- Clique no menu acordeão Zendesk Support for Jira e em Configure.
- Na seção Settings > Other options, marque a caixa de seleção Send email notification to issue watchers when comments are added to linked tickets.
- Clique em Salvar.
Adição de um relatador como observador ao criar um novo problema no Jira
Durante a criação de um novo problema no Jira de um ticket do Zendesk Support ou a vinculação do ticket a um problema existente, é possível adicionar um relatador como um observador do problema recém-criado.
O Jira também permite que você observe o problema. Se você for um observador, receberá notificações por e-mail quando determinadas atualizações forem feitas. Dependendo da configuração das notificações do problema, você receberá um e-mail quando:
-
A história for atualizada (como a descrição)
-
O status mudar (atribuído, fechado)
-
Um comentário for enviado
Como incluir um relatador como um observador
- Ao criar um problema do Jira a partir de um ticket do Zendesk Support, selecione a caixa de seleção Adicionar relatador como observador.

Adição de agente atual como observador ao vincular problemas no Jira
Ao vincular um problema existente a um ticket no Zendesk Support, o usuário atual é adicionado como um observador para esse problema no Jira. É importante ressaltar que, para garantir o sucesso desse processo, o perfil de usuário do Jira precisa ter o e-mail ou o nome completo do agente do Zendesk.
Exibição de quando o comentário mais recente foi adicionado
No painel do Zendesk Support no Jira, você pode exibir o tempo decorrido desde o último comentário adicionado ao ticket no Zendesk.
Como ativar a exibição do comentário mais recente
- Na barra de navegação superior do Jira, selecione More > Apps > Manage your apps.
- Clique no menu acordeão Zendesk Support for Jira e em Configure.
- Na seção Settings > Zendesk Support ticket fields, marque a caixa de seleção Last Commented.
- Clique em Salvar.