Este artigo descreve como visualizar o contexto do cliente no painel de contexto, incluindo perfis de usuários e eventos adicionais de aplicativos fora do Zendesk. Você precisa ter o Espaço de trabalho do agente para usar o painel de contexto.
Este artigo inclui as seguintes seções:
- Sobre o contexto do cliente
- Exibição do contexto do cliente em um ticket
- Uso do cartão de informações fundamentais do usuário
- Visualização do histórico de interações
- Uso de páginas visualizadas
- Visualização de informações do dispositivo (chat em tempo real e mensagens)
Artigos relacionados
Sobre o contexto do cliente
Para fornecer respostas mais rápidas, personalizadas e de melhor qualidade aos clientes, você pode visualizar o contexto do cliente em um ticket. Por padrão, o contexto do cliente inclui:
- Um cartão de informações fundamentais do usuário com detalhes sobre o solicitante do suporte, que inclui as informações de contato, o fuso horário e o idioma.
- As interações com uma lista de conversas recentes, tickets e outros eventos relacionados do solicitante. Isso é importante para que os agentes saibam com o que o solicitante precisou de ajuda recentemente.
- As Páginas visualizadas, que exibem as 20 páginas da web da conta ou artigos da central de ajuda mais recentes que o solicitante visualizou. Antes conhecido como Caminho do visitante.
-
As informações do dispositivo para chat em tempo real e mensagens, que exibem informações úteis sobre o dispositivo associado ao usuário, incluindo a localização, o endereço IP, o tipo de dispositivo, o sistema operacional e o navegador.
Agentes light, colaboradores e agentes em uma função apenas do Chat não podem visualizar informações do dispositivo do usuário final.
Além disso, se ativado por seu administrador, o contexto do cliente pode incluir perfis de usuários adicionais e o histórico de interações (eventos) de aplicativos fora do Zendesk.
Exibição do contexto do cliente em um ticket
Ao visualizar um ticket, é possível abrir o painel de contexto do cliente para ver outras informações sobre o solicitante do suporte. O painel de contexto é fechado por padrão.
Como visualizar o contexto do cliente
- Clique no ícone de usuário (
 ) ao lado do ticket. Isso abrirá o contexto do cliente no painel de contexto.
) ao lado do ticket. Isso abrirá o contexto do cliente no painel de contexto. 
Uso do cartão de informações fundamentais do usuário
O cartão de informações fundamentais do usuário exibe informações básicas do perfil do solicitante do ticket, incluindo nome de usuário, dados de contato, identidades de rede social, associação à organização, fuso horário e idioma preferencial.

Você pode fazer atualizações básicas no cartão de informações fundamentais do usuário. Com a permissão de um administrador da conta, também será possível visualizar os perfis de usuário adicionais do solicitante para aplicativos de terceiros integrados.
(Planos Professional e superiores) Caso tenha sido configurado por um administrador, o cartão de informações fundamentais do usuário pode conter mais informações sobre o solicitante do ticket. Essas informações podem incluir mais informações de contato, ou campos personalizados, como identificação de associação.
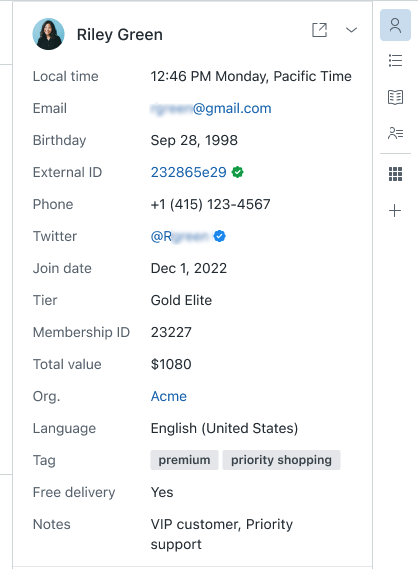
Atualização do cartão de informações fundamentais do usuário
Você pode adicionar uma observação ou editar o perfil de usuário do Zendesk do solicitante para atualizar o cartão de informações fundamentais do usuário.
Como adicionar uma observação ao cartão de informações fundamentais do usuário
- Clique no ícone de usuário (
 ) no lado do ticket. Isso abrirá o contexto do cliente no painel de contexto.
) no lado do ticket. Isso abrirá o contexto do cliente no painel de contexto. - No cartão de informações fundamentais do usuário, insira seus comentários no editor de texto de observações do usuário(
 ). O texto incluído se torna parte do perfil do solicitante e não é associado ao ticket específico.
). O texto incluído se torna parte do perfil do solicitante e não é associado ao ticket específico.
Como editar o perfil do solicitante
- Clique no ícone de usuário (
 ) no lado do ticket. Isso abrirá o contexto do cliente no painel de contexto.
) no lado do ticket. Isso abrirá o contexto do cliente no painel de contexto. - No cartão de informações fundamentais, clique no ícone de visualizar mais detalhes (
 ). A página de perfil é exibida. Consulte Visualização do perfil de um usuário no Zendesk Support para saber mais sobre as informações no perfil.
). A página de perfil é exibida. Consulte Visualização do perfil de um usuário no Zendesk Support para saber mais sobre as informações no perfil.
Visualização de perfis de usuário adicionais
Dependendo dos aplicativos que sua conta suporta, os clientes podem ter mais de um perfil de usuário. Por exemplo, o cliente pode ter um perfil de usuário do Shopify adicional ao perfil de usuário do Zendesk. Para ajudar você a resolver problemas dos clientes, pode ser útil ver cada perfil.
A opção está disponível apenas se for ativada por um administrador.
Como alternar entre perfis
- Clique no ícone de usuário (
 ) no lado do ticket. Isso abrirá o contexto do cliente no painel de contexto.
) no lado do ticket. Isso abrirá o contexto do cliente no painel de contexto. - No cartão de informações fundamentais, clique no ícone do menu Perfis (
 ) ao lado do nome do usuário e selecione o perfil que deseja visualizar.
) ao lado do nome do usuário e selecione o perfil que deseja visualizar. 
- Se houver mais de 10 campos no perfil, você pode clicar em Exibir tudo na parte inferior da lista para ver a descrição completa. Clique em Exibir menos para recolher a lista.

Visualização do histórico de interações
As interações listam os eventos de usuário do Zendesk recentes do solicitante, além dos eventos de outros aplicativos integrados. É possível visualizar os tickets nessa lista e filtrar as interações para localizar eventos específicos.

Visualização de um ticket no histórico de interações
- Clique no ícone de usuário (
 ) no lado do ticket. Isso abrirá o contexto do cliente no painel de contexto.
) no lado do ticket. Isso abrirá o contexto do cliente no painel de contexto. - Passe o mouse sobre o título de qualquer ticket do histórico de interações para visualizá-lo ou clique no título do ticket para abri-lo.

Se um ticket exibir o assunto “Incidente”, isso significa que o ticket foi criado sem assunto.
Observação: Os tickets arquivados são excluídos do histórico de interações. Para obter mais informações sobre a visualização de tickets arquivados, consulte Sobre o arquivamento de tickets.
Filtragem de interações (eventos de usuário)
Os clientes podem ter interações em mais de um aplicativo. Para ajudar você a resolver problemas de clientes, pode ser útil filtrar os eventos de usuário por aplicativo ou tipo de evento.
Como filtrar eventos de interação
- Clique no ícone de usuário (
 ) no lado do ticket. Isso abrirá o contexto do cliente no painel de contexto.
) no lado do ticket. Isso abrirá o contexto do cliente no painel de contexto. - Em Interações, clique no ícone do filtro (
 ).
). - Use a lista suspensa para selecionar os eventos que deseja visualizar.


Você pode visualizar:
- Todos os eventos de todos os aplicativos
- Todos os eventos de um aplicativo específico
- Um tipo específico de evento de um aplicativo
- Para limpar o filtro, clique no ícone de atualizar (
 ).
).
Uso de páginas visualizadas
O contexto do cliente também inclui o recurso Páginas visualizadas (também chamado de caminho do visitante), que exibe as 20 páginas da web da conta, telas do aplicativo ou artigos da central de ajuda mais recentes que o solicitante visualizou. O monitoramento começa quando um usuário final entra em uma página que incorpore um Web Widget ou um SDK para dispositivos móveis. É importante destacar que apenas as páginas com essa característica são registradas. A lista é atualizada em tempo real. Ela mostra o conteúdo que o solicitante está visualizando e é atualizada se ele muda de página, tela ou artigo.
O caminho do visitante persiste apenas enquanto a sessão do chat está ativa. Isso acontece porque o caminho do visitante perde a utilidade após o encerramento da sessão do chat. Já nas mensagens, o caminho do visitante continua entre as sessões.
Como acessar a lista de páginas visualizadas
- Clique no ícone de usuário (
 ) no lado do ticket. Isso abrirá o contexto do cliente no painel de contexto.
) no lado do ticket. Isso abrirá o contexto do cliente no painel de contexto. - Em Páginas visualizadas, clique na seta para baixo (v) para expandir a lista.
Isso exibe as páginas da web, as telas de aplicativos ou os artigos da central de ajuda que o solicitante visualizou e que atendem aos critérios listados anteriormente, incluindo o conteúdo que ele está vendo no momento.

- Se o cliente está usando o Web Widget para conduzir a conversa, clique em um link da lista para abrir as páginas que ele visualizou. Um caminho em uma conversa iniciada por um SDK para dispositivos móveis não inclui links ativos.
- Em caso de mais de três eventos na lista (ou mais de 10, no caso de conversas do chat em tempo real), clique no link Visualizar tudo na parte inferior do caminho do visitante para ver uma lista expandida, com no máximo 20 eventos.
Banner de aviso (apenas chat em tempo real)
O caminho do Chat também pode exibir um banner de aviso para alertar o agente sobre uma discrepância entre o perfil existente do visitante e os dados coletados em um formulário pré-chat. Esse banner é apenas informativo. Consulte Noções básicas sobre o banner de aviso no painel de contexto do cliente para obter mais informações.
Visualização de informações do dispositivo (chat em tempo real e mensagens)
Quando as informações do dispositivo estão ativadas no Espaço de trabalho do agente, os agentes podem visualizá-las no contexto do cliente, no painel de contexto. As informações do dispositivo são apenas para visualização.
Como visualizar as informações do dispositivo
- Clique no ícone de usuário (
 ) no lado do ticket. Isso abrirá o contexto do cliente no painel de contexto.
) no lado do ticket. Isso abrirá o contexto do cliente no painel de contexto. - Expanda a seção Informações do dispositivo.

- (Somente tickets de mensagens) Clique no ícone de recarregar (
 ) para atualizar as informações.
) para atualizar as informações.