O aplicativo de integração do Shopify permite que você visualize pedidos do Shopify de uma loja em um ticket do Support ou no Chat. Você também pode processar reembolsos e cancelamentos de pedidos do Shopify em um ticket, reduzindo a necessidade de alternar entre sistemas e acelerando o atendimento ao cliente.
O recurso de perfis e eventos do Sunshine fornece uma visualização consolidada do cliente ao exibir eventos do Shopify na interface de contexto do cliente e o perfil dele do Shopify em um ticket.
Este artigo inclui os tópicos a seguir:Artigos relacionados:
Visualização de pedidos do Shopify no Support e no Chat
O aplicativo do Shopify para uma loja é exibido na barra lateral do aplicativo no Support e no Chat. Se ele não estiver visível, um administrador terá de configurá-lo para você. Para obter mais informações, consulte Configuração da integração do Shopify com Support e Chat.
No Support, a integração extrai os dados do Shopify ao corresponder o endereço de e-mail ou número de telefone do solicitante do ticket ao pedido dele no Shopify e ao endereço de e-mail da conta ou número de telefone dele no Shopify. No Chat, se o visitante fornecer o endereço de e-mail ou o número de telefone, é feita a correspondência dele aos detalhes no Shopify para extrair as informações do pedido.
Como visualizar os pedidos no Shopify
- No Support ou no Chat, clique na barra lateral do aplicativo. O aplicativo do Shopify exibe as informações resumidas do pedido e uma lista de pedidos por número do pedido.
- Clique na lista em estilo acordeão ao lado do número do pedido para exibir as informações dele, incluindo a data e o valor, as observações do cliente, o status do pagamento, o status de cumprimento e os números de rastreamento do frete.

O aplicativo do Support mostra também se o pedido foi cancelado ou reembolsado. Por padrão, esse recurso está ativado na Central de administração. - No pedido, clique em Detalhes do pedido para exibir mais detalhes, incluindo os itens individuais, observações sobre o pedido e detalhamento do pagamento.

Se o aplicativo do Shopify no Support ou no Chat não carregar as informações, talvez seja devido à extensão de bloqueador de anúncios instalada em seu navegador. Para obter informações sobre como resolver esse problema, consulte O aplicativo do Shopify no Support e no Chat não está exibindo informações.
Reembolso de um pedido do Shopify no Support
Um pedido do Shopify pode ser reembolsado no aplicativo em caso de pedidos não cumpridos ou cumpridos. Os itens individuais específicos em um pedido não cumprido também podem ser reembolsados.
Como reembolsar um pedido cumprido
- No editor do ticket do Support, clique em Aplicativos no canto superior direito para exibir o aplicativo do Shopify na barra lateral.
- No aplicativo do Shopify, selecione a lista em estilo acordeão ao lado do número do pedido para visualizar os detalhes do pedido.
- Se o pedido não foi cumprido, foi parcialmente cumprido ou foi cumprido, o pedido exibirá a mensagem “Reembolso disponível”. Clique em Exibir pedido.
- Nos detalhes do pagamento do pedido, clique em Reembolsar pedido.
- Na caixa de diálogo, configure os detalhes para um reembolso completo ou parcial:
-
Reembolso completo: clique em Reembolso completo, que seleciona todos os itens individuais e os custos da remessa para reembolso e devolve todos os itens para o inventário do estoque.
-
Reembolso parcial: selecione a quantidade na lista suspensa de cada item.
-
Caixa de seleção Reabastecer {x} itens: marque a caixa de seleção para devolver os itens para o inventário do estoque.
-
Caixa de seleção Entrega: marque a caixa de seleção para reembolsar os custos da remessa.

-
- Clique em Revisar reembolso para revisar seu reembolso.
- Clique em Confirmar reembolso para enviar os detalhes do reembolso para o Shopify e clique em Fechar.
- Clique no ícone de atualização do aplicativo na barra lateral do ticket. O status do pedido é atualizado sob o número do pedido.
Quando um reembolso é concluído, a tag “shopify_refund” é adicionada automaticamente ao ticket. As tags podem ser usadas para criar uma visualização ou um relatório para o acompanhamento desses tickets. Para obter mais informações, consulte Receita do Explore: relatórios sobre reembolsos e cancelamentos com a integração do Shopify.
Cancelamento de um pedido do Shopify no Support
O pedido do Shopify pode ser cancelado em caso de pedidos não cumpridos no aplicativo.
Como cancelar um pedido não cumprido
- No editor do ticket do Support, clique em Aplicativos no canto superior direito para exibir o aplicativo do Shopify na barra lateral do ticket.
- No aplicativo do Shopify, selecione o pedido não cumprido e clique em Exibir pedido.
- Nos detalhes de pagamento do pedido, clique em Cancelar pedido.
- Na caixa de diálogo, selecione o motivo do reembolso na lista suspensa Motivo do reembolso.
- Clique em Revisar cancelamento para revisar seu reembolso.
- Clique em Confirmar cancelamento e clique em Fechar.
- Clique no ícone de atualização do aplicativo na barra lateral do ticket. O status do pedido é atualizado sob o número do pedido.
Quando o cancelamento de um pedido é concluído, a tag “shopify_cancelled” é adicionada automaticamente ao ticket. As tags podem ser usadas para criar uma visualização ou um relatório para o acompanhamento desses tickets. Para obter mais informações, consulte Receita do Explore: relatórios sobre reembolsos e cancelamentos com a integração do Shopify.
Visualização de perfis e eventos do Shopify em um ticket
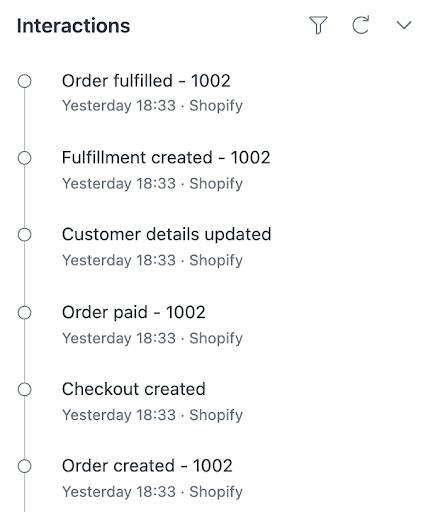
Quando o perfil do Shopify no Sunshine é ativado na Central de administração, é possível também visualizar os detalhes do perfil de um cliente do Shopify em um ticket.
Como visualizar um perfil do Shopify em um ticket
- No ticket, no canto superior direito da tela, clique no ícone de Usuário (
 ) no painel de contexto.
) no painel de contexto. - Clique no ícone de menu Perfis (
 ) e selecione o nome da conexão do Shopify.
) e selecione o nome da conexão do Shopify.
Como filtrar eventos do Shopify em um ticket
- No ticket, no canto superior direito da tela, clique no ícone de Usuário (
 ) no painel de contexto.
) no painel de contexto. - Abra Interações para visualizar uma lista de eventos.
Por padrão, todos os eventos são exibidos no histórico de interações.
- Para filtrar os eventos, clique no ícone de filtro (
 ).
). - Selecione os eventos que deseja visualizar.
 Você pode visualizar:
Você pode visualizar:- Todos os eventos de todos os aplicativos
- Todos os eventos do Shopify
- Todos os eventos do Shopify de uma loja específica
- Um tipo específico de evento de uma loja específica do Shopify
- Para limpar o filtro, clique no ícone de atualizar (
 ).
).