Wenn Sie die intelligente Einschätzung verwenden, können Sie die Werte für alle Prognosetypen anzeigen sowie festlegen, welche Felder für Agenten sichtbar sind.
In diesem Beitrag werden folgende Themen behandelt:
- Anzeigen aller Absichts-, Stimmungs- und Sprachwerte
- Autorisieren von Agenten zum Anzeigen und Aktualisieren von Feldern für die intelligente Einschätzung
Verwandte Beiträge:
Anzeigen aller Absichts-, Entitäts-, Stimmungs- und Sprachwerte
Im Admin Center werden alle möglichen Werte für die Prognosetypen „Absicht“, „Entität“, „Stimmung“ und „Sprache“ angezeigt. Außerdem können Sie diese Werte in allen unterstützten Sprachen anzeigen.
So zeigen Sie alle Werte für einen Prognosetyp an
- Gehen Sie zur Seite für den gewünschten Prognosetyp.
-
Klicken Sie in der Seitenleiste des Admin Centers auf
 KI und dann auf Intelligente Einschätzung > Absicht.
KI und dann auf Intelligente Einschätzung > Absicht.Weitere Informationen zu Absichten finden Sie unter Anzeigen von Absichten der intelligenten Einschätzung.
-
Klicken Sie im Admin Center in der Seitenleiste auf
 KI und dann auf Intelligente Einschätzung > Entität.
KI und dann auf Intelligente Einschätzung > Entität.Weitere Informationen zu Entitäten finden Sie unter Erkennen eindeutiger Informationen in Tickets mit Entitäten.
- Klicken Sie in der Seitenleiste des Admin Centers auf
 KI und dann auf Intelligente Einschätzung > Stimmung.
KI und dann auf Intelligente Einschätzung > Stimmung. - Klicken Sie in der Seitenleiste des Admin Centers auf
 KI und dann auf Intelligente Einschätzung > Sprache.
KI und dann auf Intelligente Einschätzung > Sprache.
-
Klicken Sie in der Seitenleiste des Admin Centers auf
- Sehen Sie die Liste der Werte durch.
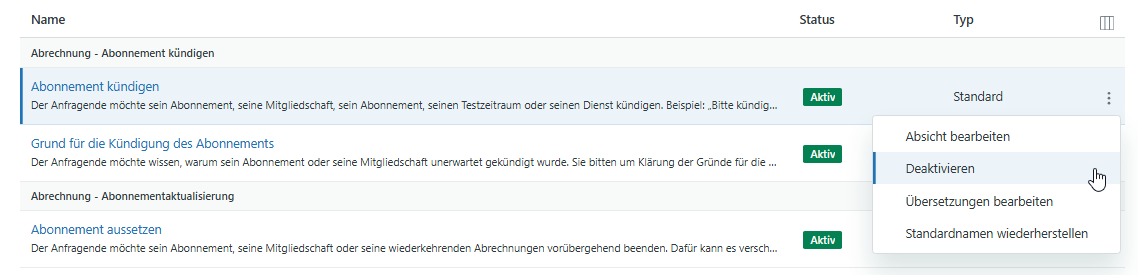
- Für die Suche nach einem bestimmten Wert verwenden Sie die Suchleiste.
- Um die mit den einzelnen Werten verbundenen Stichwörter zu sehen, klicken Sie auf Aktionen > Stichwörter anzeigen. Dies kann bei der Erstellung von Auslösern oder Ansichten mit Bedingungen für die intelligente Einschätzung hilfreich sein.
- Um die Werte in einer anderen Sprache anzuzeigen, klicken Sie auf Aktionen > Sprache anzeigen und dann auf die gewünschte Sprache. Die verfügbaren Sprachen sind hier aufgeführt.
Autorisieren von Agenten zum Anzeigen und Aktualisieren von Feldern für die intelligente Einschätzung
Wenn Sie die intelligente Einschätzung aktivieren, füllt das System die Felder „Absicht“, „Stimmung“ und „Sprache“ automatisch aus. Diese Felder sind in Tickets aber nicht immer sichtbar. Konkrete Faktoren:
- Wenn Sie mehrere Ticketformulare haben und Agenten in der Lage sein sollen, diese Felder in Tickets anzuzeigen und zu ändern, bearbeiten Sie Ihre Ticketformulare und ziehen Sie die neuen Felder mit der Maus in das jeweilige Formular. Wenn Sie angepasste Felder erstellt haben, die Entitäten darstellen, müssen Sie diese Felder ebenfalls zu Ihren Formularen hinzufügen.
- Wenn Sie ein einzelnes Ticketformular haben, sind die Felder der intelligenten Einschätzung automatisch in Tickets sichtbar. Wenn Agenten nicht in der Lage sein sollen, diese Felder in Tickets anzuzeigen und zu ändern, bearbeiten Sie Ihr Standardticketformular und ziehen Sie die neuen Felder mit der Maus aus dem Formular.
- Wenn Sie die Feldwerte der intelligenten Einschätzung nur in Berichten oder in der API nutzen möchten, brauchen Sie sie nicht zu Ticketformularen hinzuzufügen.
Wenn Agenten die Felder „Absicht“, „Stimmung“ und „Sprache“ in Tickets sehen können, haben sie die Möglichkeit, die Werte in diesen Feldern zu aktualisieren, falls sie ihrer Ansicht nach nicht korrekt sind.
Die Prognosen der intelligenten Einschätzung basieren allein auf der ersten Nachricht eines Tickets. Machen Sie Ihren Agenten deshalb deutlich, dass sich auch ihre Aktualisierungen ausschließlich auf die erste Nachricht beziehen dürfen. Die Änderung der Absicht, Stimmung oder Sprache hat keinen Einfluss auf das für die intelligente Einschätzung verwendete Machine-Learning-Modell. Die Agenten können das Modell also nicht trainieren.