Topics covered in this lesson:
Ticket channels
Regardless of the type of customer support you provide, the one constant for all support organizations is that customers seek you out to help them resolve their issues. Here are some of the options that your customers have for contacting you:
- Send an email
- Fill out a support request form in your Zendesk Support portal
- Fill out a support request form on your own website
- Call you on the telephone
- Have a messaging conversation with you
- Post on your Facebook wall
All of these communication options are referred to as channels. You decide which channels you want to enable in your Zendesk account and how your customers can reach you.
You can open even more ways of communicating with your customers by adding apps to your account. These give you additional functionality and connect you with many popular internet products and services such as Salesforce, JIRA, and SugarCRM.
All support requests, from all channels, become tickets. Tickets capture your customer's initial request for support and all the conversations your agents have with the customer along the way to solving their support issue.
Create a ticket now
If you've already set up your trial account, you can create a test ticket right now, start testing out Zendesk Support, and see what a typical ticket looks like.
Imagine you've just purchased a new product (in this case a camera) and something's not working correctly. You’re going to ask for help by requesting support using your email account.
- Send an email from an email account that you did not use to set up your Zendesk Support trial to your Zendesk account. You do this by simply addressing an email to support@thenameofyouraccount.zendesk.com. When you send the email, a new ticket will be created.
- Sign in to your Zendesk account, then click the Views icon (
 ) in the sidebar.
) in the sidebar. - You'll find your new ticket in the Unassigned Tickets view. Click the title of that view.

- Click the title of the new ticket to open it.
We'll take a look at all the components of a ticket in the next section.
Anatomy of a ticket
With your ticket open in front of you, you can see all the different parts of the ticket.
Ticket creation
This ticket was automatically created based on the request you sent in earlier. At the top of the ticket interface, you see a tab with the ticket number for this ticket. When you receive a request in your account, a new ticket is automatically created.
However, there are certain times when you need to create a ticket manually, on behalf of your customer. You can do so using the +Add button in the header.
Ticket subject and comments
In the main body of the ticket, you can see that the ticket includes the subject and description of the support request you sent by email. The support request you submitted earlier is the first comment in the ticket and the email subject becomes the title of the ticket.

The first comment of the ticket contains the content of the email request you sent. Below the first comment, you see that a new empty comment is open and ready for you (as the agent) to enter a response. The comment area includes a text toolbar you can use to format your response, add attachments, and so on.
By default, a comment you enter as a public reply will be public and visible to everyone who views this ticket, including the person who requested support. The ticket also includes a CC field, you can use to copy other external users on your reply.
You can also add private comments (referred to as an internal note). The requester never sees these notes, they are used for internal communication only. For example, an agent may need to get advice from another agent to solve the requester's support issue. If you want to add an internal note, click that tab.
Just below the title (subject) of the support request, you see the name of the ticket requester, the date and time the ticket was created, and where the ticket originated from. In this case, the request was sent via email. Zendesk shows you which channel was used to generate the support request.
Ticket properties panel
To the left of the ticket conversation, you'll see the ticket properties, including ticket fields, which include the person or group assigned to the ticket and any internal users (followers) who will receive ticket updates.

You can click the user icon () on the right side of the conversation to view context information about the user who submitted the request.
For now, we're only concerned with the Assignee field (we'll explain the others in another lesson).
All tickets need to be assigned to an agent so that they can be solved and closed. Assuming you've just started your trial account, you're the only user in your Zendesk Support instance so in the next step you'll assign the ticket to yourself.
Ticket actions
At the bottom of the ticket, you see a Submit button.
When you finish adding a comment to the ticket, click this button to save your comments and submit the changes you’ve made. By default, any public replies you add to a ticket are sent to the ticket requester when you click Submit. When you submit a ticket, you can also change the ticket status.
The bottom of the ticket also includes an Apply macros button. You can use macros to reply to support requests that can be answered with a single, standard response.
Ticket user roles
As you begin to work with tickets you’ll see that there are several types of users associated with a ticket:
- Every ticket contains the name of the person who requested support, referred to as the requester.
- Once an agent is assigned to the ticket, the agent becomes the assignee.
- If an agent opens a ticket for a customer, the agent is the submitter.
- If the agent invites other internal users to view the ticket, they are followers.
Assigning a ticket to yourself
If you want to try assigning and opening a ticket, follow these steps:
- Open the ticket you created, then click the down arrow next to the Assignee field and select your name. Alternatively, to save searching for your name, click take it next to the Assignee field.
- You can also set the Type and Priority fields. Each are drop-down lists with pre-defined options. Set Type to Problem and Priority to Normal.
- To save these changes click the Submit as new button on the bottom right of the page. When you assign a ticket to an agent, it is automatically set to Open.
After a ticket is assigned to an agent, they'll work to solve the ticket and ensure that the customer is happy. Some tickets can be solved with a simple standard response for a common issue such as resetting a password. Other issues that are more complex may require research, collaboration with other agents or people within your company, or gathering more information from the customer.
How are tickets assigned to agents?
Tickets can be assigned both manually and automatically. You can manually assign a ticket to yourself or to another agent, allow agents to assign themselves to tickets, or you can set up Zendesk Support to automatically assign tickets to a group or specific agent.
You'll most likely set up a mix of both manual and automatic ticket assignments. Some larger support teams delegate management of their ticket queue to a support lead or manager and those people assign tickets to agents.
In the next section, you'll see the typical journey a ticket takes being new to being solved.
The ticket life cycle
Each ticket has a life cycle. In other words, the stages it goes through as it arrives as new until it is solved.
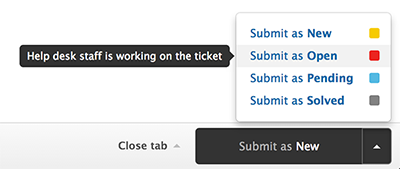
Here are the typical stages:
- When a Zendesk Support request first arrives, it becomes a ticket and is automatically set to New.
- When an agent is assigned to the ticket, the ticket is automatically set to Open.
- If the agent has a follow-up question for the customer, the agent will set the ticket to Pending, which means that the agent is waiting for more information from the customer.
- When the agent resolves the issue, they will set the ticket to Solved.
- Finally, after a certain number of days, the ticket is automatically Closed and archived for later reference. Agents will never manually set a ticket to closed (which is why you don't see it as an option on the Submit button).
Agents expect that when they set a ticket to solved the customer's issue has been resolved and the conversation around that particular issue is over. However, if the customer doesn't feel the same way, they can respond back to the agent by replying to the "ticket solved" email notification. When this happens, the ticket is reopened and it's the agent's job to follow up and go through the ticket lifecycle again.
In the next lesson, we'll show you how you can view your tickets using any number of criteria. For example, you can quickly see all the tickets that have been set to Solved, all the tickets assigned to a particular agent, and so on.
