
You have several view options for tracking the details and activity for your leads, contacts, and deals in Zendesk Sell. The Leads, Contacts, and Deals pages each provide two separate views that helpfully present your data in different ways.
On the Leads and Contacts pages, you can view your data in the format of a table or as an index. On the Deals page, you can track deal activity at individual stages of the sales pipeline and in a table format. The details and advantages of each of these formats of your Sell data is explained here.
You can also use fields such as first name, last name, date added, and your custom fields to filter and view the data for your leads, contacts, and deals (see Filtering your working list and smart lists).
This article covers the following topics:
Related articles:
Displaying leads and contacts in Table view
The Table view is useful for viewing a series of information about your leads, contacts, or deals. It gives you context and enables you to add additional fields in the form of columns to see the data for those fields.
To switch between Index view and Table view
- In the top right corner of the page, click the Table view icon.

Similar to Index View, Table View displays a list of your leads or contacts. However, Table View also displays columns of additional data fields that give you more information about the lead or contact at a glance.
For contacts, the data fields displayed by default are: Ownership, Last Activity Date, and Days Since Last Communication.
For leads, the following data fields are displayed by default: Company, Status, Ownership, Last Activity Date, and Days Since Last Communication.

You can also add more data fields to the table (see Creating and managing custom fields, Filtering your working lists and smart lists, and Editing lead, contact, and deal data using Table view).
Displaying leads and contacts as an index
For leads and contacts, the default view is Index View. It provides a simplified way to work with your data, without clouding your view with other fields. You can focus on the name of the person or company and reference the fields in your list using the filters panel located to the right of your list.

By default, your leads are sorted alphabetically by name. You can either search for a specific lead, or filter the list based on specific criteria, such as status or latest activity date, (see Filtering your working list and smart lists).

On the Leads page, you can use the index list to contact your leads by email or by calling them. You can also convert leads to contacts.

Index View on the Contacts page is similar to Index View on the Leads page. You can use the list to sort, filter, and communicate with your contacts.
Displaying your deals in Stage view
On the Deals page, the default view is Stage view, which shows you at what stage each of your deals are in the sales pipeline.
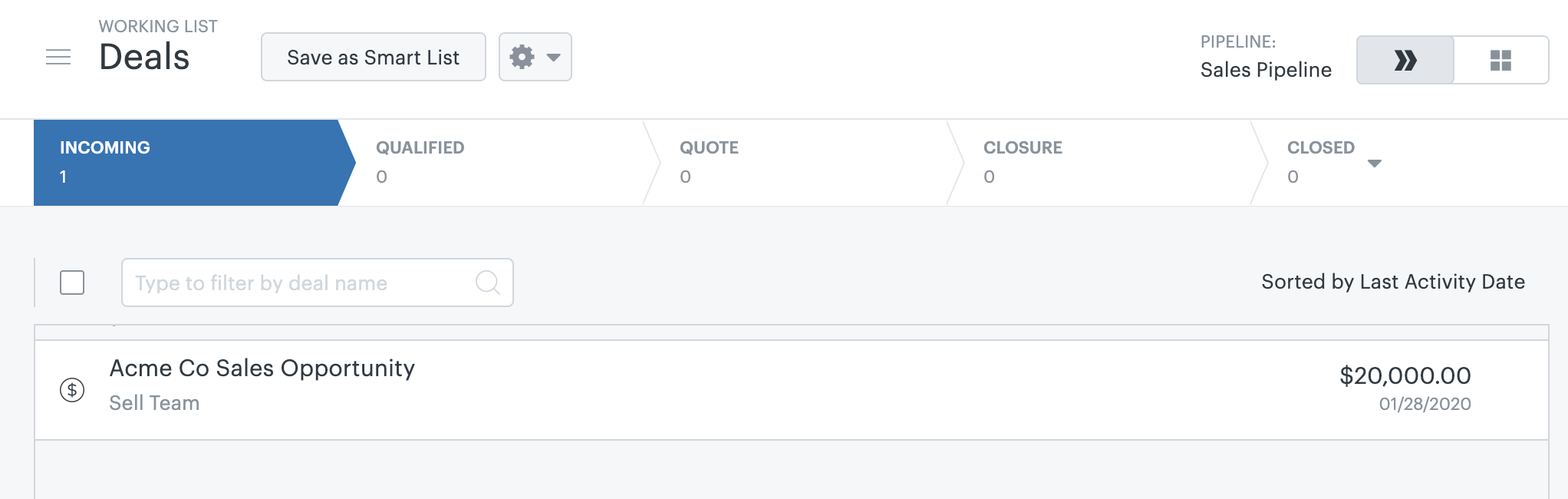
Clicking a stage tab within this view (Incoming, Qualified, Quote, Closure, Closed), displays all the deals that are at that stage in the sales pipeline.
At the bottom of the page, summary information (Total Deals, Total Value, Avg. Value), is displayed for each stage of the pipeline.
As with the Index Views for leads and contacts, in Stage View you can also apply filters to refine your list. For example, you may want to view which deals were won or lost, or review your deals by value, (for example, how much money they brought in).
Displaying your deals in Board view
Browsing your deals in Board view allows you see an overview of all your deals and which stage they are at in your sales pipeline.

Each column represents a stage in your sales pipeline. To move a deal to a different stage, you can drag and drop the card representing your deal to the appropriate stage. In the overflow menu on the card, you can also select a deal and move it to a different stage, different pipeline, or reassign the deal owner.

At the right top of the board, you can change the information presented on the card by clicking Customize cards. The Customize card menu allows you to choose the information that you want to see on the cards.

Displaying your deals in Table view
By default, Table View displays the following data fields: Stage, Value, Ownership, Last Activity Date, and Days Since Last Communication. As with leads and contacts, you can also add more data fields to the Table View.

Creating smart lists and exporting your data
To evaluate your leads, contacts, and deals data as smart lists, you can create views by applying filters and customizing the fields you want to see. You can then export the data of those smart lists. For more information, see: