In this Explore recipe, you'll learn how to create a report that shows how many calls include a recording in the ticket and the total length of the calls per year and month.
What you'll need
Skill level: Easy
Time Required: 10 mins
- Zendesk Explore Professional or Enterprise
- Editor or Admin permissions (see Giving agents access to Explore)
- A subscription to Zendesk Talk
Creating the report
- In Explore, click the reports (
 ) icon.
) icon. - In the Reports library, click New report.
- On the Select a dataset page, click Talk > Talk - Calls, then click Start report. The report builder opens.
- In the Metrics panel, click Add.
- From the list of metrics, choose Calls > Calls and Duration - Call (min) > Call recorded time (min), then click Apply.
- In the Columns panel, click Add.
- From the list of attributes, choose Ticket created - Year and Ticket created month, then click Apply. The current report setup should match the following screenshot:
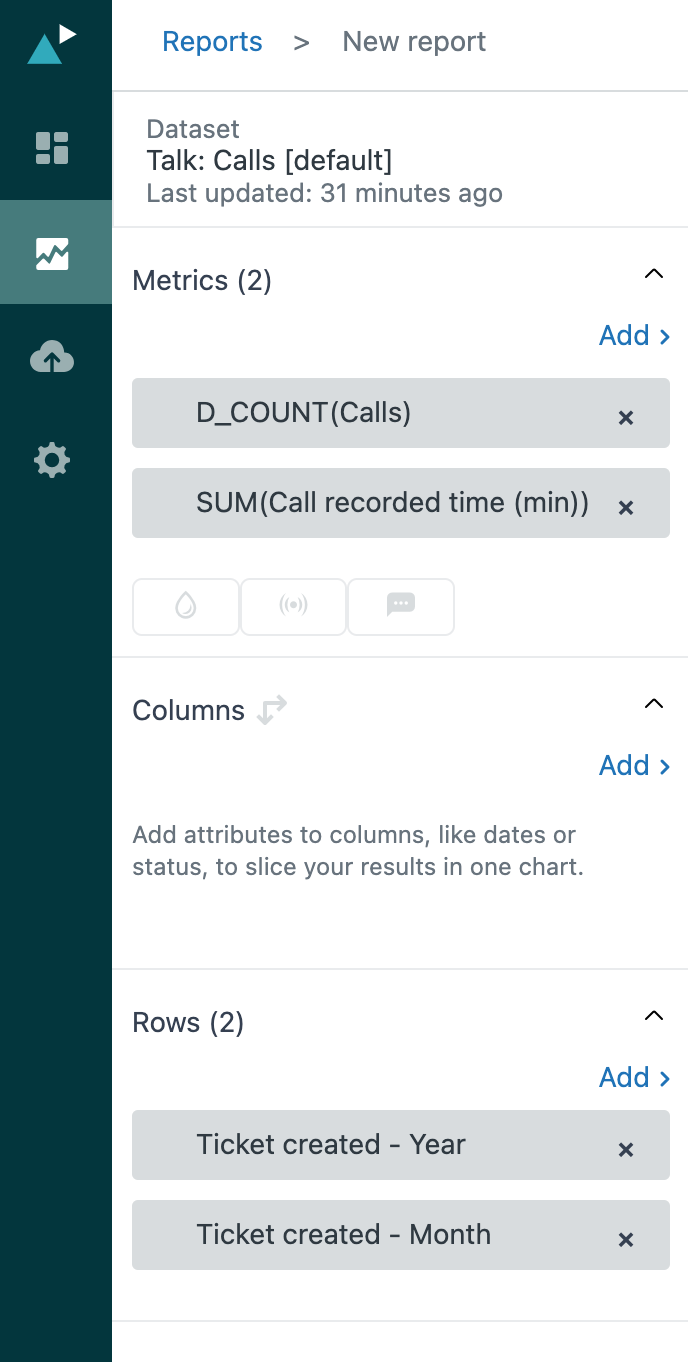
- In the Filters panel, click Add.
- From the list of attributes, select Call recorded and click Apply.
-
Click the filter again, select true and then Apply.
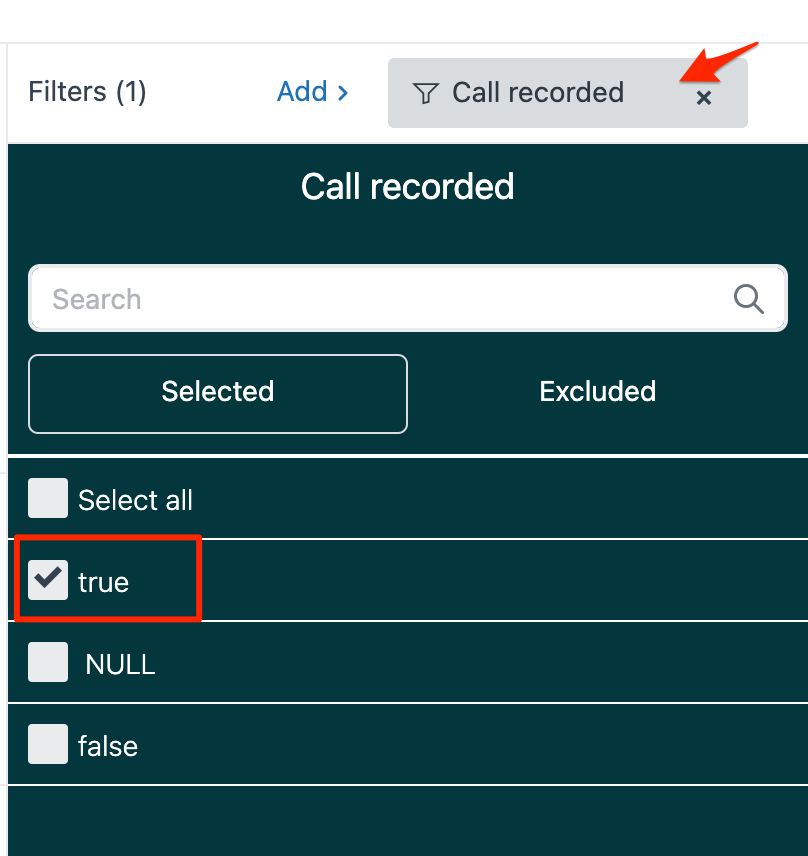
-
Click the Visualization type menu (
 ) in the right sidebar and select Table.
) in the right sidebar and select Table.
The screenshot below shows an example of the finished result with the number of recorded calls and the total length of the calls per month in every year.
Additionally, you can add a total to the results at the bottom.