Admins can control whether a user can access Explore and what they can see and do within it. For example, you might want some users to be able to create and view reports, and other users to have view-only access to dashboards.
To control access to Explore, you use roles. The role names and the method you use to associate them with users depends on your plan.
This article contains the following topics:
Understanding Explore access
Whether a Zendesk user has access to Explore by default depends on the plan you have and the type of user. You can modify or remove access to Explore at any time by following the steps in this article.
If you have:
- Explore Lite, all of your Support users have view-only access to the prebuilt dashboards by default.
-
Explore Professional, default access to Explore depends on the role selected when
the user was created:
- Light agents in Support have Viewer access in Explore.
- Staff and Contributors in Support have no access to Explore and must be manually granted access.
- Administrators in Support have Admin access in Explore.
- Explore Enterprise, default access to Explore is defined by the user's custom role. See Giving or modifying Explore access with custom roles (Enterprise only) for details.
Watch the video below for an overview of how a fictitious company uses Explore permissions to control access to sensitive data between different office locations.
Explore ticket group permissions (10:29)
Giving or modifying Explore access with Explore roles (Professional only)
Explore roles are configured in Admin Center. You must be a Support administrator to configure users.
To give or modify user access to Explore
-
In Admin Center, click
 People in the sidebar, then select Team > Team members.
People in the sidebar, then select Team > Team members.
- Search for and select a user's profile to open it.
- On the Roles and access tab, select the Access checkbox next to
Analytics. If you don't enable this checkbox, the user cannot access Explore,
regardless of any other access settings.
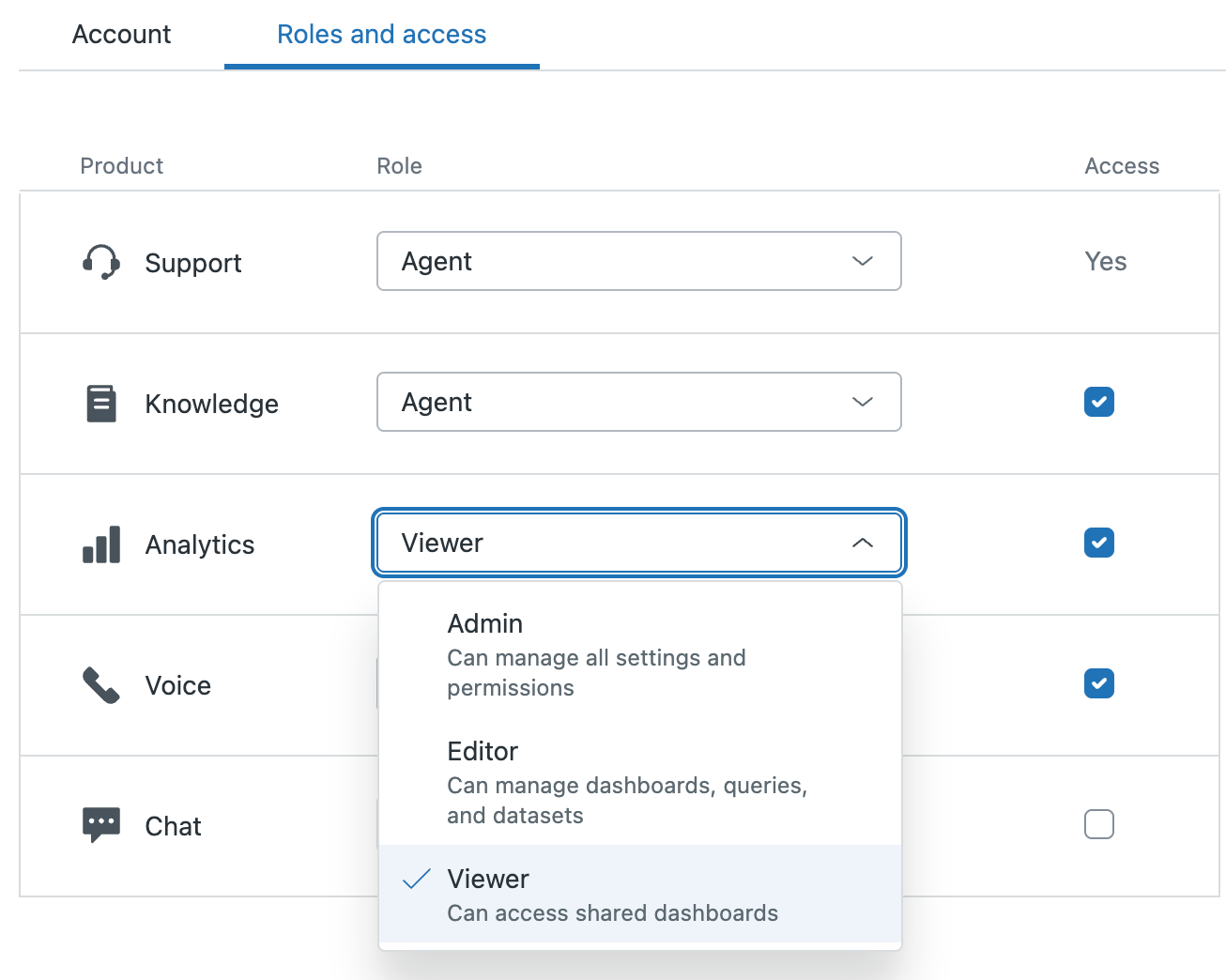
- In the Role drop-down, select the appropriate role:
Role Permissions Admin Includes all Editor permissions plus the following:
- Update permissions for datasets (see Setting Explore dataset permissions)
- Change default colors for charts and color-encoded metrics
- Edit Excel settings when exporting dashboards. This includes column and tab separators, decimal precision, decimal separator, and thousands separator
- Manage dashboard delivery schedules for all Explore users
- View and edit all dashboards across the account, regardless of who the dashboards were created by or shared with
- Configure dataset exports
Editor - Create and customize new dashboards, reports, and datasets
- Edit created and shared dashboards, reports, and datasets
- Share dashboards with Zendesk users or groups
- Set dashboard email delivery schedules (see Scheduling dashboard deliveries)
Viewer - View dashboards shared with them
- Cannot create reports or dashboards
- Click Save.
Giving or modifying Explore access with custom roles (Enterprise only)
If you're on an Enterprise plan, admins configure access to Explore using custom roles. Custom roles let you control access to various Zendesk products to multiple users simultaneously.
If you apply any of the standard custom roles to any of your users, they will be automatically granted the following Explore role:
| Support Enterprise custom role | Explore role |
|---|---|
| Admin (system) |
Manage reports, dashboards and datasets (Admin) |
| Team lead (custom) |
Manage reports and dashboards (Editor) |
| Staff (custom) |
View dashboards (Viewer) |
| Contributor (system) | View dashboards (Viewer) |
| Advisor (custom) |
View dashboards (Viewer) |
| Light agent (system) |
View dashboards (Viewer)
Note: If you have light agents in your
Zendesk instance and assign them the Light agent custom role, they will be able to
view any dashboards that have been shared with them (applicable only on Enterprise plans and Explore Legacy plans).
|
| New custom role |
View dashboards (Viewer) |
System roles cannot be customized, but custom roles can. Additionally, you can configure access to Explore in your own custom roles.
To configure Explore access permissions in a custom role
- In Admin Center, click
 People in the sidebar, then select Team > Roles.
People in the sidebar, then select Team > Roles. - From the list of roles, click the options menu (
 ) for the custom role you want to
configure Explore access for and click Edit.
) for the custom role you want to
configure Explore access for and click Edit. - On the role’s settings page, scroll down to the Reporting and analytics section
and configure the following Explore settings as needed:
Role Permissions No access Cannot access Explore View dashboards (Viewer) Data from groups they belong to (Limited viewer)
- View dashboards shared with them
- Can see historical data only for the Support groups that the user is included in
- Cannot see live data
- Cannot create reports or dashboards
- Cannot access settings
Data from selected groups (Limited viewer)
- View dashboards shared with them
- Can see historical data only for the Support groups you specify
- Cannot see live data
- Cannot create reports or dashboards
- Cannot access settings
All data (Full viewer)
-
View dashboards shared with them
- Can see historical data for all Support groups
- Can see live data
- Cannot create reports or dashboards
- Cannot access settings
Manage reports and dashboards (Editor) Data from groups they belong to (Limited editor)
- Create and customize reports from all datasets
- Can see and work with historical data only for the Support groups that the user is included in
- Cannot see or work with live data
- Cannot share dashboards externally through links, schedule or receive dashboard deliveries, or create dashboard restrictions
- Cannot access settings
Data from selected groups (Limited editor)
- Create and customize reports for the Support groups you
specify
- Can see and work with historical data for any dataset they have permission to
- Cannot see or work with live data
- Cannot share dashboards externally through links, schedule or receive dashboard deliveries, or create dashboard restrictions
- Cannot access settings
All data (Full editor)
- Create and customize reports from any dataset they have permissions for as well as live data
- Create and customize dashboards
- Create custom datasets
- Edit reports, dashboards, and datasets created by other users
- Share dashboards with Zendesk users or groups
- Schedule and receive dashboard deliveries
- Create dashboard restrictions
Manage reports, dashboards and dataset permissions (Admin) Includes all Editor permissions for the All ticket data option, plus the following permissions:
-
Update dataset permissions
-
Change default colors for charts and color-encoded metrics
-
Edit Excel settings (including column and tab separators, decimal precision and separator, and thousands separator) when exporting dashboards
-
Manage dashboard delivery schedules for all Explore users
Note: Explore doesn't distinguish between private and public ticket groups. Any user with "All data" access in Explore can view all private and public ticket groups. You can use the limited editor permissions described in this article to restrict ticket group visibility for users. - View dashboards shared with them
- Click Save.
Now, whenever the custom role is assigned to one or more users, that user will be granted the Explore access level you configured.
Checking your Explore permissions
Users with access to Explore can check their own level of access to data within Explore. This helps you understand what data you can expect to see in reports and dashboards.
To check your Explore permissions
- In Explore, click your profile icon in the top right.
- Select Data access.
The Data you can access window shows you which ticket groups and datasets you currently have access to.
