Como agente, su principal responsabilidad es resolver las solicitudes de soporte de sus clientes. Para ese fin trabaja con tickets, los cuales pueden llegar por diferentes medios, como a través del formulario de solicitud en el centro de ayuda, directamente por correo electrónico, por teléfono y chat de texto y desde redes sociales como X (anteriormente Twitter) y Facebook. Las opciones a disposición de sus clientes para solicitar soporte se llaman canales. El dueño de la cuenta o el administrador que configuró Zendesk Support determina qué canales se van a incluir.
Dependiendo de la forma en que se administre el flujo de trabajo de tickets, puede seleccionar manualmente los tickets y asignárselos a sí mismo o asignarlos a otros agentes. Los tickets también se le pueden asignar a usted y a otros agentes automáticamente por medio de automatizaciones y disparadores, los cuales se conocen como reglas de negocio (puede leer más acerca de estas herramientas para la administración del flujo de trabajo en Racionalización del flujo de trabajo de soporte en la Guía del administrado).
En este artículo, se tratan los siguientes temas:
Artículos relacionados:
Acerca del panel del agente
El panel del agente muestra información sobre los tickets asignados al agente y sus grupos, incluidos los tickets abiertos y las estadísticas de satisfacción. Para ver el panel, haga clic en el icono Principal (![]() ) en la barra lateral.
) en la barra lateral.

En la ventana principal del panel se encuentra una vista de los tickets que necesitan atención y una lista de las últimas 100 actualizaciones hechas a los tickets.
Los tickets de esta lista:
- Tienen un estado Nuevo o Abierto.
- Están asignados a usted, sin asignar en uno de sus grupos, o sin asignar por completo.
- Están agrupados por Prioridad y por la última fecha de actualización del solicitante (la más antigua primero). Si el solicitante actualiza el ticket de cualquier manera, el ticket es desplazado al final de la lista.
- (Solo Enterprise) Tienen el icono de candado (
 ) junto al estado de los tickets que están asignados a grupos privados.
) junto al estado de los tickets que están asignados a grupos privados.
Se puede hacer clic en cualquiera de las columnas (ID, Asunto, Solicitante, etc.) para ordenar la lista en orden ascendente o descendente. No obstante, la vista del panel no se puede personalizar.
Ver tickets
Los tickets se organizan en vistas, que son grupos de tickets basados en determinados criterios. Puede previsualizar o abrir tickets desde una vista.
Un icono de color precede a los tickets en una vista, indicando su estado actual.
- Nuevo
- Abierto
- Pendiente
- En esperaNota: El estado de ticket En espera está disponible solo si un administrador ha activado el estado En espera.
- Resuelto
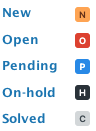
Si un administrador ha activado los estados de ticket personalizados para su instancia de Zendesk, es posible que vea estados de ticket adicionales:

Según los permisos que tenga, es posible que vea la vista Tickets borrados. Consulte Ver los tickets borrados.
Dentro de un ticket, los comentarios tienen distintos colores de fondo para indicar el tipo de comentario, como amarillo para los comentarios privados o azul (temporalmente) para los comentarios y otras actualizaciones que se hacen mientras se visualiza el ticket. La excepción es el espacio de trabajo de agente de Zendesk, que no admite el color azul (temporal) para los comentarios.
En esta sección se describen los pasos necesarios para:
- Mostrar una vista de ticket
- Previsualizar un ticket
- Abrir un ticket
- Regresar a una vista
- Pasar al siguiente ticket en una vista
- Enviar un ticket y pasar al siguiente ticket en una vista
Para mostrar tickets en una vista
- Haga clic en el icono Vistas (
 ) en la barra lateral para abrir la lista de vistas.
) en la barra lateral para abrir la lista de vistas. - Haga clic en el título de cualquiera de las vistas en la lista para mostrar los tickets contenidos en ella.
Para previsualizar un ticket en una vista
- Pase el mouse por encima del título de un ticket o del icono de estado del ticket. Se muestra una vista previa del ticket:
 Nota: El formato aplicado a los comentarios de los tickets no se muestra en la previsualización. En lugar de ello, el texto previsualizado aparece sin formato, o bien con la sintaxis de Markdown (si corresponde).
Nota: El formato aplicado a los comentarios de los tickets no se muestra en la previsualización. En lugar de ello, el texto previsualizado aparece sin formato, o bien con la sintaxis de Markdown (si corresponde).
Para abrir un ticket
- Busque el ticket en la lista de vistas.
- Haga clic en el asunto del ticket.
El ticket se abre en la ventana principal.
Para regresar a la vista actual desde un ticket
- Haga clic en el icono Vistas (
 ) en la barra lateral.
) en la barra lateral.
- Desde un ticket, haga clic en el botón Siguiente en la esquina superior derecha del ticket.
 Se abre el siguiente ticket en la vista actual, incluso si otro agente lo está viendo en ese momento. Si otro agente está viendo el ticket, se verá la notificación de conflicto entre agentes.Nota: Si hace clic en el botón Siguiente después de hacer clic en Play, el botón Siguiente presenta el siguiente ticket que no esté siendo visualizado por otro agente. Si desea más información, consulte Usar el modo Play.
Se abre el siguiente ticket en la vista actual, incluso si otro agente lo está viendo en ese momento. Si otro agente está viendo el ticket, se verá la notificación de conflicto entre agentes.Nota: Si hace clic en el botón Siguiente después de hacer clic en Play, el botón Siguiente presenta el siguiente ticket que no esté siendo visualizado por otro agente. Si desea más información, consulte Usar el modo Play.
Para ir automáticamente al próximo ticket de la vista en el momento de enviar un ticket
- Desde un ticket, haga clic en el menú que se encuentra a la izquierda del botón Enviar y luego seleccione Próximo ticket en la vista.
No es necesario seleccionar esta opción cada vez que se envía un ticket. Una vez seleccionada, siempre se abrirá el siguiente ticket de la vista cuando se envía una actualización de un ticket. Puede seleccionar Cerrar pestaña si prefiere abrir la vista actual después de enviar un ticket.

Ampliar y contraer la lista de vistas
Si desea ampliar y contraer la lista de vistas, haga clic en la flecha que se encuentra en la parte superior de la lista de vistas. Cuando está contraída, la lista de vistas aparece automáticamente cuando se pasa el mouse por encima, y se cierra automáticamente cuando se retira el mouse.
Si la flecha está apuntando hacia las vistas, la lista está bloqueada. Si la flecha está apuntando hacia los tickets, la lista de vistas se mostrará y se ocultará automáticamente.
De manera predeterminada, las listas de vistas están ampliadas.
- Haga clic en la flecha en la parte superior de la lista de vistas.

La lista de vistas se contrae.
Para ampliar una lista de vistas y acoplarla
- Pase el mouse por encima de la lista de vistas contraída para mostrarla automáticamente.
- Haga clic en la flecha en la parte superior de la lista de vistas para fijarla.
La lista de vistas se acopla en posición ampliada.
Hacer el seguimiento de los tickets vistos recientemente
Para ver los últimos cinco tickets visualizados pase el mouse por encima de la pestaña + agregar en la barra de herramientas superior.

Evitar el conflicto entre agentes
En las vistas, un icono de ojo aparece junto a los tickets que están siendo visualizados por otro agente. También puede pasar el mouse por encima del ticket para ver los detalles:

En los tickets, los detalles del conflicto aparecen en la esquina superior izquierda:

Sabrá cómo cada agente interactúa con el ticket si observa el formato de la imagen o pasa el mouse por encima de la misma.

- Los agentes que tienen una imagen atenuada tienen el ticket abierto, pero se han desplazado a otro lado.
- Los agentes que tienen una imagen normal están mirando el ticket pero no están modificando activamente ninguno de los campos.
- Los agentes que tienen un borde azul están editando el ticket
Además de ver qué otros agentes están visualizando o editando el ticket, también sabrá si un ticket ha sido actualizado.
- Si se actualiza un ticket que usted tiene abierto, verá un mensaje que dice Ticket actualizado en la parte superior del ticket.

- Haga clic en Mostrar más para ver qué agente hizo la actualización.

- Haga clic en la casilla (x) para eliminar el mensaje.
Evitar los conflictos entre agentes al agregar etiquetas de ticket
A fin de evitar conflictos, cuando dos agentes actualizan etiquetas al mismo tiempo en un determinado ticket, las actualizaciones se fusionan y se incluyen todas las etiquetas sin importar quién haya guardado primero el ticket.
Evitar los conflictos entre agentes al usar la asistencia automática
Cuando la asistencia automática está activada en una cuenta, puede proporcionarle una sugerencia para un ticket determinado que estará visible para todos los agentes que estén viendo el ticket. Por ejemplo, si un agente aprueba una sugerencia de asistencia automática, otros agentes verán esa sugerencia en la conversación del ticket y la asistencia automática pasará a un “estado de espera de respuesta”.
Usar el modo Play
El botón Play lo guía automáticamente por los tickets disponibles en una vista. Presione el botón o el icono Play para abrir el primer ticket de la vista. Después de atender el ticket, haga clic en Enviar para actualizarlo y pasar automáticamente al próximo ticket disponible.
El próximo ticket disponible es el siguiente ticket en la vista (según el orden de clasificación de la vista, consulte Uso de vistas para administrar el flujo de trabajo de tickets) que no se ha omitido anteriormente y que ningún otro agente está visualizando en ese momento. Las vistas también se actualizan cada cinco minutos, de modo que es posible ver un ticket que no formaba parte de la lista cuando se inició el modo Play.
Los clientes del plan Enterprise y Enterprise Plus tienen una opción adicional, el modo guiado, que lanza automáticamente el modo Play cuando un agente abre una vista. Si el administrador ha activado el modo guiado, algunos de los procedimientos que se describen en esta sección podrían no aplicarse. Si desea ver detalles, consulte Configuración del modo guiado.
Consulte también Resolución de problemas de conflicto entre agentes en modo Play.
Para abrir una vista en el modo Play
- Haga clic en el icono Vistas (
 ) en la barra lateral y seleccione una vista.
) en la barra lateral y seleccione una vista. - Haga clic en el botón Play en la parte superior derecha para abrir el primer ticket. Dependiendo de la configuración, quizás pueda omitir este paso.

- Se abre el primer ticket disponible en la vista.
- Haga clic en Enviar. El próximo ticket disponible se abre automáticamente.
- De manera predeterminada, el próximo ticket disponible se abre cuando se hace clic en Enviar. Si desea mantener el ticket abierto después de enviar los cambios, haga clic en el menú a la izquierda del botón Enviar y seleccione Mantener el ticket abierto.
Cambie esta opción de nuevo a Próximo ticket disponible antes de enviar las últimas actualizaciones para pasar al próximo ticket disponible.
- Haga clic en Omitir para pasar al siguiente ticket sin hacer ningún cambio en el actual.
- Si usa el modo guiado y el administrador ha configurado su rol, puede ser que tenga que especificar un motivo para omitir el ticket. Ingrese un motivo en la ventana que aparece y vuelva a hacer clic en Omitir.
