Quand vous ne pouvez pas répondre à un appel, Zendesk Talk dispose d’une messagerie vocale intégrée. Quand un client laisse un message vocal, un ticket est créé et ce message y est joint. Vous pouvez en outre transcrire le message vocal dans le ticket (actuellement en anglais seulement).
Les clients peuvent laisser des messages vocaux faisant jusqu’à deux minutes.
Dans cet article, vous trouverez les informations suivantes, qui vous aideront à configurer la messagerie vocale.
Configuration des paramètres de messagerie vocale
- Dans le Centre d’administration, cliquez sur l’icône Canaux (
 ) dans la barre latérale, puis sélectionnez Talk et e-mail > Talk.
) dans la barre latérale, puis sélectionnez Talk et e-mail > Talk. - Sélectionnez l’onglet Lignes.
- Cliquez sur la ligne dont vous voulez modifier les paramètres de messagerie vocale, puis sélectionnez l’onglet Messagerie vocale.
- Configurez les paramètres dont vous avez besoin en vous servant du tableau suivant.
Paramètre Description Type de ligne Messagerie vocale Activez ou désactivez la messagerie vocale. Par défaut, la messagerie vocale est activée. Pour en savoir plus, consultez Gestion des messages de salutation quand la messagerie vocale est désactivée ci-dessous. Les clients qui utilisent l’ancienne édition Talk Lite ne peuvent pas désactiver la messagerie vocale.
Téléphonique, digitale, SIP-IN Salutation (messagerie vocale activée) Sélectionnez le message de salutation pour la messagerie vocale qu’entendent les clients quand la messagerie vocale est activée. Ce champ ne s’affiche que si la messagerie vocale est activée. Téléphonique, digitale, SIP-IN Salutation (messagerie vocale désactivée) Sélectionnez le message de salutation pour la messagerie vocale qu’entendent les clients quand la messagerie vocale est désactivée. Cette option ne s’affiche que si la messagerie vocale est désactivée. Pour en savoir plus, consultez Gestion des messages de salutation quand la messagerie vocale est désactivée ci-dessous. Si la messagerie vocale est désactivée, veillez à choisir une salutation qui ne demande pas aux clients de laisser un message. Pour en savoir plus au sujet de la création de messages de salutation, consultez Création d’un message de salutation personnalisé.
Téléphonique, digitale, SIP-IN Transcrire les messages vocaux ? Activez ou désactivez la transcription. Par défaut, les messages vocaux laissés en anglais sont transcrits dans le ticket résultant. Les messages dans d’autres langues ne sont pas transcrits. Téléphonique, digitale, SIP-IN Supprimer les messages vocaux Supprimez automatiquement les messages vocaux après le laps de temps sélectionné ou choisissez Jamais pour toujours conserver les messages vocaux. Les messages vocaux peuvent être supprimés d’un ticket, mais les transcriptions réalisées à partir de ces messages ne le sont pas.
Téléphonique, digitale, SIP-IN
Gestion des messages de salutation quand la messagerie vocale est désactivée
Quand vous désactivez la messagerie vocale pour un numéro, les clients ne peuvent pas laisser de message. Les messages de salutation invitant les clients à laisser un message doivent donc être différents lorsque la messagerie vocale est désactivée.

Message de salutation pour les agents disponibles
Le message de salutation par défaut pour les agents disponibles, qui se trouve dans l’onglet Paramètres pour chaque numéro, invite les clients à appuyer sur 1 pour laisser un message. Quand vous désactivez la messagerie vocale pour un numéro, Talk modifie automatiquement le message de salutation pour les agents disponibles pour ne pas demander aux clients de laisser un message (la salutation de messagerie vocale désactivée).
Si vous désactivez la messagerie vocale pour un numéro, la salutation de messagerie vocale désactivée est lue quand les appelants se connectent. Si l’appelant appuie sur 1 pendant la lecture de ce message, le message reprend au début.
Le message de salutation pour les agents disponibles s’applique au routage vers le groupe uniquement. Si le SVI est activé, la salutation n’est pas lue. Consultez Routage des appels entrants à des groupes d’agents et Routage des appels entrants avec SVI.
Si vous remplacez le message de salutation pour les agents disponibles par une version personnalisée n’invitant pas les clients à laisser de message, vous pouvez créer votre propre version (consultez Gestion des messages de salutation sortants), puis la modifier en suivant les étapes ci-dessous.
Pour modifier manuellement le message de salutation pour les agents disponibles pour un numéro et le remplacer par une version personnalisée
- Dans le Centre d’administration, cliquez sur l’icône Canaux (
 ) dans la barre latérale, puis sélectionnez Talk et e-mail > Talk.
) dans la barre latérale, puis sélectionnez Talk et e-mail > Talk. - Sélectionnez l’onglet Lignes.
- Cliquez sur la ligne pour laquelle vous avez désactivé la messagerie vocale que vous souhaitez modifier.
- Dans l’onglet Paramètres, sélectionnez votre version personnalisée dans le champ Message de salutation pour les agents disponibles (messagerie vocale désactivée).
Gestion des paramètres de messagerie vocale avec les horaires d’ouverture appliqués
- Messagerie vocale
- Salutation (messagerie vocale activée)
- Salutation (messagerie vocale désactivée)
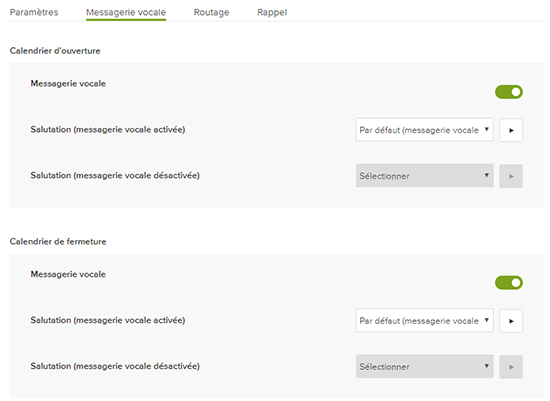
Pour en savoir plus, consultez Routage des appels en fonction des horaires d’ouverture.