Vous pouvez facilement et efficacement simplifier votre workflow en créant des macros pour les demandes d’assistance que vous pouvez résoudre avec une seule réponse ou action standard. Cela évite aux agents de devoir répondre manuellement à plusieurs clients rencontrant le même problème et leur permet de gagner du temps.
Cet article aborde les sujets suivants :
- À propos des macros
- Création de macros personnelles pour les tickets (agents)
- Création de macros personnelles ou partagées pour les tickets (administrateurs)
- Ajout de formatage et d’images incorporées aux commentaires de macro
- Ajout de pièces jointes aux commentaires de macro
- Ajout d’une version en texte brut d’un commentaire de macro en texte riche
- Utilisation des balises dans les macros
Articles connexes :
À propos des macros
Une macro est une réponse ou une action préparée qu’un agent peut appliquer manuellement quand il crée ou met à jour des tickets. Les macros contiennent des actions qui peuvent mettre à jour les propriétés de ticket.
Contrairement aux déclencheurs et aux automatismes, les macros contiennent uniquement des actions et pas de conditions. Les conditions ne sont pas utilisées, car rien n’évalue les tickets pour déterminer si une macro doit être appliquée. Ce sont les agents qui évaluent les tickets et appliquent les macros manuellement si nécessaire.
Les macros peuvent effectuer diverses tâches, par exemple :
- Ajouter du texte de commentaire
- Mettre les champs de ticket à jour
- Ajouter ou supprimer des marqueurs de ticket
- Ajouter des abonnés
- Modifier l’assigné
- Définir le sujet du ticket
- Ajouter des pièces jointes aux commentaires de ticket
- Initier des conversations annexes
Il existe deux types de macros : les macros personnelles (créées par un agent ou un administrateur pour son usage personnel) et les macros partagées (créées par un administrateur pour plusieurs utilisateurs).
Création de macros personnelles pour les tickets (agents)
Alors que seuls les administrateurs peuvent créer des macros partagées par tous les agents de Zendesk Support, les agents peuvent créer des macros personnelles pour leur seul usage. Une macro personnelle ne peut être utilisée que par la personne qui l’a créée, mais elle est visible par les administrateurs dans le Centre d’administration.
Vous pouvez créer des macros de zéro, comme expliqué ici, ou vous pouvez créer des macros à partir de tickets existants.
La vidéo suivante vous offre un aperçu de la façon d’utiliser les macros pour répondre plus rapidement aux tickets :
Utilisation des réponses rapides avec les macros [1:40]
Pour créer une macro personnelle pour les tickets
- Dans le Centre d’administration, cliquez sur Espaces de travail (
 ) dans la barre latérale, puis sélectionnez Outils de l’agent > Macros.
) dans la barre latérale, puis sélectionnez Outils de l’agent > Macros. - Cliquez sur Créer la macro.
- Saisissez le nom de la macro et ajoutez-y des actions comme expliqué dans Création de déclarations d’actions de macro.
- Cliquez sur Créer.
Vos macros personnelles sont ajoutées à la liste des macros disponibles.
Création de macros personnelles ou partagées (administrateurs)
Une macro est une réponse ou une action préparée qu’un agent peut appliquer à un ticket. Les macros contiennent des actions qui peuvent mettre à jour les propriétés de ticket.
Les administrateurs et les agents dans des rôles personnalisés avec permission peuvent créer des macros partagées qui peuvent ensuite être utilisées par tous les agents ou des groupes d’agents. Le nombre maximum de macros partagées par compte sera de 5 000. Les administrateurs et tous les agents peuvent créer des macros personnelles qu’ils sont les seuls à pouvoir utiliser.
Une macro personnelle ne peut être utilisée ou modifiée que par la personne qui l’a créée, mais elle est visible et peut être clonée par les administrateurs. Par exemple, si un agent crée une macro personnelle qui pourrait être utile aux autres membres de l’équipe, il est possible qu’un administrateur souhaite la cloner et la recrée sous la forme d’une macro partagée.
Les administrateurs peuvent créer des macros partagées et modifier toutes les macros partagées, même s’ils ne les ont pas créées.
Vous pouvez créer des macros de zéro, comme expliqué ici, ou vous pouvez créer des macros à partir de tickets existants.
Pour créer une macro personnelle ou partagée pour les tickets
- Dans le Centre d’administration, cliquez sur Espaces de travail (
 ) dans la barre latérale, puis sélectionnez Outils de l’agent > Macros.
) dans la barre latérale, puis sélectionnez Outils de l’agent > Macros. - Cliquez sur Créer la macro.
- Saisissez un nom de macro.
- (Facultatif) Saisissez une description de macro.
- Sélectionnez qui peut utiliser la macro dans Disponible pour :
- Tous les agents, tous les agents
-
Agents dans ce groupe, groupes spécifiés
(éditions Suite Growth et supérieures ou Support Professional et supérieures uniquement)
- Moi uniquement, le créateur de la macro

- Cliquez sur Ajouter une action, puis sélectionnez une action et remplissez le champ supplémentaire. Consultez Création de déclarations d’actions de macro.
Pour l’action de macro Commentaire/description, vous pouvez ajouter du formatage, des images et des pièces jointes.
- Cliquez à nouveau sur Ajouter une action pour ajouter une autre action.
- Cliquez sur Créer.
La macro est créée.
Ajout de formatage et d’images incorporées aux commentaires de macro
Vous pouvez ajouter du style et du formatage ainsi que des images incorporées à l’action de macro Commentaire/description.
Pour ajouter du formatage à votre commentaire
- Dans le champ de texte, saisissez le contenu que vous voulez afficher dans la macro.
- Utilisez les options de formatage de la barre d’outils pour formater votre contenu.
Bouton de la barre d’outils Formatage 
Titre 
Gras 
Italique 
Souligné 
Couleur du texte 
Couleur d’arrière-plan 
Liste à puces 
Liste numérotée 
Réduire le retrait 
Accroître le retrait 
Lien 
Bloc de citation 
Code 
Bloc de code 
Ligne horizontale
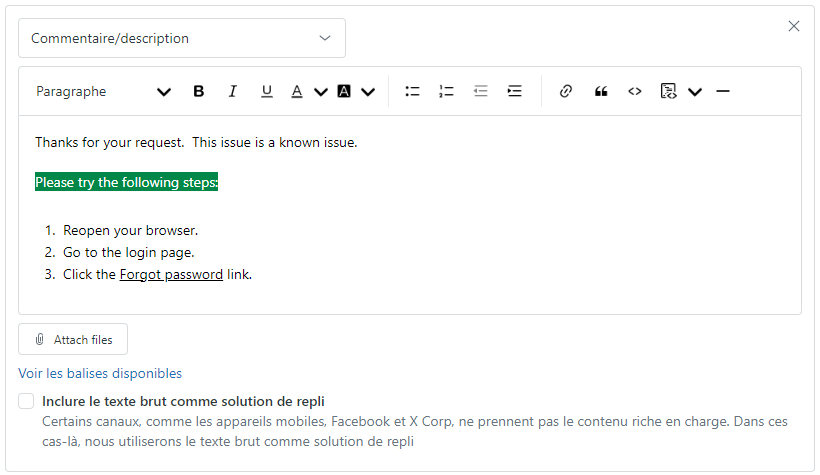
Vous pouvez maintenant ajouter une version en texte brut de votre commentaire de macro en texte riche, si vous le souhaitez. La version en texte brut sera appliquée de façon intelligente aux canaux qui ne prennent pas le texte riche en charge.
Pour ajouter des images incorporées à votre commentaire
- Faites glisser et déposez une image de votre ordinateur dans la fenêtre de commentaire, ou collez une image copiée dans cette fenêtre en cliquant avec le bouton droit et en sélectionnant Coller ou en appuyant sur Ctrl ou ⌘ + V.
Ajout de pièces jointes aux commentaires de macro
Les commentaires de vos macros peuvent contenir jusqu’à cinq pièces jointes.
La taille maximale de fichier pour une pièce jointe liée est de 50 Mo. Pour en savoir plus, consultez Limitations de taille des pièces jointes.
Pour joindre un ou plusieurs fichiers à un commentaire
- Sous le champ de texte, cliquez sur Joindre des fichiers.

- Naviguez jusqu’au fichier que vous voulez joindre.
- Sélectionnez le fichier et cliquez sur Ouvrir.
Le fichier est ajouté au commentaire.
Ajout d’une version en texte brut d’un commentaire de macro en texte riche
Si vous avez ajouté des styles, du formatage ou des images incorporées à l’action de macro Commentaire/description, vous pouvez ajouter une version en texte brut si vous le souhaitez.
La version en texte brut sera appliquée de façon intelligente aux canaux qui ne prennent pas le texte riche en charge. Cela comprend l’application mobile Zendesk, les SMS Zendesk, les canaux de messagerie dans l’espace de travail d’agent Zendesk et dans l’interface d’agent standard, et les applications installées à partir de Zendesk Marketplace.
- Dans la macro, sous la version en texte riche du commentaire, sélectionnez Inclure le texte brut comme solution de repli.

- Dans la version préremplie qui s’affiche, apportez toutes les modifications nécessaires pour créer la version en texte brut du commentaire de macro.

Utilisation des balises dans les macros
Les macros que vous créez pour les tickets incluent des balises pour vous aider à personnaliser vos réponses aux tickets.
Gardez les points suivants à l’esprit quand vous appliquez des macros avec balises :
- Quand vous appliquez une macro avec balises à un ticket de problème, la balise est rendue quand la macro est appliquée et non quand le ticket est envoyé. Cela peut produire des résultats inattendus. Par exemple, si vous envoyez une réponse par e-mail à un ticket de problème en utilisant une macro qui contient la balise {{ticket.requester.name}}, le nom du demandeur du ticket est envoyé à tous les tickets liés, pas seulement au ticket associé au demandeur. Pour éviter que cela ne se produise, ajoutez un caractère d’échappement (\) devant la balise. Par exemple \ {{ticket.requester.name}}. Dans ce cas, la balise est rendue à l’envoi du ticket et le nom correct s’affiche pour chaque utilisateur qui a envoyé un ticket lié au problème.
- Quand vous appliquez une macro avec une balise à un contenu multiligne, les retours à la ligne sont supprimés dans le commentaire. Vous pouvez le voir dans le rédacteur avant l’envoi du commentaire.