La plupart des équipes d’assistance créent et utilisent de nombreuses macros. Au fur et à mesure que votre liste de macros s’élargit, il peut s’avérer difficile de trouver rapidement la macro que vous souhaitez appliquer à un ticket. Vous pouvez remédier à ce problème en organisant et triant vos macros selon différentes techniques.
Cet article couvre les sujets suivants :
- Accès à la page Macros
- Parcourir la liste des macros et y effectuer des recherches
- Modification, clonage, désactivation et suppression des macros
- Organisation des macros en catégories
- Tri de la liste des macros
- Réagencement manuel des macros
- Désactivation de l’option des macros les plus utilisées
Articles connexes :
Accès à la page Macros
Vous pouvez gérer toutes vos macros disponibles à la page Macros.
Pour accéder à la page Macros
-
Dans le Centre d’administration, cliquez sur Espaces de travail
 dans la barre latérale, puis sélectionnez Outils de l’agent > Macros.
dans la barre latérale, puis sélectionnez Outils de l’agent > Macros.

À l’onglet Macros, vous pouvez parcourir vos macros, les organiser en catégories, les trier, les réagencer et les filtrer. Poursuivez votre lecture pour en savoir plus.
À l’onglet Suggestions, vous pouvez créer des suggestions de macros pour les administrateurs. Pour en savoir plus, consultez Création de macros à partir des suggestions de macros pour les admins.
Parcourir la liste des macros et y effectuer des recherches
Les macros sont divisées par statut d’activation. La vue par défaut de la page Macros est la liste des macros actives. Vous pouvez voir les macros qui ont été désactivées en effaçant le filtre Actives. Pour en savoir plus au sujet du statut d’activation, consultez Modification, clonage, désactivation et suppression des macros.
Par défaut, les macros sont classées par ordre alphabétique. Si vous avez un grand nombre de macros, la liste est divisée en plusieurs pages. Vous pouvez faire défiler les pages à l’aide des commandes en bas de la page.

Si vous connaissez le nom, en totalité ou en partie, d’une macro que vous voulez afficher, vous pouvez le saisir dans le champ de recherche en haut de la page.

Toutes les macros qui contiennent les termes de recherche s’affichent.
Cliquez sur Effacer la recherche pour revenir à la liste complète.
Modification, clonage, désactivation et suppression des macros
Vous pouvez modifier, cloner, désactiver ou supprimer une macro en cochant la case en regard de son nom.

- Modifier, vous permet de modifier le titre, les actions et les permissions.
- Cloner, crée une copie que vous pouvez modifier et adapter à vos besoins spécifiques.
- Désactiver, supprime la macro de la liste des macros actives et la place dans la liste des macros inactives, ce qui la rend indisponible pour les agents. Les macros désactivées peuvent être activées si besoin est.
- Supprimer, supprime définitivement la macro. Seules les macros désactivées peuvent être supprimées. Les macros supprimées ne peuvent pas être récupérées.
En outre, les administrateurs peuvent consulter et cloner les macros personnelles des agents. Par exemple, un administrateur pourrait vouloir cloner la macro personnelle d’un agent pour en faire une macro partagée et la mettre à la disposition de tous les agents.
- À la page Macros, cherchez la macro à modifier.
- Cochez la case en regard du nom de la macro.
- Cliquez sur Modifier dans la barre d’action en bas de la liste.
- Modifiez le titre et les actions comme vous le souhaitez.
- Cliquez sur Enregistrer.
- À la page Macros, cherchez la macro à cloner.
- Cochez la case en regard du nom de la macro.
- Cliquez sur Cloner dans la barre d’action en bas de la liste.
- Saisissez un nouveau titre pour votre macro et modifiez les actions selon vos besoins.
- Cliquez sur Créer.
Pour désactiver une macro
- À la page Macros, cherchez la macro à désactiver.
- Cochez la case en regard du nom de la macro.
- Cliquez sur Désactiver dans la barre d’action en bas de la liste. Le statut de la macro est mis à jour et passe à Inactives.
Remarque – Vous ne pouvez pas désactiver les macros qui incluent des valeurs indisponibles dans les déclarations d’actions. La tentative de désactivation de la macro échouera et la macro restera dans la liste des macros actives, marquée d’un point d’exclamation rouge.
Pour réactiver une macro désactivée
- À la page Macros, effacez le filtre Actives pour inclure les macros inactives à la liste.
- Cochez la case en regard du nom de la macro.
- Cliquez sur Désactiver dans la barre d’action en bas de la liste. Le statut de la macro est mis à jour et passe à Active.
Pour supprimer une macro
- À la page Macros, effacez le filtre Actives pour inclure les macros inactives à la liste. Si la macro est active, commencez par suivre les instructions ci-dessus pour la désactiver.
- Cochez la case en regard du nom de la macro.
- Cliquez sur Supprimer dans la barre d’action en bas de la liste. La macro est définitivement supprimée.
Organisation des macros en catégories
L’organisation de vos macros en catégories peut grandement simplifier la recherche d’une macro ou d’un type de macro spécifique. L’organisation en catégories permet aux agents de rapidement appliquer des macros quand ils travaillent sur un ticket et vous donne une option de filtrage à la page de gestion des macros.
Pour organiser les macros en catégories, incluez des catégories aux titres de vos macros et séparez-les par deux signes deux-points (::), comme dans cet exemple :

Pour créer des catégories de macros imbriquées
- Dans le Centre d’administration, cliquez sur Espaces de travail
 dans la barre latérale, puis sélectionnez Outils de l’agent > Macros.
dans la barre latérale, puis sélectionnez Outils de l’agent > Macros. - Cliquez sur Ajouter une macro.
- Créez un titre de macro qui contient la catégorie principale et les sous-catégories que vous voulez utiliser, suivi du nom de la macro, le tout séparé par deux symboles deux-points comme illustré ici :
Affecter à::moi::question

Le titre de macro dans cet exemple indique que vous vous affectez le ticket et définissez la propriété Type sur Question. La catégorie principale est « Affecter à » et la sous-catégorie est « moi ». Le nom de la macro est « question ». Vous pouvez utiliser n’importe quelle structure de nommage des catégories et des titres.
- Créez les autres macros que vous voulez inclure à cette structure de catégories ou modifiez les titres des catégories existantes pour qu’ils suivent le même schéma.
Pour organiser vos macros, vous pouvez créer autant de catégories principales et de sous-catégories que nécessaire.
Filtrage de la liste des macros
Vous pouvez filtrer les macros affichées en fonction du statut, des personnes pour lesquelles elles sont disponibles et de la catégorie.
Pour filtrer la liste des macros
- Cliquez sur le bouton Filtrer en haut du tableau des macros.
- Dans le volet Filtrer qui s’affiche, sélectionnez l’une des options de filtrage suivantes :
- Statut : inclut Actives et Inactives.
-
Disponible pour : inclut les options suivantes :
- Toutes les macros partagées : les macros partagées, que ce soit avec tout le compte ou avec un ou plusieurs groupes
- Tous les agents : les macros disponibles pour tous les agents (pas les macros réservées aux groupes)
- Vous : les macros disponibles pour vous uniquement
- Agents individuels : les macros personnelles de tous les autres agents (visibles par les administrateurs uniquement)
- Groupe : les macros disponibles pour les agents du groupe spécifié uniquement
- Catégories : inclut toutes les catégories que vous avez créées
- Cliquez sur Appliquer les filtres.

Pour effacer vos filtres et retourner à la liste des macros complète, cliquez sur Effacer les filtres en haut de la liste des macros.
Tri de la liste des macros
La page Macros inclut des options qui vous permettent de consulter et de trier vos macros. Vous pouvez trier les macros par nom, date de création et date de la dernière mise à jour. Si vous avez une édition Suite Growth ou Support Professional ou supérieure, vous pouvez aussi trier par utilisation. Le nombre total de macros dans la vue s’affiche au-dessus de la liste des macros.
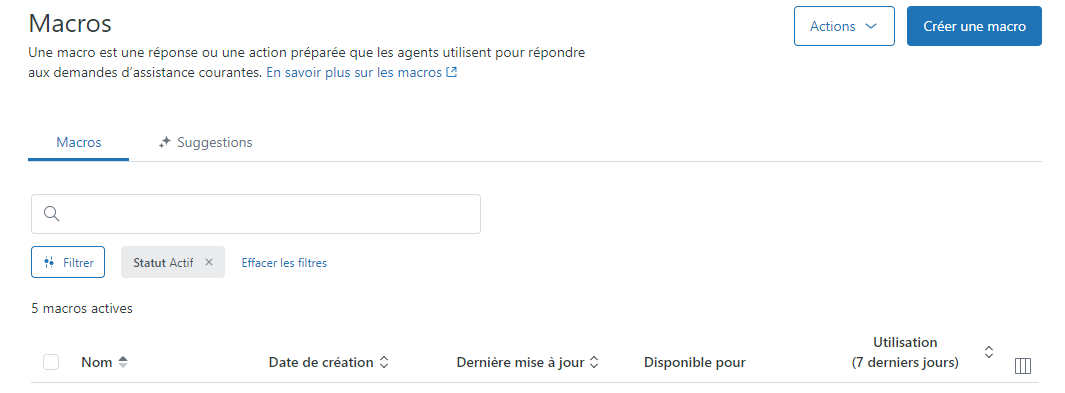
- À la page Macros, cliquez sur l’en-tête de la colonne selon laquelle vous voulez trier les macros.
Le premier clic trie par ordre alphabétique (A–Z) ou chronologique (de la plus ancienne à la plus récente) croissant. Vous pouvez cliquer sur l’en-tête de la colonne pour inverser l’ordre de tri.
Vous ne pouvez trier qu’en fonction d’une seule colonne à la fois.
Réagencement manuel des macros
Si vous activez le paramètre d’agencement manuel, vous pouvez réagencer vos macros en les faisant glisser et en les déposant dans la liste de la page Macros.
Cependant, si l’ordre des macros n’est pas essentiel pour votre workflow, nous vous conseillons de désactiver le mode de réagencement manuel. Ainsi, toutes les nouvelles macros seront positionnées sans intervention manuelle.
Pour activer le réagencement
- Dans le Centre d’administration, cliquez sur Espaces de travail
 dans la barre latérale, puis sélectionnez Outils de l’agent > Macros.
dans la barre latérale, puis sélectionnez Outils de l’agent > Macros. - Cliquez sur Actions > Gérer les paramètres.
- Sélectionnez Activer le triage manuel.
- Cliquez sur Enregistrer.

Pour réagencer manuellement des macros
- Dans le Centre d’administration, cliquez sur Espaces de travail
 dans la barre latérale, puis sélectionnez Outils de l’agent > Macros.
dans la barre latérale, puis sélectionnez Outils de l’agent > Macros. - Cliquez sur Actions > Modifier l’ordre.
- Cliquez sur la poignée glisser-déposer de la macro que vous voulez déplacer. Faites glisser la macro jusqu’à la position de votre choix et relâchez la poignée. Recommencez jusqu’à ce que vos macros soient dans l’ordre de votre choix.

- Cliquez sur Enregistrer.
Désactivation de l’option des macros les plus utilisées
Par défaut, les trois macros les plus utilisées la semaine dernière s’affichent en haut de la liste des macros. Vous pouvez désactiver cette fonctionnalité si elle n’est pas adaptée à votre workflow.
Pour désactiver l’option des macros les plus utilisées
- À la page Macros, cliquez sur Actions > Gérer les paramètres.

- À la page Gérer les paramètres, désélectionnez Afficher les macros les plus utilisées par les agents.

- Cliquez sur Enregistrer.