Les messages proactifs vous permettent d’initier des conversations avec vos clients via le Web Widget, en fonction de conditions spécifiques que vous définissez.
Cet article décrit les tâches suivantes :
Pour un aperçu des messages proactifs et de leur fonctionnement, consultez À propos des messages proactifs.
Création du message proactif
La création des messages proactifs se fait à la page des messages proactifs du Centre d’administration.

Vous pouvez créer un maximum de 140 messages proactifs.
Pour créer un message proactif
- Dans le Centre d’administration, cliquez sur
 Canaux dans la barre latérale, puis sélectionnez Agents IA et automatismes > Messages proactifs.
Canaux dans la barre latérale, puis sélectionnez Agents IA et automatismes > Messages proactifs. - À la page des messages proactifs, cliquez sur le bouton Créer un message proactif.
- Sous Rédiger des messages, spécifiez les informations suivantes pour le nouveau message :
- Nom : saisissez un nom court, mais descriptif pour le message proactif.
- Marque : si vous avez plusieurs marques, sélectionnez une marque pour le message dans le menu déroulant. Les marques peuvent exécuter plusieurs messages proactifs simultanément.
- Canal : utilisez ce menu déroulant pour sélectionner un Web Widget pour le message. Seuls les canaux connectés à la marque sélectionnée ci-dessous s’affichent dans le menu. Chaque message proactif ne peut être publié que sur un seul canal.
- Cliquez sur Suiv. pour ouvrir la page de configuration du nouveau message.
Rédaction du message
Une fois que vous avez ajouté le message proactif à votre compte, vous pouvez passer à la rédaction du texte du message. Pour rédiger le message, vous devez ajouter le texte (y compris des émojis, si vous le souhaitez) qui accueillera vos clients, puis sélectionner et configurer le type de réponse.
Vous avez le choix entre deux types de réponse :
- Agent : vous permet de créer un message de suivi pour le message initial, avant de transférer le client à un agent.
- Agent IA : vous permet d’utiliser une réponse comme message de suivi.
La rédaction d’un message pour chaque type de réponse suit des étapes légèrement différentes. Vous trouverez plus de détails dans les sections ci-dessous.
Rédaction d’un message proactif avec une réponse d’agent
L’expérience client de base pour un message proactif avec une réponse d’agent est :
- Une salutation (ou un message) initiale destinée au client
- Un message de suivi avant le transfert du client à un agent
- Une demande d’informations invitant le client à fournir son nom et/ou son adresse e-mail (facultatif)
Pour un exemple plus détaillé du point de vue du client, consultez Expérience client : réponse d’agent.

Pour rédiger le message avec une réponse d’agent
- Dans la section Rédiger des messages de la page de configuration, utilisez le champ Message proactif requis pour saisir le texte de votre message initial.
- Sous Choisissez comment répondre, cliquez sur Agent.
- Saisissez votre message de suivi. Vous pouvez par exemple vous en servir pour informer le client qu’il va être transféré à un agent et introduire la demande d’informations supplémentaires (le cas échéant).
- Dans la section facultative Détails du client, une demande pour le nom du client et une demande pour l’adresse e-mail du client sont incluses par défaut. Cliquez sur la croix (X) pour supprimer l’une de ces demandes, ou les deux. Cliquez sur la flèche vers le bas pour rétablir le ou les champs supprimés. Si vous supprimez les deux champs, la demande d’informations supplémentaires est supprimée du message proactif.
- Cliquez sur Suiv. pour développer la section Définir les règles.
Rédaction d’un message proactif avec une réponse d’agent IA
L’expérience client de base pour un message proactif avec une réponse d’agent IA est :
- Une salutation (ou un message) initiale destinée au client
- Une réponse, qui transfère le client à l’agent IA.
Pour un exemple plus détaillé du point de vue du client, consultez Expérience client : réponse de l’agent IA.

Pour rédiger le message avec une réponse d’agent IA
- Dans la section Rédiger des messages de la page de configuration du message proactif, utilisez le champ Message proactif pour saisir le texte de votre message.
- Sous Choisissez comment répondre, cliquez sur Agent IA.
- Vérifiez l’agent IA référencé. Si ce n’est pas le bon, cliquez sur Modifier l’agent IA et choisissez celui que vous voulez utiliser.
Seuls les agents IA connectés au canal que vous avez sélectionné dans la section Rédiger des messages peuvent être utilisés. Si nécessaire, créez un nouvel agent IA avec la messagerie dont vous avez besoin ou publiez un agent IA existant pour le canal.
- Utilisez le menu déroulant Réponse pour choisir la réponse que vous voulez utiliser comme message de suivi pour les clients. Si besoin est, cliquez sur Modifier la réponse pour modifier la réponse sélectionnée.
- Cliquez sur Suiv. pour développer la section Définir les règles.
Définition des règles
Ensuite, vous devez définir les règles, notamment :
- Ajout de conditions. Une condition inclut un objet (visiteur ou appareil), un opérateur et une valeur. Vous pouvez aussi imbriquer des conditions pour créer une logique conditionnelle plus complexe. Vous pouvez développer la clé de condition pour l’utiliser comme référence.
- Configuration du moment où vérifier les conditions. Ici, vous déterminez quel événement peut déclencher la vérification des conditions, généralement quand un client consulter une page Web ou de centre d’aide spécifique, souvent pendant un temps spécifique défini.
Pour en savoir plus sur les options de création des conditions, consultez Conditions et événements de la messagerie proactive - Référence.
Pour définir les règles des conditions
- Dans la section Définir les règles, configurez les conditions qui doivent être remplies pour qu’un message proactif soit envoyé.
- Cliquez sur Ajouter une condition.
- Dans le menu déroulant, sélectionnez Objet comme sujet de la condition.
- Si vous utilisez les informations sur la visite du client comme condition d’envoi du message, sélectionnez Visiteur dans le menu déroulant Objet, puis :
- Utilisez le menu déroulant Champ pour choisir les informations à prendre en compte : l’URL de la page de la page où se trouve actuellement le client, le titre de la page où se trouve actuellement le client ou l’historique des visites du client.
- Choisissez un opérateur dans le menu déroulant Opérateur. Selon votre sélection dans le menu Champ, il peut s’agir de Est, N’est pas, Contient au moins une valeur ou Ne contient pas.
- Saisissez le titre ou l’URL de la page à vérifier dans le champ Valeur. Si vous avez sélectionné Historique des visites dans le menu déroulant Champ, choisissez Nouvel utilisateur ou Utilisateur existant.
Remarque – Les valeurs d’URL et de titre de la page sont sensibles à la casse.
- Si vous utilisez les informations de l’appareil de l’utilisateur, sélectionnez Appareil dans le menu déroulant Objet, puis :
- Utilisez le menu déroulant Champ pour sélectionner l’option Langue.
- Choisissez un opérateur, Est ou N’est pas, dans le menu déroulant Opérateur.
- Sélectionnez la langue que vous voulez vérifier dans le menu déroulant Valeur. Cette valeur est comparée à la langue définie sur l’appareil du client.
- Cliquez sur Ajouter pour enregistrer la condition.
- Pour ajouter une autre condition à la règle, cliquez sur le signe + et sélectionnez Ajouter une condition. Répétez les étapes 4 et 5 autant de fois que nécessaire.
- Pour créer une condition imbriquée, cliquez sur le signe + et sélectionnez Ajouter une condition imbriquée. Une condition imbriquée est une condition qui contient au moins deux conditions. Vous pouvez utiliser les conditions imbriquées pour créer une logique complexe qui s’appuie sur plusieurs conditions. Elles sont particulièrement utiles quand vous combinez des conditions en utilisant AND et OR.
- Sous Quand vérifier les conditions, utilisez le menu déroulant Événement pour définir quel événement client déclenche une vérification des conditions, puis utilisez Minutes et Secondes pour définir combien de temps l’événement doit durer avant que la vérification ne se déclenche.
- (facultatif) Ajoutez des marqueurs aux tickets créés à partir de l’interaction avec le message proactif.
- Cliquez sur Suiv. pour développer la section Emploi du temps.
Choix du moment de l’envoi d’un message
Enfin, vous devez choisir à quel moment et à quelle fréquence envoyer le message au client et publier votre message.
Pour choisir le moment de l’envoi d’un message
- Dans la section Choisir quand envoyer, choisissez le moment de la journée auquel envoyer le message proactif :
- Chaque fois que les conditions sont remplies. Le message est envoyé chaque fois que le client remplit les conditions définies dans la section précédente, quelles que soient les heures d’ouverture définies.
- Seulement pendant les heures d’ouverture. Cette option vous permet de sélectionner l’un de vos emplois du temps précédemment définis pour restreindre les heures auxquelles peuvent être envoyés les messages proactifs. Cette option n’est disponible que si vous avez configuré les horaires d’ouverture pour le canal.
- Uniquement en dehors des horaires d’ouverture. Cette option envoie le message uniquement quand le client remplit les conditions en dehors des emplois du temps précédemment définis. Cette option n’est disponible que si vous avez configuré les horaires d’ouverture pour le canal.
- Sous Fréquence, choisissez la fréquence à laquelle un client recevra un message proactif :
- Une fois par client. Le message ne s’affichera que la première fois que le client remplit les conditions. Une fois le cache du navigateur effacé, le client sera traité comme un nouvel utilisateur lors de sa prochaine visite et verra donc à nouveau le message.
- Une fois par visite. Une fois le message ouvert ou ignoré, il ne s’affichera plus avant la prochaine visite du client.
- Chaque fois que les conditions sont remplies. Recommandé uniquement pour les messages critiques ou urgents.
- Cliquez sur Publier.
Mise en pause et relance des messages proactifs
Les administrateurs peuvent mettre en pause tous les messages proactifs publiés à tout moment. Les messages proactifs mis en pause sont indiqués par un libellé En pause dans la liste des messages proactifs :

Les messages proactifs qui utilisent les capacités des agents IA, comme les réponses générées, sont automatiquement mis en pause quand votre compte est configuré de façon à mettre en pause les fonctionnalités des agents IA quand il atteint sa limite de résolutions automatisées. Ces messages proactifs reprendront automatiquement dès que des résolutions automatisées seront à nouveau disponibles dans votre compte. Les messages proactifs mis en pause pour cette raison sont indiqués par une icône d’avertissement en regard du libellé En pause dans la liste des messages proactifs :
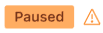
Pour mettre un message proactif en pause manuellement
- Dans le Centre d’administration, cliquez sur
 Canaux dans la barre latérale, puis sélectionnez Agents IA et automatismes > Messages proactifs.
Canaux dans la barre latérale, puis sélectionnez Agents IA et automatismes > Messages proactifs. - Dans la liste des messages proactifs, placez votre curseur sur le message que vous voulez mettre en pause et cliquez sur l’icône du menu des options (
 ).
). - Sélectionnez Mettre en pause.
Pour relancer un message proactif manuellement
- Dans le Centre d’administration, cliquez sur
 Canaux dans la barre latérale, puis sélectionnez Agents IA et automatismes > Messages proactifs.
Canaux dans la barre latérale, puis sélectionnez Agents IA et automatismes > Messages proactifs. - Dans la liste des messages proactifs, placez votre curseur sur le message que vous voulez relancer et cliquez sur l’icône du menu des options (
 ).
). - Sélectionnez Reprendre.
Dépannage des messages proactifs
Si l’envoi de vos messages proactifs ne fonctionne pas correctement, vérifiez que le contrôle des conversations est configuré sur Abandonner le contrôle.
Pour configurer le contrôle des conversations.
- Dans le Centre d’administration, cliquez sur l’icône Canaux (
 ) dans la barre latérale, puis sélectionnez Messagerie et réseaux sociaux > Messagerie.
) dans la barre latérale, puis sélectionnez Messagerie et réseaux sociaux > Messagerie. - À la page des canaux de messagerie, cliquez sur Gérer les paramètres.
- Développez la section Contrôle des conversations et sélectionnez Abandonner le contrôle.
- Cliquez sur Enregistrer les paramètres.