Questa parte della guida alla valutazione del periodo di prova di Zendesk Suite ti aiuta a valutare le funzioni vocali di Zendesk Suite per capire se fanno al caso tuo. Il periodo di prova è nel piano Professional.
Puoi aggiungere una nuova dimensione alla tua esperienza di assistenza, consentendo ai clienti di chiamarti o inviarti un SMS per richiedere assistenza per la risoluzione di un problema. Le chiamate e gli SMS diventano dei veri e propri ticket, permettendoti di tenere traccia di tutte le comunicazioni.
Per provare le funzioni vocali, segui i passaggi descritti in questa guida. Ciascuna operazione richiede in genere meno di 10 minuti.
L’articolo include le seguenti sezioni:
- Passaggio 1 - Effettua e ricevi una chiamata
- Passaggio 2 - Configura il tempo di conclusione delle chiamate per gli agenti
- Passaggio 3 - Configura la registrazione delle chiamate
- Passaggio 4 - Usa le chiamate in conferenza per effettuare il trasferimento a un altro agente
- Per qualsiasi dubbio, siamo a tua disposizione
Passaggio 1 - Esecuzione e ricezione di chiamate
All’inizio del periodo di prova, ti è stato assegnato un numero, quindi puoi iniziare subito a usare le funzioni vocali. Se vuoi acquistare un altro numero o usare il tuo numero di telefono, consulta Aggiunta di numeri di telefono Zendesk.
Prova
Prova a effettuare una chiamata in uscita da Zendesk, quindi prova a rispondere a una chiamata in ingresso. Il modo migliore per provare a rispondere a una chiamata consiste nel comporre il numero di telefono Zendesk da un altro telefono. Puoi vedere il tuo numero nella parte inferiore della console delle chiamate.
Per effettuare una chiamata
- Fai clic sull’icona di chiamata (
 ) sul lato destro della barra degli strumenti.
) sul lato destro della barra degli strumenti. - Fai clic sull’icona del tastierino, inserisci il numero di telefono da chiamare, quindi fai clic su Chiama.

- Al termine della chiamata, fai clic su Chiudi conversazione.
Per rispondere a una chiamata
- Per rispondere, fai clic su Accetta nella console delle chiamate.

Quando ricevi una chiamata, il telefono squilla e puoi vedere chi ti sta chiamando nella console delle chiamate. Quando accetti la chiamata, la console delle chiamate avvia la registrazione (vedi Passaggio 3: Configura la registrazione delle chiamate) e viene creato un ticket.
Ulteriori informazioni
Passaggio 2: Configura il tempo di conclusione delle chiamate per gli agenti
Spesso, dopo una chiamata, gli agenti hanno bisogno di qualche minuto per aggiornare i dettagli nel ticket relativo alla chiamata o per prendere appunti. Questo periodo di tempo è detto tempo di conclusione agente. Per impostazione predefinita, il tempo di conclusione a disposizione degli agenti dopo una chiamata è illimitato, e termina quando gli agenti si rendono nuovamente disponibili a rispondere alle chiamate nella console delle chiamate. È tuttavia possibile modificare il tempo di conclusione a disposizione degli agenti, o addirittura disabilitarlo.

Pianifica
In qualità di amministratore, puoi concedere agli agenti tutto il tempo necessario per concludere le chiamate, oppure puoi configurare l’intervallo di tempo a loro disposizione. Se imposti un limite di tempo, gli agenti saranno automaticamente disponibili per rispondere alle chiamate allo scadere del tempo. Inoltre, puoi disattivarlo completamente, se lo desideri. Pensa a quale approccio ha più senso il tuo team.
Prova
Durante il periodo di prova, imposta un limite di tempo per la conclusione della chiamata, in modo che gli agenti siano automaticamente disponibili per rispondere alle nuove chiamate se non fanno clic sul pulsante Disponibile per nuove chiamate entro cinque minuti.
Per impostare il tempo di conclusione delle chiamate per gli agenti
- Nel Centro amministrativo, fai clic su Canali
 nella barra laterale, quindi seleziona Talk ed email > Talk.
nella barra laterale, quindi seleziona Talk ed email > Talk. - Nella pagina delle impostazioni, fai clic sulla scheda Linee.
- Fai clic sul tuo numero di telefono.
- Nella pagina delle impostazioni dei numeri, fai clic sulla scheda Impostazioni.
- Nell’elenco delle impostazioni, assicurati che Concedere tempo all’agente per la conclusione dopo la chiamata? sia abilitata e imposta il limite di tempo per la conclusione delle chiamate sul valore desiderato.

- Fai clic su Salva modifiche.
Allo scadere del tempo configurato, l’agente sarà disponibile per rispondere alle nuove chiamate.
Ulteriori informazioni
Passaggio 3: Configurazione della registrazione delle chiamate
Quando abiliti la registrazione delle chiamate, tutte le chiamate vengono registrate per impostazione predefinita e integrate nel ticket associato alla chiamata. Puoi comunque disabilitare la registrazione per qualsiasi numero, offrire ai chiamanti la possibilità di dare o negare il proprio consenso alla registrazione o sospendere temporaneamente la registrazione della chiamata.
Pianifica
Leggi di più sulle impostazioni di registrazione delle chiamate disponibili e su come configurarle. Inoltre, assicurati di avere compreso le leggi locali vigenti nel tuo Paese in merito alla registrazione delle chiamate. Ad esempio, la maggior parte dei Paesi richiede di informare il chiamante che la chiamata è registrata, ma in alcuni Paesi è necessario chiedere esplicitamente al chiamante il consenso per registrare la chiamata. Prima di iniziare a registrare le chiamate, consulta l’ufficio legale per assicurarti che le impostazioni di registrazione che intendi usare siano corrette.
Prova
Per questa prova, dovrai configurare alcune delle impostazioni di registrazione delle chiamate.
Configura le impostazioni di registrazione delle chiamate
- Nel Centro amministrativo, fai clic su Canali
 nella barra laterale, quindi seleziona Talk ed email > Talk.
nella barra laterale, quindi seleziona Talk ed email > Talk. - Nella pagina delle impostazioni, fai clic sulla scheda Linee.
- Fai clic sul tuo numero di telefono.
- Nella pagina delle impostazioni dei numeri, fai clic sulla scheda Registrazione chiamate.
- Configura le opzioni di registrazione delle chiamate in base alle tue esigenze. Per maggiori informazioni sulle opzioni disponibili, vedi Gestione delle opzioni di registrazione delle chiamate.
- Una volta completata la configurazione delle impostazioni di registrazione, fai clic su Salva modifiche.
Ulteriori informazioni
Passaggio 4 - Usa le chiamate in conferenza per effettuare il trasferimento a un altro agente
A volte, mentre si risponde a una chiamata, può essere utile chiedere il parere di un’altra persona (terza parte). Questa persona può essere un altro agente, un utente finale o un numero esterno. Puoi mettere il chiamante in attesa mentre parli con la terza parte, oppure puoi trasferire la chiamata a quest’ultima. Inoltre, puoi invitare la terza parte a partecipare a una chiamata in conferenza.
Prova
In questo esempio, dovrai aggiungere un altro agente a una chiamata di prova. Prima di iniziare, chiedi a uno degli agenti che hai aggiunto all’account di impostare il suo stato su Online. In questo modo, potrai invitare tale agente a partecipare alla chiamata di prova. Per iniziare la chiamata di prova, devi chiamare il tuo numero Talk da una linea esterna (come utente finale).
Per aggiungere un altro agente a una chiamata
- Durante la chiamata, fai clic sul pulsante del trasferimento.
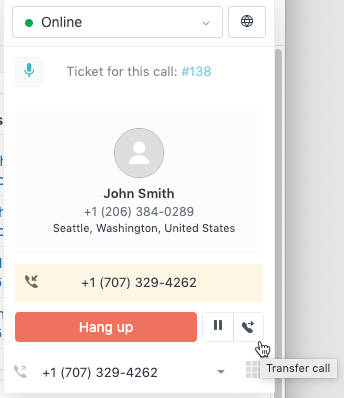
- Inizia a digitare il nome o il numero di telefono dell’agente per individuare l’agente giusto, quindi fai clic sul suo nome.
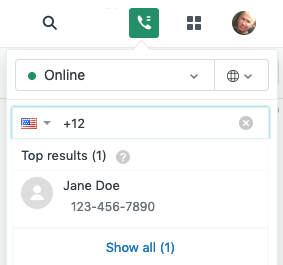
- Quando l’agente risponde, consultalo prima di fare clic su uno dei pulsanti che consentono di aggiungere l’agente alla chiamata, trasferire la chiamata all’agente o annullare la chiamata per tornare alla conversazione con l’utente finale.
Ora tu, l’utente finale e l’agente potete parlare.
Ulteriori informazioni
Quali sono i passaggi successivi?
Complimenti! Hai completato le attività di valutazione della versione di prova di voce. C'è molto altro da scoprire, e puoi farlo in autonomia. Consulta Risorse per assistenza voce.
Per ottenere il massimo dal periodo di prova di Suite:
- Configura altri canali per il tuo account. Consulta Valutazione dell’account di prova Zendesk.
- Consulta la Guida al lancio dei prodotti Zendesk Suite.