Un modo facile ed efficace di semplificare il workflow è creare macro per le richieste di assistenza che possono essere risolte con una singola risposta o azione standard. Questa soluzione consente agli agenti di risparmiare tempo in quanto non devono rispondere manualmente a più clienti con lo stesso problema.
Questo articolo include i seguenti argomenti:
- Informazioni sulle macro
- Creazione di macro personali per ticket (agenti)
- Creazione di macro personali o condivise per ticket (amministratori)
- Aggiunta di formattazione e immagini incorporate a commenti di macro
- Aggiunta di allegati a commenti di macro
- Aggiunta di una versione in testo normale alternativa di un commento di macro con contenuto formattato
- Uso di segnaposto nelle macro
Articoli correlati:
Informazioni sulle macro
Una macro è una risposta o azione predefinita che un agente può applicare manualmente durante la creazione o l'aggiornamento di ticket. Le macro includono azioni che possono aggiornare le proprietà dei ticket.
A differenza di trigger e automazioni, le macro includono solo azioni (non le condizioni) e questo perché i ticket non vengono valutati automaticamente per determinare se è necessario applicare una macro. Gli agenti valutano i ticket e applicano le macro manualmente, se necessario.
Le macro possono eseguire vari compiti, ad esempio:
- Aggiungere commenti
- Aggiornare campi ticket
- Aggiungere o rimuovere tag di ticket
- Aggiungere follower
- Modificare l'assegnatario
- Definire l'oggetto del ticket
- Aggiungere allegati ai commenti di ticket
- Avviare conversazioni laterali
Esistono due tipi di macro: macro personali (create da un agente o amministratore per uso personale) e macro condivise (create da un amministratore per più utenti).
Creazione di macro personali per ticket (agenti)
Sebbene solo gli amministratori possano creare le macro condivise da tutti gli agenti Zendesk Support, gli agenti possono creare macro personali. Una macro personale può essere usata solo dal creatore, ma è visibile agli amministratori nel Centro amministrativo.
Puoi creare macro da zero, come descritto in questo articolo, oppure basate su ticket esistenti.
Il video seguente offre una panoramica di come usare le macro per rispondere più rapidamente ai ticket:
Usa risposte rapide con le macro [1:40]
Per creare una macro personale per ticket
- Nel Centro amministrativo, fai clic su Spazi di lavoro
 nella barra laterale, quindi seleziona Strumenti agente > Macro.
nella barra laterale, quindi seleziona Strumenti agente > Macro. - Fai clic su Crea macro.
- Inserisci il nome della macro e aggiungi le azioni per la macro come descritto in Creazione di istruzioni di azioni per macro.
- Fai clic su Crea.
Le macro personali vengono aggiunte all'elenco di macro disponibili.
Creazione di macro personali o condivise (amministratori)
Una macro è un’azione o una risposta preparata che un agente può applicare a un ticket. Le macro includono azioni che possono aggiornare le proprietà dei ticket.
Gli amministratori e gli agenti con ruoli personalizzati con autorizzazione possono creare macro condivise che possono essere usate da tutti gli agenti o gruppi di agenti. Il numero massimo di macro condivise per account è 5.000. Gli amministratori e tutti gli agenti possono creare macro personali.
Una macro personale può essere usata o modificata solo dal creatore, ma è visibile agli amministratori, che possono clonarla. Ad esempio, se un agente crea una macro personale che potrebbe essere utile ad altri membri del team, un amministratore può clonarla e ricrearla come macro condivisa.
Gli amministratori possono creare macro condivise e modificarle tutte, indipendentemente da chi le ha create.
Puoi creare macro da zero, come descritto in questo articolo, oppure basate su ticket esistenti.
Per creare una macro personale o condivisa per ticket
- Nel Centro amministrativo, fai clic su Spazi di lavoro
 nella barra laterale, quindi seleziona Strumenti agente > Macro.
nella barra laterale, quindi seleziona Strumenti agente > Macro. - Fai clic su Crea macro.
- Inserisci il nome della macro.
- (Facoltativo) Inserisci una descrizione per la macro.
- Seleziona chi può usare la macro mediante Disponibile per:
- Tutti gli agenti, tutti gli agenti
-
Agenti nel gruppo, gruppi specificati
(solo Suite Growth e Support Professional e oltre)
- Solo io, l'autore delle macro

- Fai clic su Aggiungi azione, quindi seleziona un'azione e completa il campo aggiuntivo. Vedi Creazione di affermazioni di azione per le macro.
Per l’azione macro Commento/descrizione, puoi aggiungere formattazione, immagini e allegati.
- Fai clic di nuovo su Aggiungi azione per aggiungere un'altra azione.
- Fai clic su Crea.
La macro viene creata.
Aggiunta di formattazione e immagini incorporate a commenti di macro
Puoi aggiungere stile, formattazione e immagini incorporate all’azione macro Commento/descrizione.
Per aggiungere formattazione a un commento
- Nel campo di testo, inserisci il contenuto da visualizzare nella macro.
- Usa le opzioni di formattazione nella barra degli strumenti per formattare il contenuto.
Pulsante della barra degli strumenti Formattazione 
Intestazione 
Grassetto 
Corsivo 
Sottolineatura 
Colore del testo 
Colore di sfondo 
Elenco puntato 
Elenco numerato 
Riduci rientro 
Aumenta rientro 
Link 
Citazione 
Codice 
Blocco di codice 
Linea orizzontale
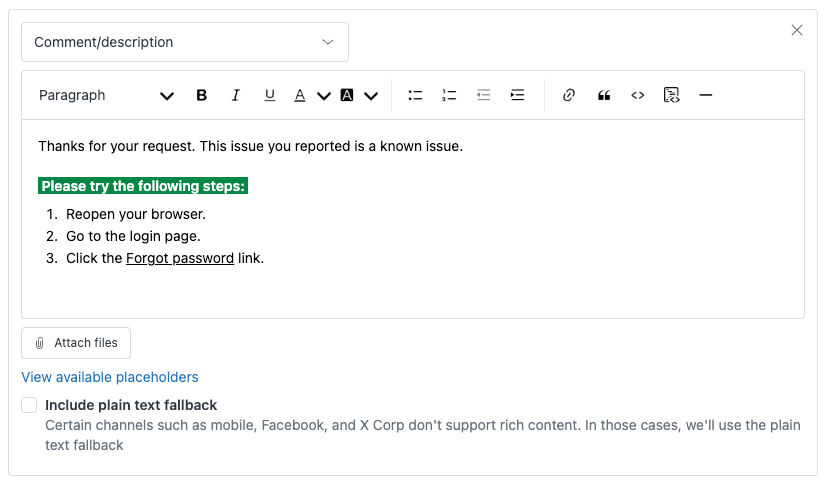
Se lo desideri, a questo punto puoi aggiungere una versione in testo normale del commento di macro con contenuto formattato. La versione in testo normale verrà applicata in modo intelligente nei canali che non supportano la formattazione RTF.
Per aggiungere immagini incorporate al tuo commento
- Trascina un'immagine dal computer nella finestra dei commenti oppure incolla un'immagine copiata nella finestra facendo clic con il pulsante destro del mouse e selezionando Incolla oppure premendo CTRL o ⌘ + V.
Aggiunta di allegati a commenti di macro
I commenti nelle macro possono contenere fino a cinque file allegati.
La dimensione massima di un file per un singolo allegato collegato è di 50 MB. Per ulteriori informazioni, consulta Limitazioni delle dimensioni degli allegati.
Per allegare uno o più file a un commento
- Sotto il campo di testo, fai clic su Allega file.

- Cerca il file che vuoi allegare.
- Seleziona il file e fai clic su Apri.
Il file viene aggiunto al ticket.
Aggiunta di una versione in testo normale alternativa di un commento di macro con contenuto formattato
Se hai aggiunto stile, formattazione o immagini incorporate all'azione di macro Commento/descrizione, puoi aggiungere una versione in testo normale alternativa.
La versione in testo normale verrà applicata in modo intelligente nei canali che non supportano la formattazione RTF. Questi includono l’app mobile Zendesk e Zendesk SMS nell’interfaccia agente standard e qualsiasi app installata da Zendesk Marketplace.
- Nella macro, sotto la versione con contenuto formattato del commento, seleziona Includi versione solo testo.

- Nella versione precompilata visualizzata, apporta le modifiche necessarie per creare la versione in testo normale del commento di macro.

Uso di segnaposto nelle macro
Le macro che crei per i ticket possono includere segnaposto per aiutarti a personalizzare le tue risposte ai ticket.
Tieni presente quanto segue quando applichi macro con segnaposto:
- Quando applichi una macro con segnaposto a un ticket problema, il rendering del segnaposto viene eseguito quando la macro viene applicata, non quando viene inviato il ticket. Ciò può produrre risultati inaspettati. Ad esempio, se invii una risposta via email al ticket problema usando una macro che contiene il segnaposto {{ticket.requester.name}}, il nome del richiedente del ticket viene inviato a tutti i ticket collegati, non solo al ticket associato al richiedente. Per evitare che ciò accada, inserisci un carattere di escape (\) davanti al segnaposto. Ad esempio, \ {{ticket.requester.name}}. In questo caso, il rendering del segnaposto non viene eseguito fino all'invio del ticket e il nome corretto viene visualizzato per ogni utente che ha inviato un ticket correlato al problema.
- Quando applichi una macro con un segnaposto con contenuto su più righe, le interruzioni di riga vengono rimosse nel commento. Ciò è visibile nel riquadro di composizione prima dell’invio del commento.