
この記事では、次のトピックについて説明します。
会話ボットについて
会話ボットを作成すると、メッセージングの設定で高度な自動化とカスタマイズのオプションを使用できるようになります。ボットは回答から構成されます。回答とは、カスタマーの質問に答えるためにボットが使用する「一連のステップ(=アクション)」です。回答は、ボットビルダーを使用して作成します。ボットビルダーでは、クリック操作で複雑なボットをカスタマイズすることができます。詳細については、「回答を利用した会話ボットの設計」を参照してください。
作成した会話ボットは、管理センターの「ボット」ページに基本情報とともに一覧表示されます。この基本情報には、ボット名、ステータス(ライブまたは下書き)、接続されているチャネル(複数可)が含まれます

「ボット」ページでは、ボットの追加やボットの設定に加え、ボットを開いて回答やメッセージ動作の確認、編集、追加を行うことができます。
会話ボットにアップグレードする
初めてWebまたはモバイルのメッセージングチャネルを作成する場合は、デフォルトのメッセージング応答の設定時に、会話ボットにアップグレードすることができます。または、ウィジェットの「応答」セクションに戻って、後でウィジェットをアクティブにすることもできます。このセクションでは、前者の手順について説明します。
デフォルトのメッセージング応答から会話ボットにアップグレードするには
- 管理センターで、サイドバーの「
 チャネル」をクリックし、「メッセージングとソーシャル」>「メッセージング」を選択します。
チャネル」をクリックし、「メッセージングとソーシャル」>「メッセージング」を選択します。 - 編集するチャネルの名前をクリックします。ウィジェットの編集ページが開きます。
- 「応答」セクションを展開し、「ボットを追加」をクリックします。
ここで説明する手順でボットをアップグレードしても、デフォルトのメッセージング応答はすぐには置き換わらないことに注意してください。会話ボットを作成し、それをメッセージング設定に追加することができるだけです。デフォルトのメッセージング応答は、ボットを公開するまでアクティブなままです。
会話ボットを作成する
会話ボットを作成することは、チャネルのメッセージング設定でボットを使用する機能を追加することを意味します。ボットを特定のメッセージングチャネルに追加して公開するまでは、そのチャネルではデフォルトのメッセージング応答が有効になっています。
メッセージングボットを追加するには
- 管理センターで、サイドバーにある「
 チャネル」をクリックし、「ボットと自動化」>「ボット」を選択します。
チャネル」をクリックし、「ボットと自動化」>「ボット」を選択します。 - 「ボットを管理」をクリックします。
- ページ上部にある「ボットを作成」をクリックします。
- ボットの名前を入力します。この名前は、ボットが配置されるウィジェットの上部に表示されます。
- カスタムアバターを追加します(オプション)。カスタムアバターは、デフォルトのアバターを置き換えます。
- ブランドが複数ある場合は、ドロップダウンメニューからボットを適用するブランドを選択します。
- 「言語」ドロップダウンを使用して、ボットを作成する言語を指定します。
- ページの下部にある「ボットを作成」をクリックします。
標準の応答を含む基本的なボットは、「回答」タブを開いた状態で作成します。会話ボットを構築したら、回答を追加して、ボットの動作を定義することができます。このボットは、公開されてメッセージングチャネルに接続されるまでは下書きモードになっています。
ボットをチャネルに公開する
標準のボット回答を使用する場合も、独自の回答を追加した新しいボットを作成する場合も、メッセージングチャネルにボットを表示するには、ボットを公開する必要があります。
ボットをチャネルに公開すると、他のタイプのメッセージング応答(デフォルトのメッセージング応答や別のボット)はそのチャネルから削除され、新たに公開したボットに置き換えられます。
ボットを公開する前の状態:
- ボットをまだ公開していない場合は、デフォルトのメッセージング応答がアクティブになっています。
- ボットを公開している場合は、最後に公開されたバージョンのボットがアクティブになります。
- 非公開の回答がある場合、公開されるか修正されるまでは非公開のままになります。
既定のボットとカスタマイズされたボットのどちらも、ボットビルダーを通じて公開されます。
ボットをチャネルに公開するには
- 管理センターで、サイドバーにある「
 チャネル」をクリックし、「ボットと自動化」>「ボット」を選択します。
チャネル」をクリックし、「ボットと自動化」>「ボット」を選択します。 - 「ボットを管理」をクリックします。
- 公開するボットをクリックします。メモ:前述の手順でボットを追加する場合、ボットが自動的にボットビルダーで開きます。
- フローに必要な変更を加えてから、「ボットを公開」をクリックします。
- ボットが現在チャネルに公開されていない場合は、チャネルの選択画面が開きます。ボットと接続するチャネルを1つまたは複数選択し、「選択したチャネルに公開」をクリックします。
- そのボットがチャネルですでに公開されている場合は、ボットに加えられた変更がそのチャネル内に反映されます。
ボットを複製する
既存のボットを複製し、それをベースに新しいボットを作成することができます。
既存のボットを複製するには
- 管理センターで、サイドバーにある「
 チャネル」をクリックし、「ボットと自動化」>「ボット」を選択します。
チャネル」をクリックし、「ボットと自動化」>「ボット」を選択します。 - 「ボットを管理」をクリックします。
- ボットのオプションアイコン(
 )をクリックし、「複製」を選択します。
)をクリックし、「複製」を選択します。
ボットがコピーされ、「<元のボットの名前>(コピー)」という名前で、ボットリストの最後尾に追加されます。
ボットを複製したら、必要に応じて回答の追加、編集、削除などを行い、ボットを構築することができます。ボットを削除する
ボットが不要になり、今後も使用する予定がない場合は、削除することができます。
ボットを削除するには
- 管理センターで、サイドバーにある「
チャネル」をクリックし、「ボットと自動化」>「ボット」を選択します。
- 「ボットを管理」をクリックします。
- ボットのオプションアイコン(
 )をクリックし、「削除」を選択します。
)をクリックし、「削除」を選択します。ボットのリストから削除されます。このアクションは元に戻せません。
一般的なボット設定を変更する
ボットについて、次の一般設定を変更することができます。
- 名前
- アバター
- ブランド(アカウントで複数のブランドが有効になっている場合)
- 制限付きの記事はタイトルとプレビューを常に表示
- チャネル接続
ボットの名前とブランド設定を変更するには
- 管理センターで、サイドバーにある「
 チャネル」をクリックし、「ボットと自動化」>「ボット」を選択します。
チャネル」をクリックし、「ボットと自動化」>「ボット」を選択します。 - 「ボットを管理」をクリックします。
- 設定を変更するボットをクリックします。
- 「設定」タブで、以下の設定項目を入力します。
- 名前:ウィジェット上部に表示される名前。カスタマーが組織をすぐに識別し、同時に対話相手がボットであることが明確にわかるような名前を選んでください。
- アバター:カスタムアバターは、デフォルトのアバターをあなたが作成したアバター画像に置き換えます。100KB以下のJPG、PNG、GIFをドラッグ&ドロップまたはアップロードしてください。ロゴマークやマスコットなど、組織を象徴するシンプルでわかりやすい画像がおすすめです。
- ブランド:ボットは、このブランドに関連するライブチャネルで起動することができます。
- 「保存」をクリックします。
ボットをチャネルに接続する手順は、ボットがライブ(既にチャネルに接続されている)ステータスにあるか、下書き(まだチャネルに接続されていない)ステータスにあるかによって多少異なります。
ボットを公開してエンドユーザーに提供するには、少なくとも1つのメッセージングチャネルに接続する必要があります。なお、各メッセージングチャネルは、1つのボットにしか接続できません。
ボットをチャネルに接続するには
- 管理センターで、サイドバーにある「
 チャネル」をクリックし、「ボットと自動化」>「ボット」を選択します。
チャネル」をクリックし、「ボットと自動化」>「ボット」を選択します。 - 「ボットを管理」をクリックします。
- 設定を変更するボットをクリックします。
- 「設定」タブの「チャネル」セクションを展開します。
- ボットが「下書き」の場合、以下のように接続可能なチャネルが表示されます。

チェックボックスをクリックして、ボットに接続するチャネルを選択します。
-
ボットが現在チャネルでライブになっているときは、現在接続中のチャネルと、他の接続可能なチャネルが表示されます。
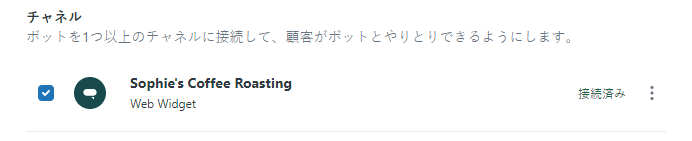
必要に応じて、チェックボックスを使ってチャネルの選択を更新してください。
メモ:選択したチャネルに別のボットが接続中の場合、既存のボットの接続が解除され、新しいボットで置き換えられます。
- ボットが「下書き」の場合、以下のように接続可能なチャネルが表示されます。
- 「保存」をクリックします。
ボットの使用言語を管理する
ボットには1つの言語を選択することもできますが、複数の言語で応対できるように設定することで、よりよいカスタマーエクスペリエンスを提供できます。
詳細については、「ボットで使用する言語の管理」を参照してください。