Zendesk Supportモバイルアプリから、チケットにアクセスできます。どのチケットが表示され、どのようにチケットを操作できるかは、アカウントに適用されるアクセス権限によって決まります。
新しいエージェントエクスペリエンスを有効にすると、モバイルアプリがエージェントワークスペースと連携し、チケット情報を簡単に確認できる直感的なインターフェイスが使えるようになります。
新しいエージェントエクスペリエンスを有効にしていない場合は、「旧バージョンのSupportモバイルアプリについて」をご覧ください。
この記事では、次のトピックについて説明します。
- チケットリスト画面にアクセスする
- チケットを作成する
- チケットに返信する
- メッセージングチケットを手動で割り当てる
- チケットプロパティを編集する
- チケットを管理する
- リクエスタのプロフィール情報を表示して編集する
関連記事
チケットリスト画面にアクセスする
iOS、Androidともに、デフォルトでチケットの一覧画面が開き、最近使用したビューが表示されます。
| iOS | Android |
|---|---|
 |
 |
別の画面からチケットの一覧画面にアクセスするには
-
iOSユーザー:下部のツールバーで、チケットアイコン(
 )をタップします。
)をタップします。Androidユーザー:チケット画面が表示されるまで、戻る矢印(
 )をタップし続けます。
)をタップし続けます。
チケットを作成する
チケット作成の権限がある場合、画面に次のようなチケット作成アイコンが表示されます。
チケットを作成するには
-
チケットの作成アイコン(
 )をタップして、新しいチケット画面を開きます。
)をタップして、新しいチケット画面を開きます。 - 複数のブランドがある場合は、マルチブランドセレクターでブランドを選択し、チェックマーク(iOS)またはOK(Android)をタップします。
- 「件名」をタップしてチケットのタイトルを入力します。
- 「リクエスタ」をタップし、チケットリクエスタとして指定するユーザーを検索します。ユーザーを選択しない場合、自分がリクエスタとして設定されます。新しいユーザーを追加する場合は、メールアドレスを入力し、「新規ユーザーとして追加」をタップします。
- 「割り当てる」をタップして、リストから担当者を選択します。
- 「説明を入力」をタップし、問題の説明を簡潔に入力します。
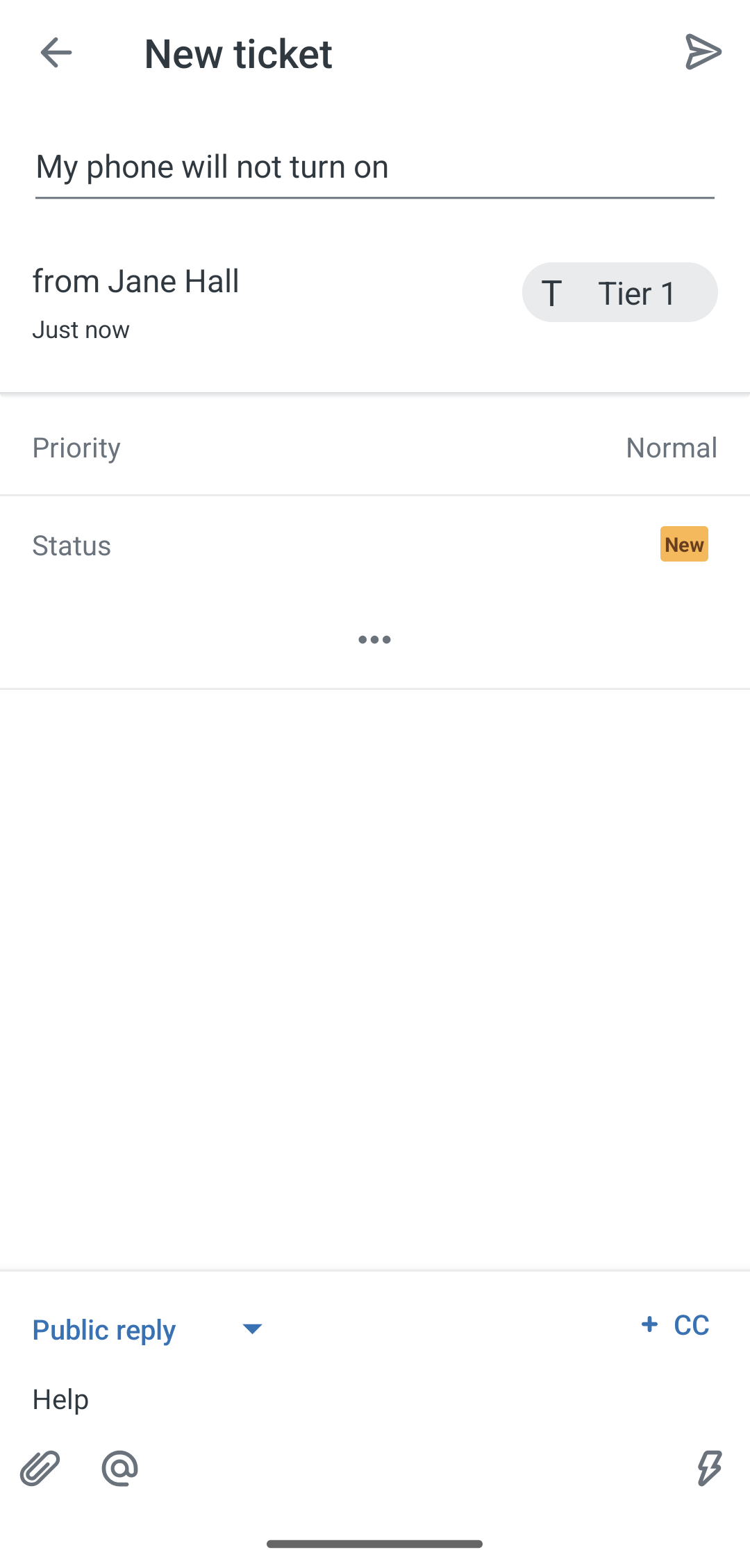
- 必要に応じて、残りのプロパティフィールドをタップして、情報を入力します。
-
チケットを送信アイコン(
 )をタップして、チケットを保存して送信します。
)をタップして、チケットを保存して送信します。
メールのサイドカンバセーションの表示と返信を行う
メールのサイドカンバセーションの表示と返信を行うには
- チケットの一覧画面でチケットをタップしてを開きます。
- 右上にあるサイドカンバセーションアイコン(
 )をタップします。
)をタップします。チケットに既存のサイドカンバセーションがある場合、一覧に表示されます。メール以外のチャネルからのサイドカンバセーションはグレー表示になり、アプリで見ることはできません。
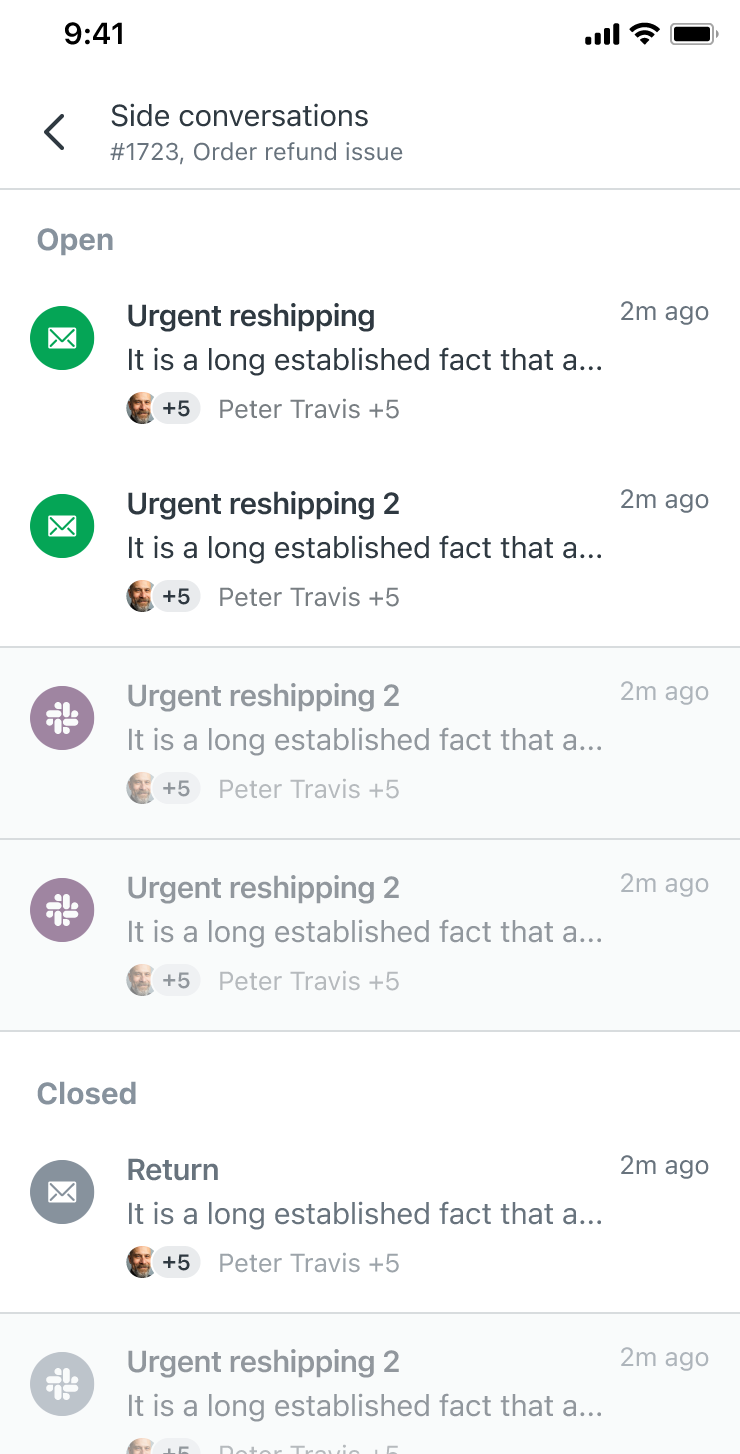
- メールのサイドカンバセーションをタップして開きます。
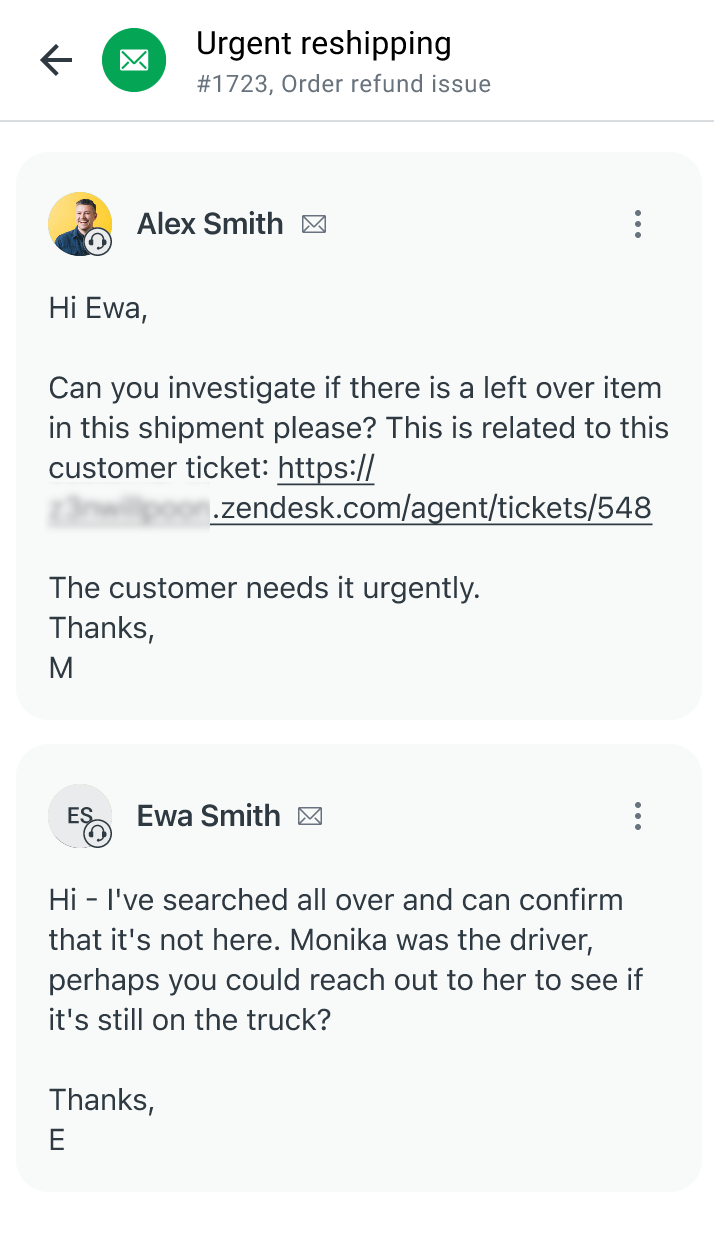
- テキスト入力欄をタップすると、サイドカンバセーションに返信できます。
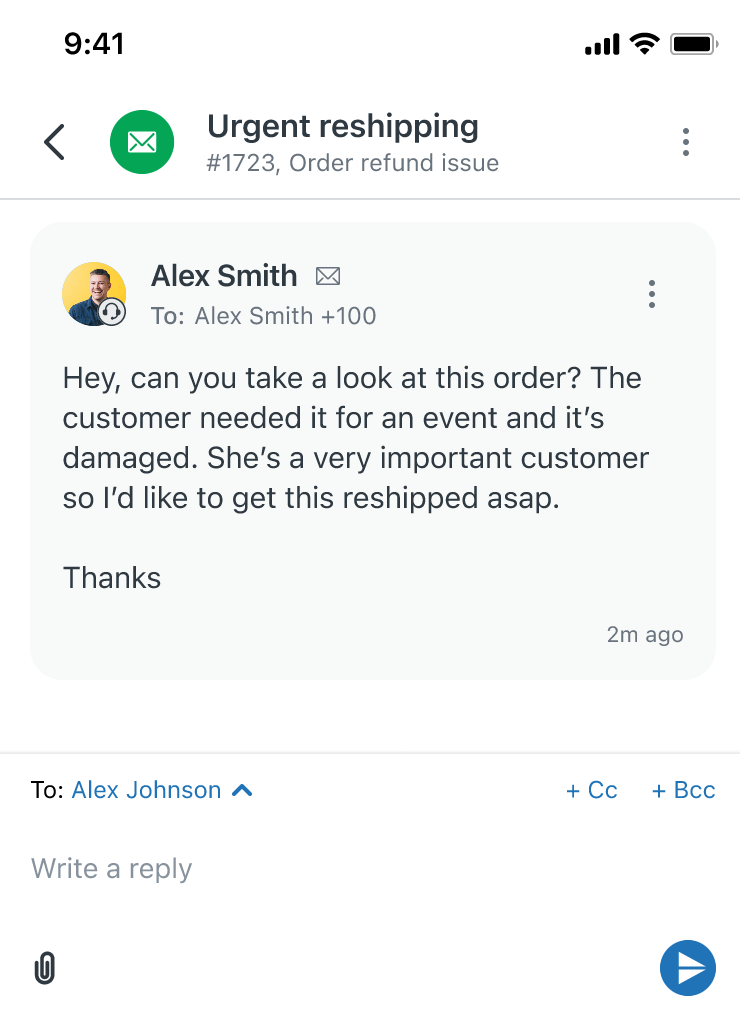 メモ:受信者を変更したり、サイドカンバセーションにCCを追加したりすることはできません。
メモ:受信者を変更したり、サイドカンバセーションにCCを追加したりすることはできません。
チケットに返信する
リクエストやチケットへの返信は、メッセージングチャネルまたはメールチャネルで行うことができます。また、社内メモで返信することもできます。社内メモは、他のエージェントにのみ表示されます。
-
チケットの一覧画面からチケットを開きます。
チケットの情報は、2つのタブに分かれています。
- 会話:最新の返信、メール、メッセージを会話形式で表示します。
- 詳細:タグ、担当者、リクエスタなどに関するのチケット情報を表示して更新できます。
- チケットの「会話」タブで、チャネルスイッチャーを使用して、メッセージを送信するチャネルを選択します。
- テキスト入力欄ボックスをタップして、メッセージを入力します。

- ファイルや画像を添付するには、ペーパークリップ(
 )アイコンをタップしてデバイスのファイルマネージャを開き、画像や添付ファイルを選択します。
)アイコンをタップしてデバイスのファイルマネージャを開き、画像や添付ファイルを選択します。
カメラ(
 )アイコンをタップすると、デバイスのカメラで写真を撮ることもできます。
)アイコンをタップすると、デバイスのカメラで写真を撮ることもできます。 - メールで返信する際に、チケットにCCを追加したい場合は、(
 )アイコンをタップして追加します。
)アイコンをタップして追加します。 - 社内メモで返信する場合は、(
 )アイコンをタップして同僚にメンションします。
)アイコンをタップして同僚にメンションします。CCとメンションについて詳しくは、「CCとフォロワーの使用」および「@メンションの使い方」を参照してください。
- マクロを適用するには、テキスト入力欄の横にあるマクロのアイコンをタップして、適用したいマクロを選択します。
- チケットのステータスを更新するには、ステータスピッカーからステータスを選択します。
- 完了したら、送信(
 )アイコンをタップします。
)アイコンをタップします。
メッセージングチケットを手動で自分に割り当てる
チケットプロパティを表示および編集する
チケットのプロパティは、チケットの「詳細」タブで表示して編集できます。このタブには、タグ、担当者、リクエスタ、およびカスタムフィールド(ルックアップリレーションシップフィールドを除く)などに関する詳細情報が表示されます。
チケットの「会話」タブからチケットのメタデータを見ることもできます。
チケットのプロパティを編集するには
- チケットの「会話」タブで、左にスワイプするか、「詳細」タブをタップします。
iOS Android 

- 変更するプロパティをタップします。
ダイアログが表示され、プロパティを変更または更新する手順が示されます。
メモ:一度に複数の変更を送信できます。たとえば、リクエスタへの返信を作成していて、チケットのステータスや担当者を変更してタグを追加したい場合、すべての変更を行った後に、送信( )アイコンをタップします。
)アイコンをタップします。 - 送信アイコン(
 )をタップします。
)をタップします。
チケットのメタデータを表示する
チケットのメタデータでは、送信日時、チャネル、送信者などを表示できます。
- チケットの「会話」タブで、メタデータを表示したいチケット内のメッセージをタップします。
そのメッセージのメタデータが表示されます。
チケットを管理する
チケットは、オプションメニューから管理できます。
チケットを管理するには
- チケットの「会話」タブで、右上のオプションメニューアイコン(
 )をタップします。
)をタップします。 - 以下のいずれかのオプションを選択します。
- チケットをスパムとして登録するメモ:チケットをスパムとして登録し、「一時停止中のチケット」ビューに送る
- チケットを削除する
- チケットを共有する
- チケットをフォローする
- チケットをスパムとして登録する
リクエスタのプロフィール情報を表示して編集する
チケットの「会話」タブで、リクエスタのプロフィール情報を表示して編集することができます。
リクエスタのプロフィール情報を表示して編集するには
- チケットの「会話」タブで、画面左上のリクエスタのアバター、または会話内のリクエスタのアバターをタップします。
リクエスタのプロフィール情報が表示されます。必要に応じて情報を変更します。
iOS Android 

また、会話内の他のエージェントのプロフィールをタップすることで、そのエージェントのプロフィールおよび関連チケットを表示できます。ただし、これらの情報を編集することはできません。
