検証済みのAI要約◀▼
Zendesk Suiteプランを購入するには、次の方法があります。まずトライアルで機能を試す、製品に慣れている場合は直接購入する、または既存のアカウントをアップグレードする、のいずれかです。アップグレードする場合は、現在お持ちのエージェントのライセンス数がSuiteのロール要件を満たしているか確認してください。お支払い方法を柔軟に選んで購入手続きを完了できます。
Zendesk Suiteを購入するには、次のような方法があります。
- Zendesk Suiteのトライアル版を試してから購入する
- トライアル版を試さずにZendesk Suiteを製品版から購入する
- 既存のZendeskアカウントをZendesk Suiteにアップグレードする
Zendesk Suiteにはいくつかのバージョンがあります。購入を決める前に、これらのオプションを確認して、ご自身のニーズに合ったバージョンをご購入ください。詳しくは「Zendesk Suiteのプランについて」を参照してください。
この記事では、次のトピックについて説明します。
トライアル版を試してZendesk Suiteを購入する
Zendeskでは、Zendesk Suiteをご購入いただく前にまずトライアル版でお試しいただくことをお勧めしています。トライアル版では、セットアップ用のオンボーディングウィザードが用意されています。このセクションの説明は、Zendeskアカウントをお持ちでない場合を想定していますが、すでにアカウントがある場合は「Zendesk Suiteへアップグレードする」をご覧ください。
Suiteのトライアルを開始するには
-
Zendesk SuiteのWebページを開きます。
各プランをクリックすると、そのプランで提供される機能を確認することができます。またカスタマーサービスSuiteプランと従業員サービスSuiteプランの説明を切り替えることもできます。
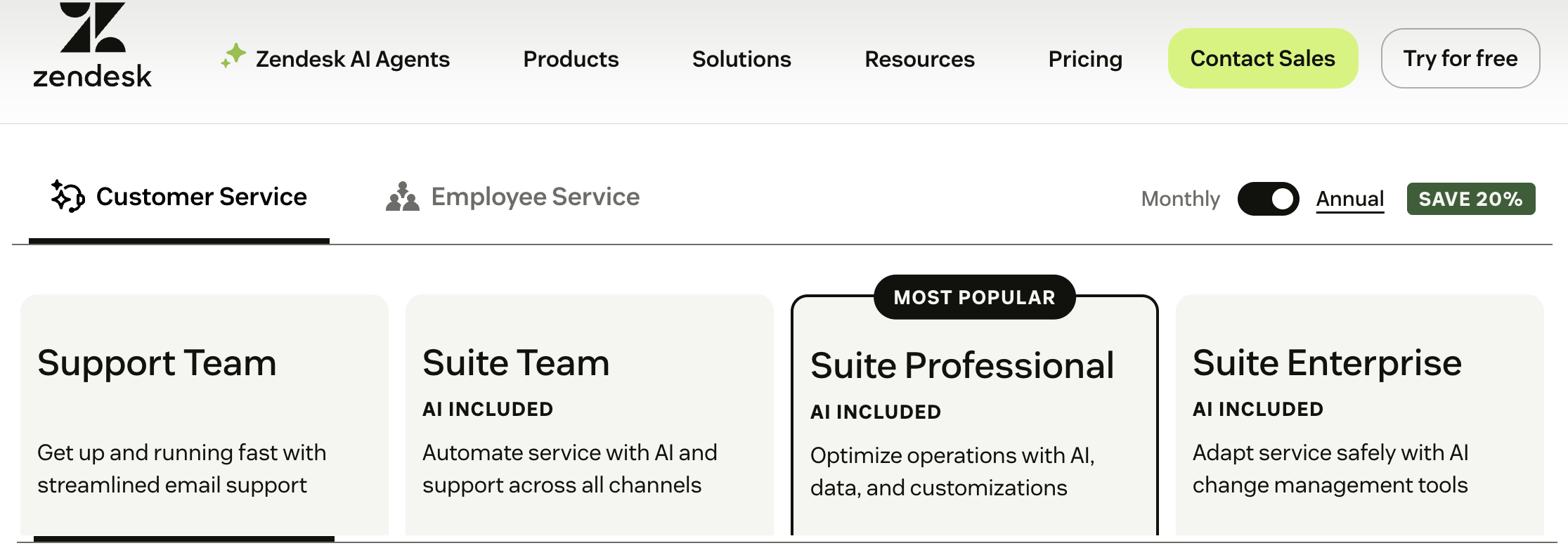
- ページ上部の「無料で試す」をクリックし、トライアル登録とオンボーディングウィザードの画面の指示に従って操作します。
- ウィザードで試用したいプランの種類を尋ねられたら、「カスタマーサービス」または「従業員サービス」をクリックします。
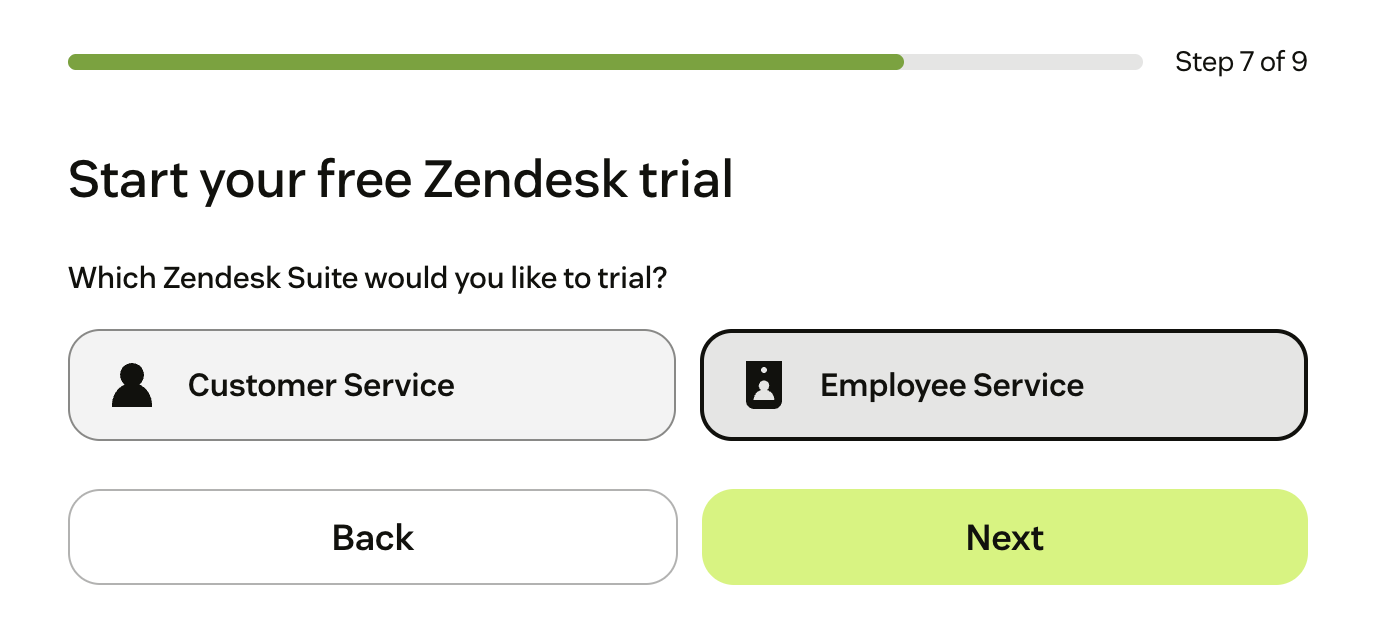
ウィザードでは、アカウントを設定したり、Suiteの主な機能の一部を評価したりすることができます。詳細については、「Suiteのトライアルタスクの概要」と「Zendeskトライアルの評価」を参照してください。
評価が済んだら、購入に進むことができます。
- Zendeskのトライアル版を購入するには、ウィザードの上部にある「トライアルを購入」をクリックします。

購入前にプランを比較するには、「プランの比較」をクリックしてください。購入前に他のプランのオプションを確認したい場合は、「Zendesk製品のプランの比較と機能によるフィルター検索」をご覧ください。
「トライアルを購入」をクリックすると、購入するプランの概要説明を含む支払いページが表示されます。
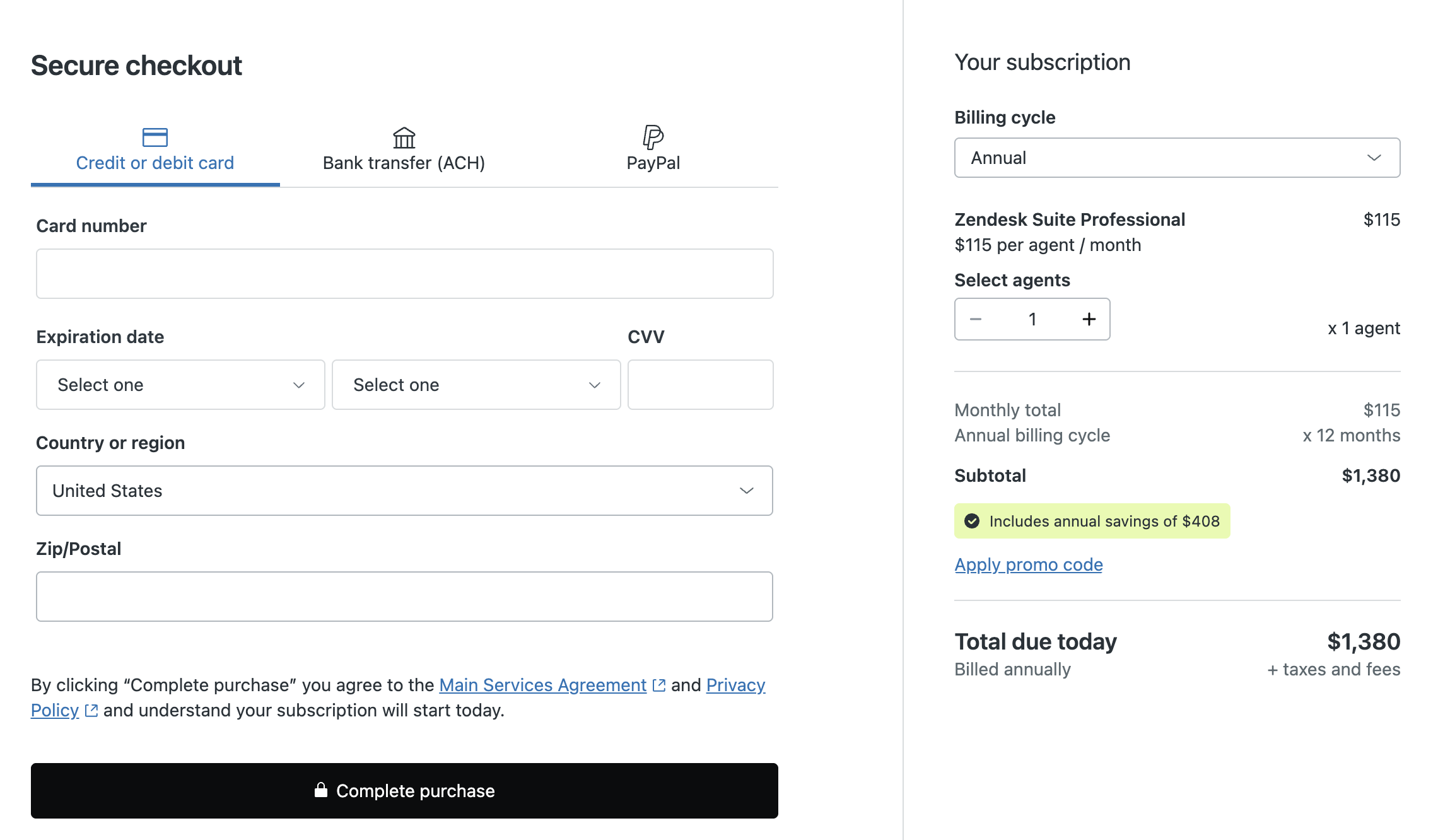
- 「請求サイクル」ドロップダウンを開き、請求サイクルを選択します。
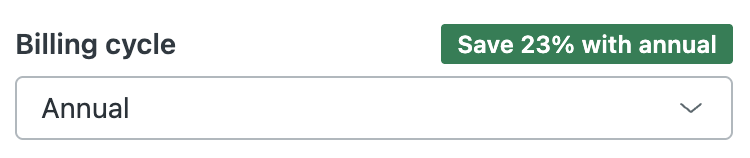
年払いで大幅な割引を受けることも、月払いをお選びいただくこともできます。
- プランを利用させるエージェントの人数を指定します。
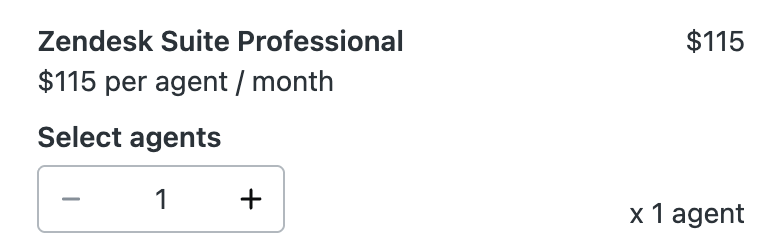
- 支払い情報を入力します。
クレジットカード、デビットカード、銀行振込(ACH)、またはPayPalでのお支払いが可能です。
支払い方法の変更など、後から支払い方法を管理する場合は、「支払いの管理」を参照してください。購入後にサブスクリプションを表示して管理するには、「プランのサブスクリプションの確認と管理」を参照してください。
- 「購入手続きを完了」をクリックします。
トライアル版を試さずにZendesk Suiteを購入する
すでに他のZendesk製品に詳しく、トライアル版を利用せずにZendeskカスタマーサービスSuiteを直接購入したい場合、それは可能です。このセクションの説明は、Zendeskカスタマーサービスプランを購入するお客様に適用されます。Zendesk従業員サービスSuiteプランを購入する場合は、まず無料トライアルを開始してから購入するか、Zendeskの営業チームにお問い合わせください。
トライアル版を試さずに購入するには
-
Zendesk SuiteのWebページを開きます。
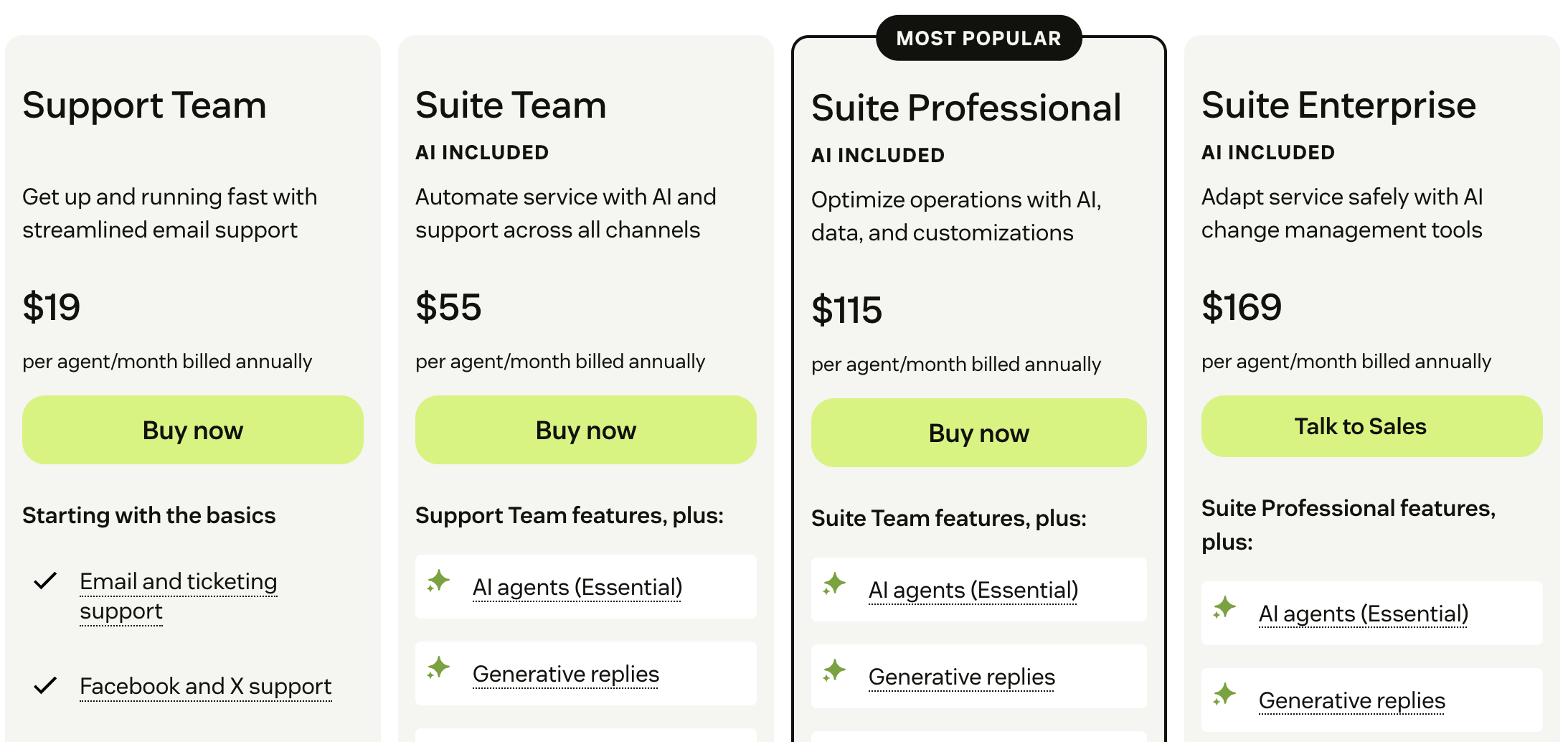
このページでは、各プランに含まれている機能を確認できます。各プランの機能リストをクリックして確認し、購入したいプランを選ぶことができます。
- プランを決定したら、「今すぐ購入」をクリックします。
- メールアドレスを入力してアカウントを作成し、「次へ」をクリックします。
支払いのページが表示されます。
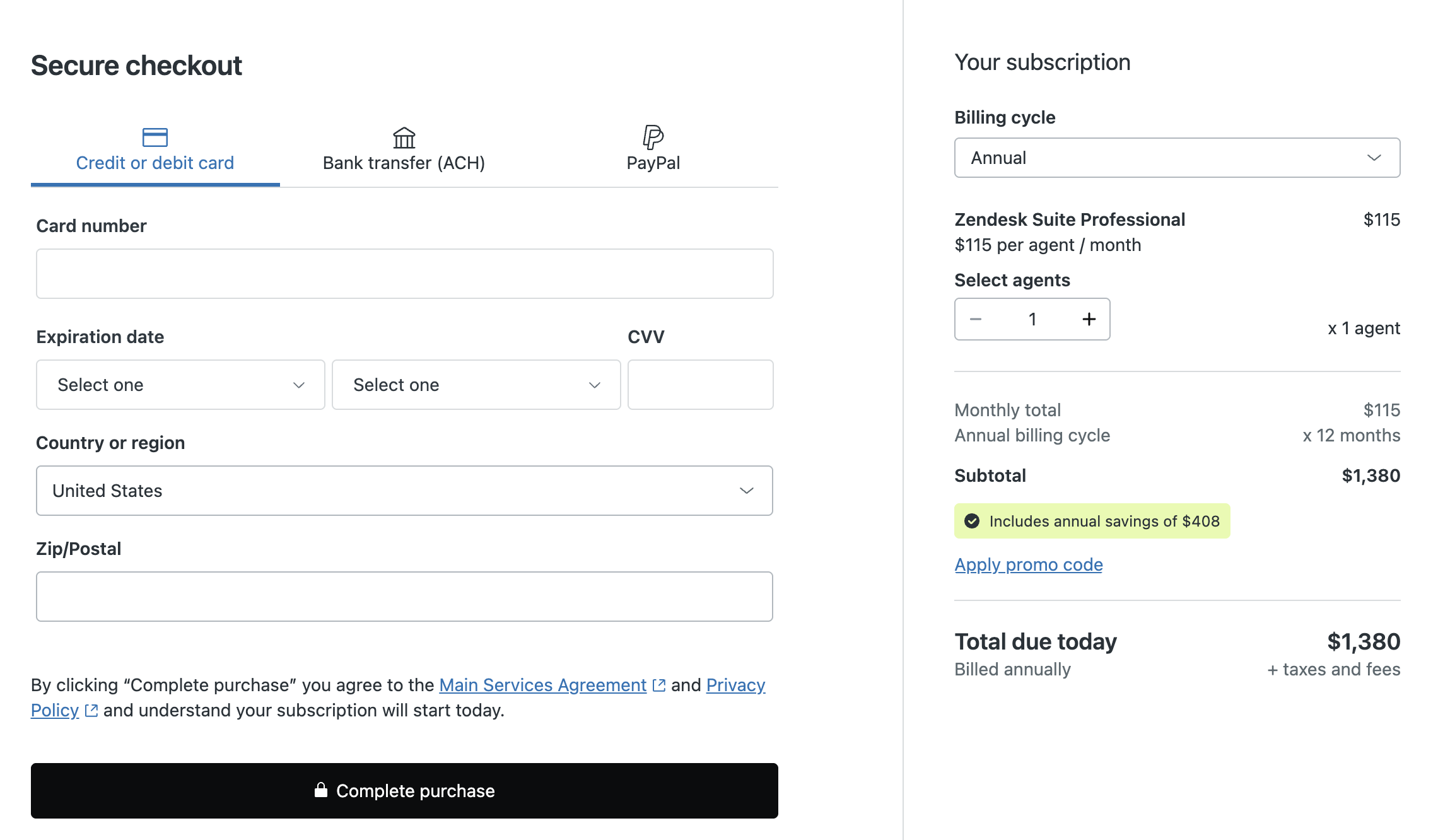
- 支払いページで、プランの詳細を確認します。
また、プランに含めるエージェントの数を変更したり、請求サイクルを変更することもできます。
- プランの詳細を確定したら、「お支払い情報」を入力し、「購入手続きを完了」をクリックします。
クレジットカード、デビットカード、銀行振込(ACH)、またはPayPalでのお支払いが可能です。
- 購入の確認画面が表示されたら、「アカウント情報を追加する」をクリックします。

- アカウント情報を入力し、「送信」をクリックします。
- メールアドレスを確認します。
メールアドレスを確認すると、オンボーディングウィザードが表示されます。画面の指示に従って、Zendeskアカウントの詳細情報を確認します。
Zendesk Suiteへアップグレードする
アカウントをアップグレードするには、アカウントオーナーまたは請求管理者である必要があります。このアップグレード手順は、セルフサービスアカウントにのみ適用されます。営業アシスト付きアカウントの場合は、アップグレードについてZendeskカスタマーサポートまでお問い合わせください。旧バージョンのZendesk SupportまたはSupport Suiteプランをご利用の場合は、「旧バージョンの製品をZendesk Suiteにアップグレードする方法」を参照してください。
Zendesk Suiteへアップグレードするには
- 管理センターで、サイドバーにある「
 アカウント」をクリックし、「請求」>「サブスクリプション」を選択します。
アカウント」をクリックし、「請求」>「サブスクリプション」を選択します。 - サブスクリプションの内容を変更するには「管理」をクリックします。
Zendesk Suiteの説明が表示されます。各プランの詳細については、「プランの比較」を参照してください。

- アップグレードの準備ができたら、「プランを選択」をクリックします。
- Zendesk Suiteのプランを選択し、プランを利用させるエージェントの人数を指定します。

- 「概要」で、「サブスクリプションを更新」をクリックします。
SuiteエージェントとChat閲覧担当について
Suiteに追加されたエージェントは、Zendesk Suite内のすべての機能にアクセスできます。すでにChatの閲覧担当(旧名:Chat専任エージェント)がいる状態でサブスクリプションの内容を変更する場合、必要なライセンスの購入数を決める際には、それらのエージェントの分も考慮する必要があります。
SupportとChatをすでに運用している場合、Zendesk Suiteを購入すると、Chat閲覧担当のロールは削除され、ユーザーのロールに表示されなくなります。Suiteのライセンスを与えられた閲覧担当は、エージェントに変換されます。Chatは、エージェントロールの一部として有効になっています。ライセンスの購入数が足りない場合、Chat閲覧担当は、最後に追加されたエージェントから順番にエンドユーザーに変換されます。
Chat閲覧担当が新しいロールに変換される例を以下に示します。
状況
A社には2人のSupportエージェント(山田さんと佐藤さん)と2人のChat閲覧担当(鈴木さんと木村さん)がいます。追加で3人分のSuiteライセンスを購入したとします。
結果
- Supportエージェントの2人(山田さんと佐藤さん)がSuiteのライセンスを受け取り、ロールはエージェントに変換されます。
- Chat閲覧担当の木村さんはSuiteのライセンスを受け取りません。このケースでは、木村さんのロールはエンドユーザーに変換されます。これは、木村さんが最も後に追加されたスタッフであり、ライセンスの購入数が不足している場合には、追加された順に従って最後に追加されたエージェントから順に削除されるためです。
- Chat閲覧担当の鈴木さんはSuiteのライセンスを受け取り、その閲覧担当のロールはエージェントに変換されます。Chatはこのエージェントのロールの一部として有効になっています。