メッセージングチャネルに会話ボットを追加すると、メッセージング応答は非アクティブになり、ボットの標準応答に置き換えられます(「会話ボットの標準応答の設定」を参照)。
この記事では、次のトピックについて説明します。
メッセージングの応答について
- カスタマーへの基本のメッセージ
- カスタマーのサポートニーズに関する情報のリクエスト
- エージェントにつなぐことをカスタマーに知らせるメッセージ
設定をしなくても、デフォルトのメッセージングの応答はエンドユーザーに次のように表示されます。
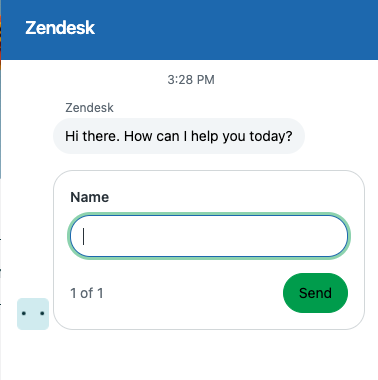
バックグランドで、エージェントには、サポートリクエストを受信したことが通知されるので、リクエストを受け付けて会話への応答を開始することができます。
メッセージング応答にスケジュールを適用することで、営業時間中と営業時間外で異なる応答を設定できるようになります。スケジュールを適用しない場合は、1つのメッセージを設定し、そのメッセージが常に送信されるようにできます。
会話ボットをチャネルに追加したい場合は、メッセージング応答を設定する代わりに、「応答」セクションの下部で追加することができます。その場合、メッセージング応答は非アクティブ化され、ボットの標準応答に置き換えられます。
デフォルトのメッセージング応答は、カスタムチケットフィールドの自動翻訳および動的コンテンツをサポートしていません。それらの機能を使用するには、会話ボットに追加する必要があります。
メッセージングの応答と営業時間スケジュールの設定
デフォルトのメッセージングの応答には、カスタマーへの一般的な挨拶と、サポートニーズに関する情報のリクエスト、そしてエージェントにつなぐことを知らせるメッセージが含まれています。
作成済みのスケジュールを適用することで、営業時間中と営業時間外で異なる応答を設定できるようになります。スケジュールを適用しない場合、カスタマーはメッセージングチャネルから問い合わせた曜日や時刻に関係なく、いつでも同じ応答を受け取ります。
メッセージング応答をカスタマイズしてスケジュールを設定するには
- 管理センターで、サイドバーの「
 チャネル」をクリックし、「メッセージングとソーシャル」>「メッセージング」を選択します。
チャネル」をクリックし、「メッセージングとソーシャル」>「メッセージング」を選択します。 - 編集するチャネルの名前をクリックします。
- 下にスクロールし、「応答」セクションをクリックして開きます。
- メッセージングチャネルに営業時間スケジュールを適用する場合は、「営業時間」にある保存済みのスケジュールを選択します。
スケジュールを作成していない場合は、「スケジュールの管理」をクリックして今すぐスケジュールを設定します。
メモ:Teamプランではスケジュールを使用できませんが、不在時の自動応答メールトリガを使用して基本的な応答を管理できます。 - 「営業時間内の応答」セクションで、営業時間スケジュールを適用したかどうかにかかわらず、以下の項目を更新します。
- 最初のメッセージ:カスタマーがWeb Widgetを起動したときに最初に表示されるメッセージを入力します。
-
カスタマー情報:エージェントにカスタマーを引き継ぐ前に、カスタマーに提供を求める情報を選択します。カスタマーの名前やメールアドレスの入力を要求したり、カスタムテキストフィールドまたはドロップダウンのチケットフィールドを使用して情報を収集することができます。作成したカスタムチケットフィールドを使用する場合は、次の点に注意してください。
- チケットフィールドの権限は、「エンドユーザーが編集可能」に設定する必要があります。フィールドが「詳細を質問する」ステップに含まれている場合、権限ページの要件設定に関係なく、ユーザーは応答を送信する必要があります。
- ネストされたドロップダウンフィールドはサポートされていません。
カスタマーはこれらのフィールドに情報を入力する必要があります。メッセージングに認証を使用している場合、サインイン済みのエンドユーザーは名前やメールアドレスの入力を求められません。
- 補足メッセージ:カスタマーが詳細情報を送信した後に表示されるテキストを入力します。
- 営業時間スケジュールを適用している場合は、「営業時間外」タブをクリックし、最初のメッセージ、カスタマーの詳細、補足メッセージを更新します。
- 「保存」をクリックします。