Zendeskは2025年5月、機能を強化した新しい記事エディターを導入しました。直感的な操作性と充実したコンテンツ作成機能により、作業の効率化と記事の閲覧率の向上を実現します。この更新された記事エディターは、新規および既存の記事に対して段階的な移行期間を設けており、移行が終了するまで旧バージョンのエディターを使い続けることができます。
新しい記事エディターでは、強化された編集ツール、ソースコードの改良、HTMLブロックや要約などの高度な記事コンポーネントを利用できます。また、Copilotアドオンを利用している場合は、AIによる記事の翻訳など、新しい記事エディターでのみ使用可能な最新機能もご利用いただけます。
新しい記事エディターへ移行するにあたっては、移行スケジュール、移行理由、そして問題発生時のトラブルシューティングの方法を理解しておくことが重要です。
旧バージョンのエディターと新しいエディターフレームワークの比較
旧バージョンのエディターはHTMLベースで構築され、ブラウザ内の拡張テキストボックスのように動作していました。テキストに書式を適用すると、その操作が直接HTMLに反映され、コンテンツを操作していました。内部的には、入力や書式設定はブラウザやエディターに貼り付けられたコンテンツの影響を強く受け、乱雑な(場合によっては一貫性のない)マークアップに変換されていました。
新しいエディターは構造化データモデルを採用しています。これは、コンテンツを構造化データモデルに変換し、各コンテンツを定義済みのプロパティ、属性、リレーションシップを持つオブジェクトとして扱うということです。このモデルにより、コンテンツとデータ属性が分離され、新しいエディターは柔軟性や安全性を備え、さらに高度な機能やツールとの統合を可能にしています。
より高度なプラットフォームへの移行では一般に、対処・解決すべき移行上の課題や、ワークフローの見直しが発生します。旧バージョンのエディターは、より強力なオブジェクト(構造化データモデル)ではなくHTMLを基盤としていたため、記事エディター内で任意のHTMLを追加したり独自にカスタマイズしたりできました。新しいエディターへ記事を移行する際には、こうしたコードの一部がサポート対象外となり、保護のためHTMLブロックにラップされる場合があります。あるいは、表や画像などの記事要素の扱い方がこれまでと異なると感じることもあるでしょう。
本記事は、移行計画の立案、移行時の課題の特定、およびトラブルシューティングに役立つ内容をまとめています。まずは、移行の計画とタイムライン、既存記事を移行して新しい記事エディターで作業できるようにするまでに必要な期間を把握してください。
新しい記事エディターの機能について
強化された記事編集ツール
記事エディターには、コンテンツ作成プロセスを効率化し、強化するために設計された新しい編集ツールが追加されています。新しい記事編集ツールを使用するには、ヘルプセンターで記事を作成または編集し、新しい記事エディターのツールバーから各ツールにアクセスします。
次の図に、新しい記事エディターのツールバー上の、追加または変更されたツールの配置を示します。

ソースコードの改良
- HTMLブロック:以前はコンテンツブロックでのみ利用可能でしたが、HTMLブロックは挿入可能な記事コンポーネントとして記事エディターでも利用できるようになりました。詳しくは、後述の「記事のコンポーネント」を参照してください。
-
コンテンツブロック使用時のコードの明瞭化:以前は、記事エディターでコンテンツブロックの上にカーソルを置くと、コンテンツブロックの上のHTMLコードのテキストしか見ることができませんでした。コンテンツブロックの下にあるコードを見るには、エディターに戻ってカーソルをコンテンツブロックの下に置く必要がありました。この問題は解決され、カーソルが記事のどの位置にあっても、コンテンツブロックの上下に記事のソースコードを表示できるようになりました。
コンテンツブロックは、記事のソースコードのID番号で識別されます。この改良により、HTMLビューでコンテンツブロックIDの上下にソースコードを表示できるようになりました。

記事のコンポーネント
- 埋め込み:動画が対応ホスティングサービスのいずれかでホストされている場合は、新しい記事エディターのツールバーから直接ファイルを埋め込むことができます。詳しくは「記事とコンテンツブロックに動画と埋め込みファイルを挿入する方法」を参照。
- HTMLブロック:HTMLブロックを使用すると、記事内の複雑なHTMLコードにすばやくアクセスして編集することができ、記事エディター内で編集できないコードブロックを操作したり、ヘルプセンター内で安全な方法で表示したりできます。詳しくは「HTMLブロックを使用したコンテンツブロック内のコードの編集」を参照してください。
- 横罫線:記事エディター内に横罫線を挿入して、コンテンツのグループを視覚的に区切ることができます。詳しくは「ヘルプセンターのエディタツールバーのリファレンス」を参照してください。
- 記事の要約:記事の要約コンポーネントをヘルプセンターの記事に挿入することで、記事の上部にある網掛けボックスに記事の内容の要約を表示させることができます。Copilotアドオンがあれば、AIを利用して記事の要約を生成できます。アドオンがない場合は、テキストボックスに直接、要約を入力できます。詳しくは「ナレッジベース記事への記事の要約の追加」を参照してください。
新しい記事エディターへの移行スケジュールの概要
既存の記事エディターから新しい記事エディターへの移行は、2025年5月22日から2026年の中頃にかけて4つのフェーズで段階的に実施されます。段階的移行の過程で、新規記事と既存記事は旧エディターから新しい記事エディターへ順次移行します。
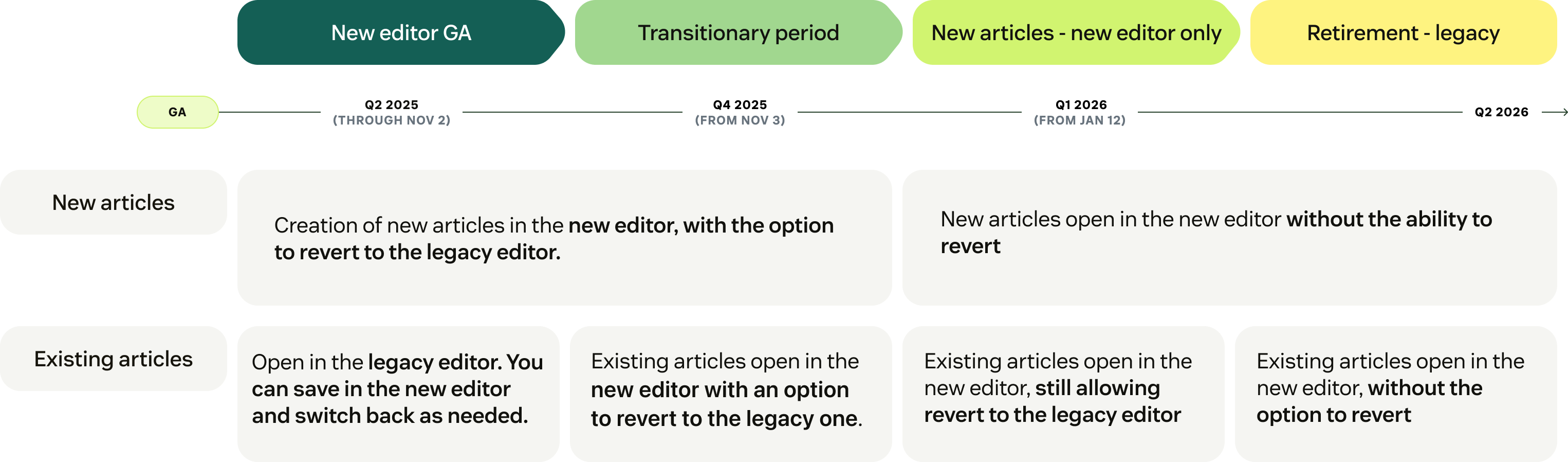
新旧の記事エディター間の切り替え
新しい記事エディターから旧バージョンのエディターに切り替え可能な期間内であれば、記事を保存または公開する前に、何度でも自由に切り替えることができます。記事が新しい記事エディターに移行されるのは、エディターの右下にある保存メニューで「保存」または「公開」を選択した場合のみです。
- ヘルプセンターで、記事に移動して、一番上のメニューバーで「記事を編集」をクリックします。
-
「新しいエディターに切り替える」または「旧バージョンのエディターに切り替える」をクリックします。
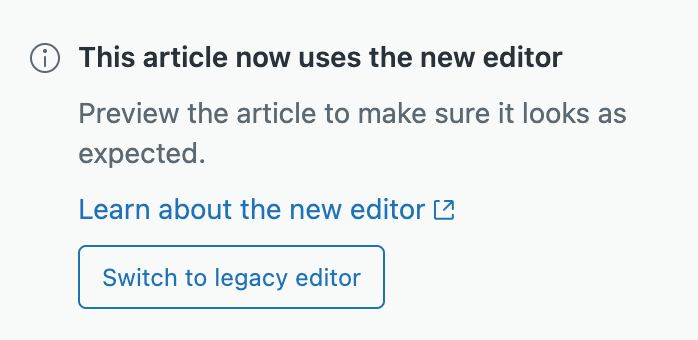
- 選択したエディターで記事が開いたら、記事エディターのフッターにある「プレビュー」をクリックして、記事をプレビューモードで表示します。
- 記事が正しく表示されていることを確認し、保存を実行して、選択したエディターに記事を移行します。記事の表示状態によって、次のいずれかのアクションをとります。
-
正しく表示されている。「保存」をクリックし、選択したエディターで記事を保存します。メモ:旧バージョンのエディターの記事を新しいエディターで保存すると、記事が移行されます。移行後の記事を旧バージョンのエディターで表示しようとすると、旧エディターが新しいフォーマットに対応していないため、表示上の不具合や互換性の問題が発生する可能性があります。
- 正しく表示されていない。記事を保存せず、記事エディターに戻り、元のエディターに戻るオプションをクリックしてください。
-
正しく表示されている。「保存」をクリックし、選択したエディターで記事を保存します。
新しい記事エディターへの移行時の問題のトラブルシューティング
トラブルシューティングの追加記事は現在作成中で、近日公開予定です。最新の情報については本記事でご確認ください。