Se você adicionar um bot de conversa ao seu canal de mensagens, a resposta de mensagens será desativada e substituída pelas respostas padrão do bot (consulte Configuração das respostas padrão para um bot de conversa).
Este artigo abrange as seguintes seções:
Sobre a resposta de mensagens
- Saudação básica para clientes
- Solicitação de informações sobre as necessidades de suporte dos clientes
- Mensagem informando ao cliente que ele está sendo conectado a um agente
Sem qualquer configuração, a resposta padrão de mensagens aparece para os usuários finais da maneira a seguir.
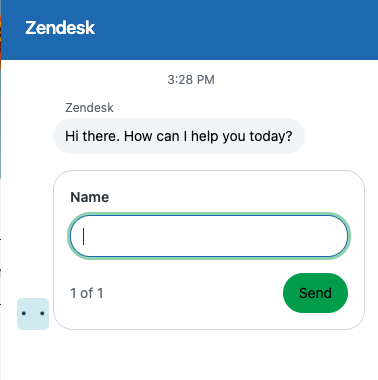
Nos bastidores, os agentes são notificados de que uma solicitação de suporte foi recebida, e eles podem aceitar a solicitação e começar a responder à conversa.
Você pode aplicar uma programação à resposta de mensagens para poder definir diferentes respostas durante e fora do horário de operação. Ou, então, você pode definir uma mensagem que sempre será enviada.
Se quiser adicionar um bot de conversa ao seu canal, você pode fazer isso na parte inferior da seção Respostas, em vez de definir a resposta da mensagem. Nesse caso, a resposta de mensagens é desativada e substituída pelas respostas padrão do bot.
A resposta padrão de mensagens não é compatível com a tradução automática nem com o conteúdo dinâmico em campos de ticket personalizados, portanto, para usar esses recursos, você deve adicionar um bot de conversa.
Configuração da resposta de mensagens e da programação de horário de operação
A resposta padrão de mensagens inclui uma saudação básica para os clientes, uma solicitação de informações sobre as necessidades de suporte deles e uma mensagem informando a eles que estão sendo conectados a um agente.
É possível aplicar uma programação que você criou para definir diferentes respostas durante e fora do horário de operação. Se você não aplicar uma programação, os clientes receberão a mesma resposta, independentemente da hora ou do dia em que entrarem em contato com você em seu canal de mensagens.
Como personalizar a resposta de mensagens e definir uma programação
- Na Central de administração, clique em
 Canais na barra lateral e selecione Mensagens e redes sociais > Mensagens.
Canais na barra lateral e selecione Mensagens e redes sociais > Mensagens. - Clique no nome do canal que você deseja editar.
- Role para baixo e clique na seção Respostas para abri-la.
- Se você quiser aplicar uma programação de horário de operação ao seu canal de mensagens, selecione uma programação salva em horário de operação.
Se você ainda não criou uma programação e deseja criá-la, clique em Gerenciar programações para configurar um programação agora.
Observação: as programações não estão disponíveis nos planos Team, mas você pode usar gatilhos de disponibilidade para gerenciar respostas básicas. - Na seção Resposta durante o horário de operação, atualize os seguintes itens, independentemente de você ter aplicado uma programação de horário de operação ou não:
- Primeira mensagem: insira o texto que será exibido quando o cliente iniciar o Web Widget.
-
Detalhes do cliente: selecione as informações que deseja solicitar ao cliente antes de encaminhá-lo a um agente. Você pode solicitar o nome ou o endereço de e-mail do cliente ou usar campos de ticket personalizados de texto ou de lista suspensa para coletar informações. Se você usar os campos de ticket personalizados que criou, lembre-se:
- As permissões para campos de ticket devem ser definidas como Editável por usuários finais. Quando um campo é incluído em uma etapa Pedir detalhes, os usuários finais precisam enviar uma resposta, independentemente da configuração de requisitos na página de permissões.
- Campos de lista suspensa aninhados não são compatíveis.
Os clientes devem preencher esses campos. Se você estiver usando a autenticação para mensagens, os usuários conectados não precisarão informar o nome nem o endereço de e-mail.
- Mensagem de acompanhamento: insira o texto que será exibido depois que o cliente enviar seus detalhes.
- Se você tiver aplicado uma programação de horário de operação, clique na aba Fora do horário de operação e atualize a primeira mensagem, os detalhes do cliente e a mensagem de acompanhamento.
- Clique em Salvar.