| Add-on | Copilot |
Wenn Sie die intelligente Einschätzung verwenden, können Sie die Werte für die Prognosetypen „Absicht“, „Stimmung“ und „Sprache“ anzeigen und verwalten.
In diesem Beitrag werden folgende Themen behandelt:
- Anzeigen aller Absichts-, Stimmungs- und Sprachwerte
- Bearbeiten des Namens und der Beschreibung einer Absicht
- Deaktivieren von Absichten
- Autorisieren von Agenten zum Anzeigen und Aktualisieren von Feldern für die intelligente Einschätzung
Verwandte Beiträge:
Anzeigen aller Absichts-, Stimmungs- und Sprachwerte
Im Admin Center werden alle möglichen Werte für die Prognosetypen „Absicht“, „Stimmung“ und „Sprache“ angezeigt. Außerdem können Sie diese Werte in allen unterstützten Sprachen anzeigen.
So zeigen Sie alle Werte für einen Prognosetyp an
- Gehen Sie zur Seite für den gewünschten Prognosetyp.
- Klicken Sie in der Seitenleiste des Admin Centers auf
 KI und dann auf Intelligente Einschätzung > Absicht.
KI und dann auf Intelligente Einschätzung > Absicht. - Klicken Sie in der Seitenleiste des Admin Centers auf
 KI und dann auf Intelligente Einschätzung > Stimmung.
KI und dann auf Intelligente Einschätzung > Stimmung. - Klicken Sie in der Seitenleiste des Admin Centers auf
 KI und dann auf Intelligente Einschätzung > Sprache.
KI und dann auf Intelligente Einschätzung > Sprache.
- Klicken Sie in der Seitenleiste des Admin Centers auf
- Sehen Sie die Liste der Werte durch.
Bei Absichten können Sie auf eine beliebige Kategorie in der Liste klicken, um sie zu erweitern, und dann auf eine beliebige Unterkategorie, um sie zu erweitern und einzelne Absichten und ihre Beschreibungen zu sehen.

Alternativ können Sie auch auf Aktionen > Alle einblenden klicken, um alle Kategorien und Unterkategorien anzuzeigen. Klicken Sie auf Aktionen > Alle ausblenden, um die Kategorien wieder auszublenden.
- Für die Suche nach einem bestimmten Wert verwenden Sie die Suchleiste.
- Um die mit den einzelnen Werten verbundenen Stichwörter zu sehen, klicken Sie auf Aktionen > Stichwörter anzeigen. Dies kann bei der Erstellung von Auslösern oder Ansichten mit Bedingungen für die intelligente Einschätzung hilfreich sein.
- Um die Werte in einer anderen Sprache anzuzeigen, klicken Sie auf Aktionen > Sprache anzeigen und dann auf die gewünschte Sprache. Die verfügbaren Sprachen sind hier aufgeführt.
Filtern von Absichten
Sie können die Liste der Absichten so filtern, dass nur bearbeitete Absichten, neu hinzugefügte Absichten, deaktivierte Absichten oder angepasste Absichten angezeigt werden. Von Zendesk neu hinzugefügte Werte werden 30 Tage lang mit dem Symbol „Neu“ gekennzeichnet. Außerdem erscheint in der Registerkarte „Taxonomie“ ein Banner mit einem entsprechenden Hinweis.
So filtern Sie Absichten
-
Klicken Sie in der Seitenleiste des Admin Centers auf
 KI und dann auf Intelligente Einschätzung > Absicht.
KI und dann auf Intelligente Einschätzung > Absicht.
- Klicken Sie auf Filtern und wählen Sie die gewünschten Absichten aus: Bearbeitet, Neu, Inaktiv oder Angepasst.

Bearbeiten des Namens und der Beschreibung einer Absicht
Sie können den Namen oder die Beschreibung einer Absicht in allen unterstützten Sprachen bearbeiten und an die von Ihrem Unternehmen bevorzugte Terminologie anpassen.
Die intelligente Einschätzung erkennt Tickets weiterhin anhand der ursprünglichen Absicht, auch wenn ihr Name oder ihre Beschreibung geändert wird. Aus diesem Grund sollten Sie nur kleinere terminologische Anpassungen an Absichtsnamen vornehmen und darauf achten, dass die Absicht an sich erkennbar bleibt
Bei Bedarf können Sie den Namen einer bearbeiteten Absicht wieder auf den Standardnamen zurücksetzen.
So bearbeiten Sie den Namen oder die Beschreibung einer Absicht
-
Klicken Sie in der Seitenleiste des Admin Centers auf
 KI und dann auf Intelligente Einschätzung > Absicht.
KI und dann auf Intelligente Einschätzung > Absicht.
- (Optional) Klicken Sie auf Aktionen > Sprache anzeigen und dann auf die Sprache, für die Sie die Absicht bearbeiten möchten.
- Suchen Sie nach der Absicht, die Sie bearbeiten möchten.
- Setzen Sie den Mauszeiger auf die Absicht, klicken Sie auf das Optionsmenüsymbol (
 ) und dann auf Absicht verwalten.
) und dann auf Absicht verwalten. 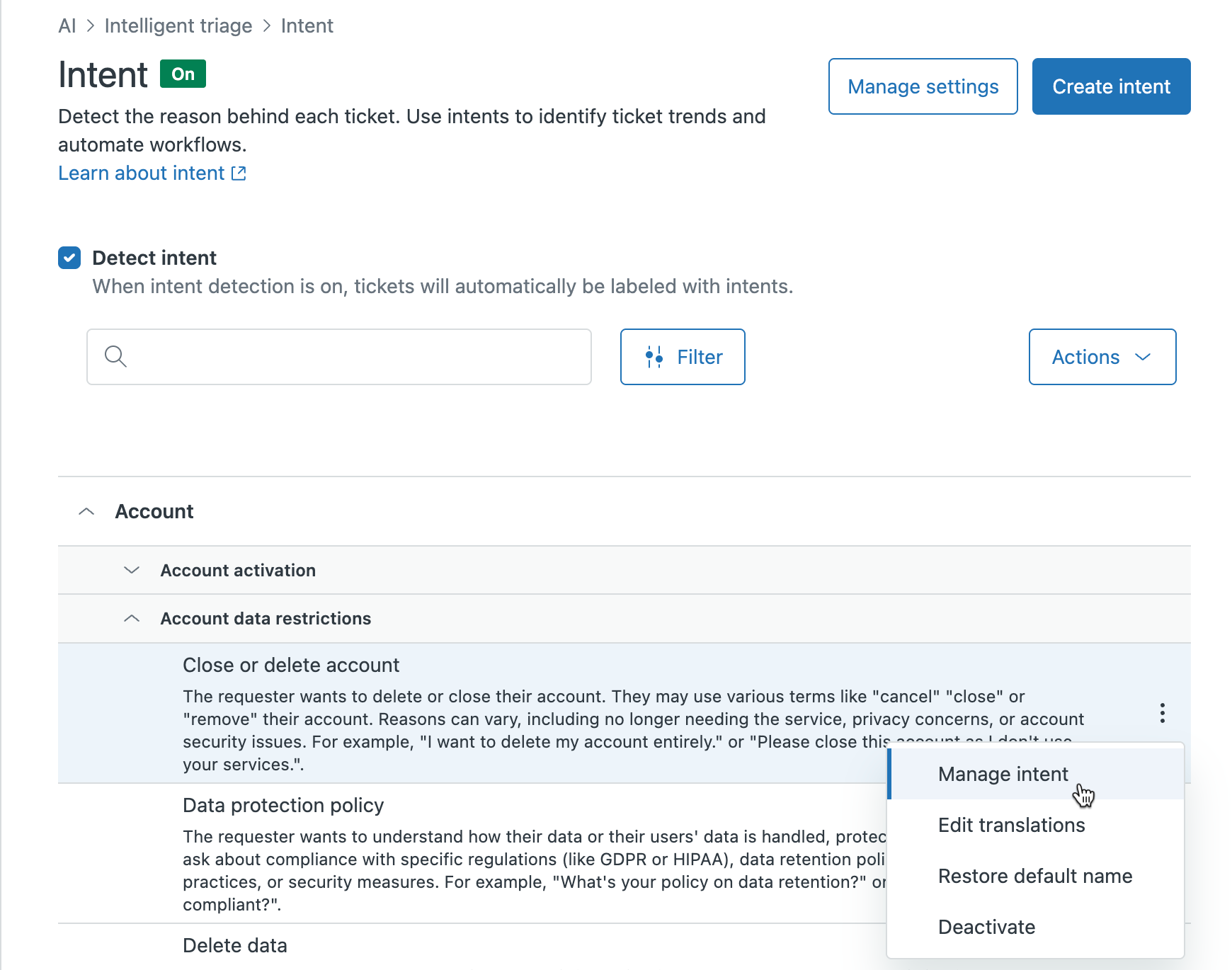
- Aktualisieren Sie den Namen oder die Beschreibung der Absicht.

- Klicken Sie auf Änderungen speichern.
Die Absicht wird automatisch mit der Beschriftung „Bearbeitet“ gekennzeichnet, damit Sie wissen, dass ihr Name geändert wurde.
So setzen Sie einen Absichtsnamen auf den Standardwert zurück
-
Klicken Sie in der Seitenleiste des Admin Centers auf
 KI und dann auf Intelligente Einschätzung > Absicht.
KI und dann auf Intelligente Einschätzung > Absicht.
- Suchen Sie nach der Absicht, die Sie wiederherstellen möchten.
- Klicken Sie auf das Optionsmenüsymbol (
 ) und dann auf Standardnamen wiederherstellen.
) und dann auf Standardnamen wiederherstellen.
Deaktivieren von Absichten
Sie können nicht mehr benötigte Absichten in Ihrem Konto deaktivieren. Wenn Sie am Early-Access-Programm (EAP) „Angepasste Absichten“ teilnehmen, können Sie auch angepasste Absichten deaktivieren.
Zendesk kann Absichtswerte deaktivieren, wenn die Absicht nicht mehr verfügbar oder für Ihr Konto nicht mehr relevant ist. Umgekehrt kann Zendesk auch Absichtswerte reaktivieren, wenn sie wieder relevant werden.
Sie können Absichtswerte bei Bedarf reaktivieren, sofern sie nicht von Zendesk deaktiviert wurden.
Von Ihnen oder Zendesk deaktivierte Absichten werden in neuen Tickets nicht mehr erkannt. Business-Regeln wie Auslöser, Ansichten oder Automatisierungen, die auf der deaktivierten Absicht basieren, funktionieren dann nicht mehr. Deaktivierte Inhalte sind in Explore-Berichten weiterhin aufgeführt.
So deaktivieren Sie eine Absicht
- Klicken Sie in der Seitenleiste des Admin Centers auf
 KI und dann auf Intelligente Einschätzung > Absicht.
KI und dann auf Intelligente Einschätzung > Absicht. - Suchen Sie nach der angepassten Absicht, die Sie aktivieren oder deaktivieren möchten.
- Setzen Sie den Mauszeiger auf die Absicht, klicken Sie auf das Optionsmenü (
 ) und dann auf Aktivieren oder Deaktivieren.
) und dann auf Aktivieren oder Deaktivieren.
- Bestätigen Sie die Auswahl, indem Sie auf Absicht aktivieren bzw. Absicht deaktivieren klicken.

Der Status der Absicht wird in der Absichtsliste aktualisiert. Deaktivierte Absichten sind als „Inaktiv“ gekennzeichnet. Wenn Sie eine Absicht aktivieren, wird das Label „Inaktiv“ entfernt.

Autorisieren von Agenten zum Anzeigen und Aktualisieren von Feldern für die intelligente Einschätzung
Wenn Sie die intelligente Einschätzung aktivieren, füllt das System die Felder „Absicht“, „Stimmung“ und „Sprache“ automatisch aus. Diese Felder sind in Tickets aber nicht immer sichtbar. Konkrete Faktoren:
- Wenn Sie mehrere Ticketformulare haben und Agenten in der Lage sein sollen, diese Felder in Tickets anzuzeigen und zu ändern, bearbeiten Sie Ihre Ticketformulare und ziehen Sie die neuen Felder mit der Maus in das jeweilige Formular.
- Wenn Sie ein einzelnes Ticketformular haben, sind die Felder der intelligenten Einschätzung automatisch in Tickets sichtbar. Wenn Agenten nicht in der Lage sein sollen, diese Felder in Tickets anzuzeigen und zu ändern, bearbeiten Sie Ihr Standardticketformular und ziehen Sie die neuen Felder mit der Maus aus dem Formular.
- Wenn Sie die Feldwerte der intelligenten Einschätzung nur in Berichten oder in der API nutzen möchten, brauchen Sie sie nicht zu Ticketformularen hinzuzufügen.
Wenn Agenten die Felder „Absicht“, „Stimmung“ und „Sprache“ in Tickets sehen können, haben sie die Möglichkeit, die Werte in diesen Feldern zu aktualisieren, falls sie ihrer Ansicht nach nicht korrekt sind.
Die Prognosen der intelligenten Einschätzung basieren allein auf der ersten Nachricht eines Tickets. Machen Sie Ihren Agenten deshalb deutlich, dass sich auch ihre Aktualisierungen ausschließlich auf die erste Nachricht beziehen dürfen. Die Änderung der Absicht, Stimmung oder Sprache hat keinen Einfluss auf das für die intelligente Einschätzung verwendete Machine-Learning-Modell. Die Agenten können das Modell also nicht trainieren.

0 Kommentare