| Suite | Professional, Enterprise, or Enterprise Plus |
| Support with | Explore Professional or Enterprise |
After you create a report in Explore, you can change the format of your results to
percentages, currency, timestamps, or custom formats using the Display format option in
the chart configuration (![]() ) menu. This article shows you how to set your results to
one of Explore's pre-built formats or create your own customized format.
) menu. This article shows you how to set your results to
one of Explore's pre-built formats or create your own customized format.
Changing results to a pre-built format
Explore automatically offers pre-built formats for your results. This section will describe each pre-built format and how to access them.
- In the report builder, click the chart configuration icon (
 ).
). - Select the Display format option.
- Click the drop-down list next to your metric. By default, all results are in standard format.
- Select a format option. There are five pre-built options:

- $: Reformats your results into dollars. If your results contain decimal numbers, they will be added as cents.
- €: Reformats your results into euros.
-
%: Multiplies your results by 100 and adds the percentage symbol (%).
Note: If you do not want to multiply your results by 100, you can add a percentage suffix as a custom format (see Customizing your result format).
- Finance: Displays two decimal values. If your results do not include any, two zeros will be added after the decimal point.
-
Duration: Convert your results into the
hh:mm:ssformat (hours, minutes, seconds). This format can be used only for metrics recorded in seconds.
Your results are automatically converted to the selected format.
Customizing the result format
Use this section to learn about custom formatting options. You can use the steps in the section above to change your result format to the Custom option. If you want to display separate formatting, for different ranges of value in the same metric, you can use the Advanced option. See Adding conditional formatting.
To customize the result format
- In the report builder, click chart configuration (
 ).
). - Select the Display format option.
- Click the drop-down list next to your metric. By default, all results are in standard format.
- Select Custom.
You can customize your results with the following formatting options:
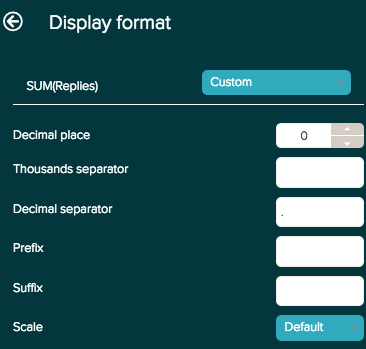
- Decimal place: Add or remove decimal places from your results. If your results do not contain decimal numbers, zeros will be added to your results.
- Thousands separator and Decimal separator: Enter a symbol to represent every thousand or the decimal point.
- Prefix and Suffix: You can add a symbol to the beginning or end of your result without altering your numbers. The suffix option is useful if you want to display your results as a percentage, but do not want to multiply by 100.
-
Scale: Divides your results by your selected option. You can select the
following:
- 0.01 and 0.01
- Thousands, Millions, Billions, and SI Units
Adding conditional formatting for tables
For tables, you can display different formatting based on specified set of conditions, by selecting the Advanced option. With the Advanced formatting option, you can create new and edit existing IF THEN ELSE statements with your metric conditions and resulting formatting.
To apply conditional formatting for tables
- In the report builder, click chart configuration (
 ).
). - Select the Display format option.
- Click the drop-down list next to your metric. By default, all results are in standard format.
- Select Advanced.
The following are the formatting options you can apply:
- backgroundColor: Set the background color. Colors are represented by six digit HEX code.
- precision: Add or remove decimal places to your results. If your results do not contain decimal numbers, zeros will be added.
- scale: Divide your results by your selected option. For example, you can view your results to the thousandths by dividing by a thousand.
- prefix: Enter a symbol to appear in the front of values.
- decimalSeparator: Enter a symbol to represent the decimal point.
- italic: Enter TRUE to present values in italics, or FALSE to present them in regular font.
- bold: Enter TRUE to present values in bold, or FALSE to present them in regular text.
- suffix: Enter a symbol to appear at the end of values.
- fontColor: Set the text color. Colors are represented by six digit HEX code.
- thousandsSeparator: Enter a symbol to represent every thousand.
The following report example uses conditional formatting to highlight the number of open tickets each agents have and quickly identify agents with an outstanding number of open tickets. Agents

The report uses the following formula to generate these results:
IF (COUNT(# Open Tickets) > 25) THEN
{
"backgroundColor": "#FF5733",
"precision": 0,
"scale": 1,
"prefix": "",
"decimalSeparator": ".",
"italic": FALSE,
"bold": TRUE,
"suffix": "",
"fontColor": "",
"thousandsSeparator": " "
}
ELIF (BETWEEN((COUNT(# Open Tickets)),10,25)) THEN
{
"backgroundColor": "#FFC300",
"bold": TRUE
}
ELIF (COUNT(# Open Tickets) <10) THEN
{
"backgroundColor": "#19C700 ",
"bold": TRUE
}
ENDIFFor additional resources for writing formulas in Explore see Formula writing resources

15 comments
Antonio
As Chris said 2 years ago, I'd also like to apply conditional formatting to Attributes, specifically for satisfaction ratings: if it says Good, then it's green, and if it says Bad, then it's red. Just like the way the old Satisfaction tab used to look like!
I'm being forced to re-build it from scratch, and it's a pain that I don't have all the functionality that I used to have.
0
Chris Bulin
Hi Antonio Rodríguez Rasero! It's not exactly the same, but I did find a way to create similar functionality in my CSAT board. I wrote it up as a tip here: https://support.zendesk.com/hc/en-us/community/posts/360052186773-How-to-recreate-the-Insights-CSAT-dashboard-in-Explore
1
Jed Hollander
How can I reformat the result of a custom-calculated attribute? IE I have a result of 35000 but want it formatted $35,000?
Thanks.
0
Elaine
Hi Jed,
Right now, I'm not sure if you are referring to a calculated attribute or a calculated metric because of the numeric result you have mentioned.
I think I need to look closer into your account, specifically the calculated attribute that you mentioned.
I'll go ahead and create a ticket on your behalf. Kindly wait for a notification within your email. :)
0
Kai Schmitte
Is there a way to automatically adapt my dashboard data so that the results fit to different handling of thousands separator and decimal separator?
We are an international company and some users have set up their OS and Excel to use the the dot as thousands separator and the comma as decimal separator - and some exactly the other way round.
Expectation would be that users set up their output format in a central place and that all queries respect this output format.
1
Johannes Sidarta
Hi,
Can I use different colours dependent on the row criteria (rather than based on the metric only)?
The following is what I have:
- Metric: Med (First reply time - Business hours)
- Row: Ticket Priority
Example:
What I want is:
- If the Ticket Priority is High and First Response is more than 2hrs, to make it red; within 1-1.9Hrs blue; otherwise green
- If the Ticket Priority is Normal and First Response is more than 8hrs, to make it red; within 4-7.9Hrs blue; otherwise green
0
Elaine
Hi Kai,
This is not something that is natively available within Explore at the moment.
I highly suggest you submit a feature request and provide further information for your use case for our Product team to review. Stay safe! :)
-1
Elaine
Hi Johannes,
Currently, conditional formatting is only available for metrics and not for attributes.
For the metric that you're trying to change the display format, I highly suggest you check out the article Conditional formatting doesn't change the color of the cells.
Below is an example of how I did the conditional formatting for this metric:
Hope this helps! :)
-1
MAD Monica Maldonado
Hi,
Is there any way to exclude totals from the conditional formatting?
0
Dane
Unfortunately, whenever you use conditional formatting the "Totals" will also be part of it and therefore, there's no way to exclude it. The only alternatives are to remove the totals from the query or include additional logic in the conditional formatting to remove the color when the totals exceed a certain value.
Cheers,
Dane
Zendesk | Customer Advocate
-1
DJ Buenavista Jr.
Thank you for reaching out to Zendesk Support.
In regards to your concern, there's no native feature of this in Zendesk as of the moment. This might be achievable through a custom formula, which unfortunately we don't support.
I would highly encourage you to post this as product feedback in our Zendesk Explore feedback page. This will help our devs and managers to see what features our customers would like to add in our product to improve our service.
Thank you and have a wonderful day ahead!
Kind regards,
-2
Judd Higgins
Adding my plus one to allow formatting for calculated attributes. I don't want to see that it's been 272.3345456467 days since the last reply. I want the calculated attribute to display whole numbers. This is basic formatting stuff.
4
Ronald
I would like to add formatting to the last two metrics in my table. These are total and rate metrics which are computed from the other metrics in the table.
Apparently I can't format these because "Advanced display format is not available with result metrics."
This is unfortunate for me because these are the only rows that I want to format. Seems like the result metrics representing totals would always be the most probable candidates for conditional formatting, so this limitation is particularly odd.
1
Hamish
Pretty wild the lack of conditional formatting available for attributes and just the whole table itself.
Please take some inspiration from Google Sheets in terms of the ease of functionality to set this up in GUI rather than having to manually code everything.
3
Martin Cubitt
Thousands separator defaulting to a space for me. That seems very strange and unhelpful, since I have to customise every value that may exceed 999 units. Can you please make it a global setting that gets applied to the standard or default the thousands separator to nothing please (ie not a space)?
0