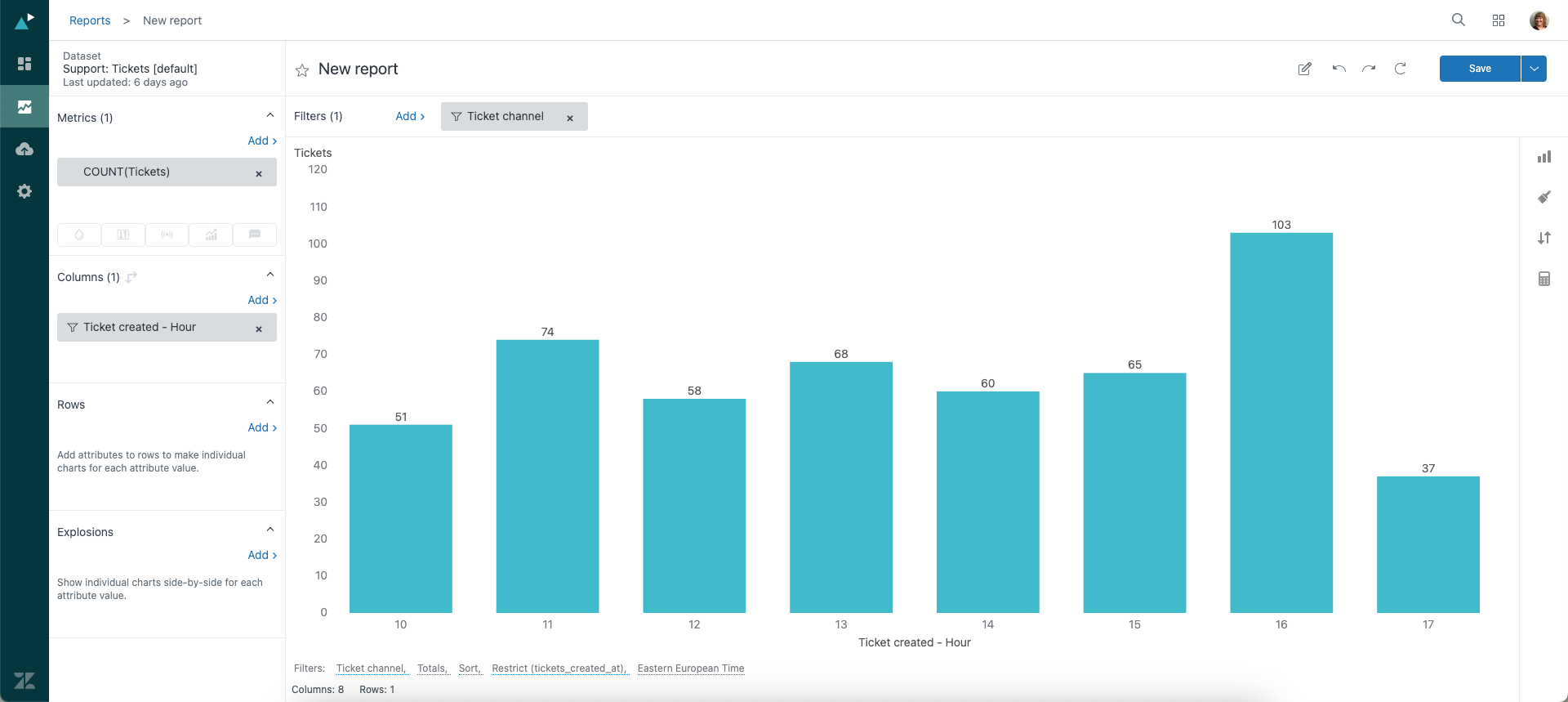In this recipe, you'll learn how to use the information that Explore collects from the messaging channel to understand how many conversations have been created in the last eight hours. For more information, see About messaging.
What you'll need
Skill level: Intermediate
Time required: 10 minutes
- Zendesk Explore Professional or Enterprise
- Editor or Admin permissions (see Giving users access to Explore)
- Conversations in Zendesk messaging
Creating the report
- In Zendesk Explore, click the Reports (
 ) icon.
) icon. - In the Reports library, click New report.
- On the Select a dataset page, click Support > Support - Tickets, then click Start report. The report builder opens.
- In the Metrics panel, click Add.
- From the list of metrics, select Tickets > Tickets, then click Apply. Ensure the aggregator for this metric is set to D_COUNT.
- In the Columns panel, click Add.
- From the list of attributes, select Time - Ticket created > Ticket created - Hour, then click Apply.
- Click the attribute you just added, then click Edit date ranges and select the Advanced tab.
- Set the following criteria:
- From the beginning of | 8 hours in the past
- To the end of | This hour
- In the Filters panel, click Add.
- From the list of attributes, select Ticket > Ticket channel, then click Apply.
- Click the filter you just added, select only Messaging as the filter, then click Apply.
- In the visualization type menu (
 ), click Column. Explore displays a column chart showing all messaging tickets created over the last eight hours.
), click Column. Explore displays a column chart showing all messaging tickets created over the last eight hours. - To show the number of tickets above each column, go to the Chart configuration menu (
 ) and click Display format > Edit displayed values.
) and click Display format > Edit displayed values. - In the Show value field, select Show.
- Give the report a descriptive name and click Save.