In this recipe, you’ll learn how to report on tickets with similar tags that include a certain word or string. This is useful for grouping your ticket tags and seeing how many tickets have similar types of tags.
This recipe involves creating a custom attribute to group your tags into different categories using the CONTAINS function, which serves as a great alternative to creating a group attribute from ticket tags.
Before, without grouping: 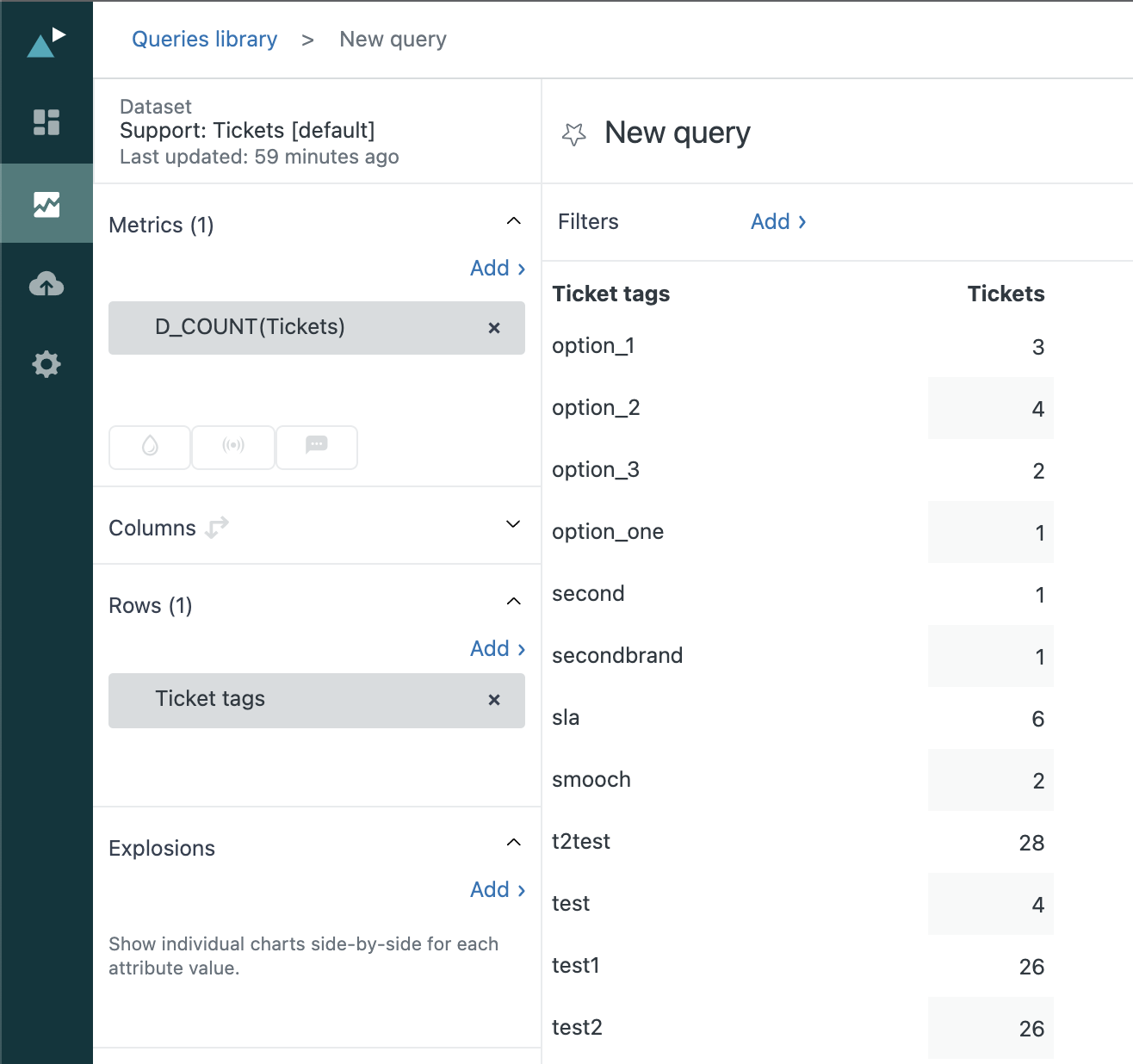
After, with grouping:

This article contains the following topics:
What you’ll need
Skill level: Intermediate
Time required: 10 mins
- Zendesk Explore Professional or Enterprise
- Editor or Admin permissions (see Giving agents access to Explore)
- Ticket and tag data in Zendesk Support
Creating the report
- In Explore, click the reports (
 ) icon.
) icon. - In the Reports library, click New report.
- On the Select a dataset page, click Support > Support - Tickets, then click Start report. The report builder opens.
- In the Metrics panel, click Add.
- From the list, select Tickets, then click Apply. Change the aggregator to D_COUNT.
Tip: You can also add the Solved tickets and Unsolved tickets metrics to further break down the count of total tickets in your report. - In the Calculations menu (
 ), click Standard calculated attribute.
), click Standard calculated attribute. - In the Name field, give your attribute a name like Tag grouping.
- In the Formula field, enter or paste the following formula to look for ticket tags containing a certain word and label them as a group. Replace “option” and “test” with any word or phrase to match on different tags.
IF (CONTAINS([Ticket tags],"option")) THEN "Option-related tags"
ELIF (CONTAINS([Ticket tags],"test")) THEN "Test-related tags"
ELSE "Other tags" ENDIF - When you’re finished, click Save.
- In the Rows panel, click Add.
- From the list, select Tag grouping (the standard calculated attribute you created), then click Apply.
- (Optional) Update the default Ticket created - Date filter to narrow your results to a specific timeframe.