Recent searches
No recent searches

Eric Gao
Joined Apr 14, 2021
·
Last activity Dec 04, 2024
Following
0
Followers
5
Total activity
711
Votes
633
Subscriptions
30
ACTIVITY OVERVIEW
BADGES
ARTICLES
POSTS
COMMUNITY COMMENTS
ARTICLE COMMENTS
ACTIVITY OVERVIEW
Latest activity by Eric Gao
Eric Gao created an article,
In this recipe, you’ll learn how to audit agent interactions in a chat. This can help surface the flow of a chat session, such as the agent actions as well as the corresponding timestamps.
This report involves creating a report using the Chat: Engagements dataset and adding various attributes to display the agent engagement data.
This article contains the following topics:
- What you’ll need
- Creating the report
- Analyzing the result
What you’ll need
Skill level: Intermediate
Time required: 10 mins
- Zendesk Explore Professional or Enterprise
- Editor or Admin permissions (see Giving agents access to Explore)
- Chat data in Zendesk
Creating the report
-
In Explore, click the reports (
 ) icon.
) icon.
- In the Reports library, click New report.
- On the Select a dataset page, click Chat > Chat - Engagement, then click Start report. The report builder opens.
- In the Metrics panel, click Add.
- From the list, select Engagements then click Apply.
- In the Rows panel, click Add.
- From the list, select Ticket ID, Engagement - Timestamp, Agent name, Engagement assignment then click Apply. Include any additional attributes to surface more information on the engagement activities.
- Add a filter for Ticket ID or Chat ID to narrow your results.
Analyzing the result
Using the table below as an example, the chat request was initially routed to Agent A, but the agent did not respond within 30 seconds so it was routed to Agent B, who also missed the chat. The chat was then routed between both agents again before eventually being accepted by Agent A.
Edited Mar 05, 2025 · Eric Gao
1
Follower
3
Votes
2
Comments
Eric Gao created an article,
Question
Why do I sometimes see the error No data available when performing a drill-in in a Explore report?
Answer
By default, drill-in does not work on any custom attribute value of null, so if you’re drilling in on a null value (or a combination of values including at least one null value) you’ll see the previously mentioned error.
To resolve this, you’ll need to update the NULL handling logic on your report. Under Result Manipulation > SQL options, change the Replace NULL by setting to NULL.
For more information, see this article: Using drill-in to refine your report.
Edited Jul 26, 2023 · Eric Gao
0
Followers
4
Votes
0
Comments
Eric Gao created an article,
In this recipe, you’ll learn how to report on ticket deletion events, which can be used to show any tickets that have been deleted at any point in time and the corresponding timestamp for those events.
This report involves creating a simple report using the Support: Updates history dataset. Note that when a ticket has been permanently deleted, all user-submitted content is scrubbed and cannot be reported via Explore.
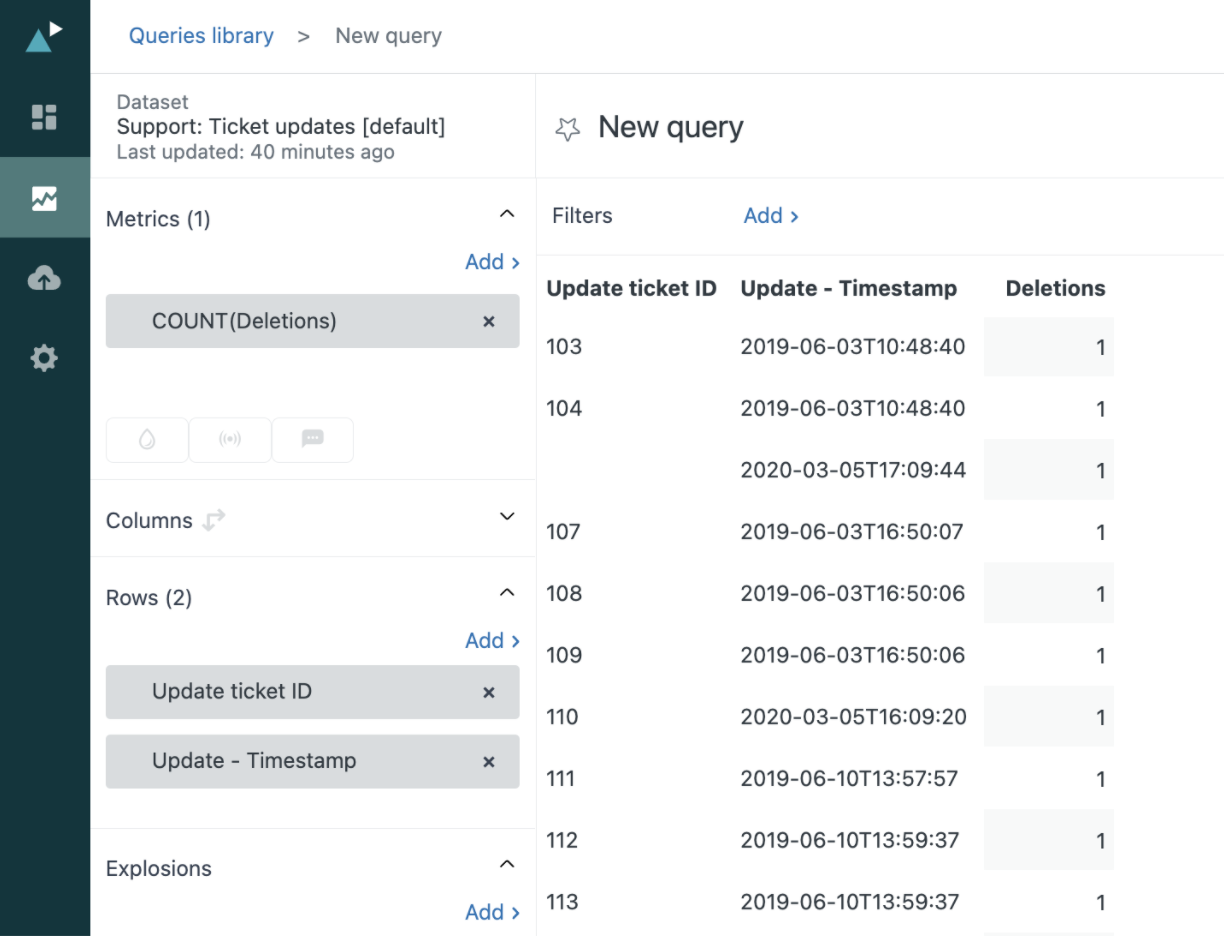
This article contains the following topics:
- What you’ll need
- Creating the report
What you’ll need
Skill level: Beginner
Time required: 5 mins
- Zendesk Explore Professional or Enterprise
- Editor or Admin permissions (see Giving agents access to Explore)
- Ticket data in Zendesk Support
Creating the report
- In Explore, click the reports (
 ) icon.
) icon. - In the Reports library, click New report.
- On the Select a dataset page, click Support > Support - Updates history, then click Start report. The report builder opens.
- In the Metrics panel, click Add.
- From the list, select Deletions then click Apply.
- In the Rows panel, click Add.
- From the list, select Update ticket ID, then click Apply.
- (Optional) Add a filter for Ticket created - Date to narrow your results.
- In the Result manipulation menu (
 ), click Metric filter. Change the lower bound to 1. This removes unqualified tickets from your report.
), click Metric filter. Change the lower bound to 1. This removes unqualified tickets from your report.
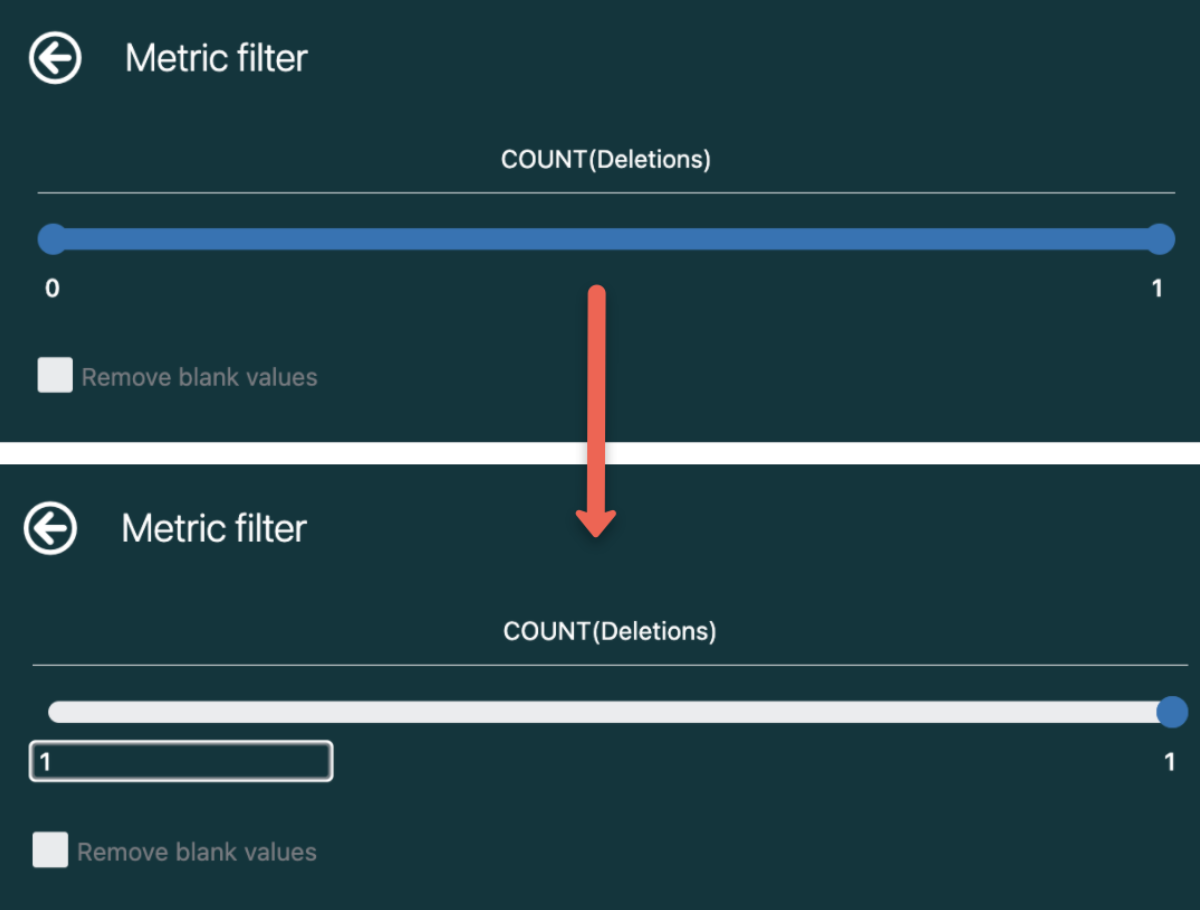
Note: it is possible for a ticket to have multiple deletion events - this means that the ticket was deleted, recovered, then deleted again, and so on and so forth.
Edited May 26, 2022 · Eric Gao
1
Follower
8
Votes
8
Comments
Eric Gao created an article,
Question
On the Talk dashboard in Explore, there are various types of call legs: accepted, missed, and declined.

However, these call legs do not add up to the number of inbound, outbound, or total calls.

Why don’t the call legs add up to the number of calls in Explore?
Answer
Calls and call legs are fundamentally different and are intended to be reported on separately. Call legs are specific segments within the call, and a single call can have multiple call legs.
For example, an inbound call could be transferred to three different agents. Depending on whether each agent accepted, missed, or declined the call, there would be three separate call legs associated with the inbound call. Therefore, the number of call legs would not add up to the number of calls in most cases.
For more information about how calls and call legs are related, see the article: What is the difference between calls and call legs.
To learn more about Talk reporting in Explore, see the article: Reporting on calls with Explore.
Edited Jan 24, 2024 · Eric Gao
2
Followers
0
Votes
0
Comments
Eric Gao created an article,
In this recipe, you’ll learn how to report on tickets that are linked to a Jira issue. As described in the Zendesk Jira integration guide, when creating or linking to a Jira issue from a Zendesk ticket, a jira_escalated tag is added by default to that ticket. You can use this tag (or other similar tags with a “jira_” prefix) to report on data associated with those tickets.
This report involves creating a custom metric for tickets with the jira_escalated tag, then adding several ticket attributes such as the ID, the subject, etc.
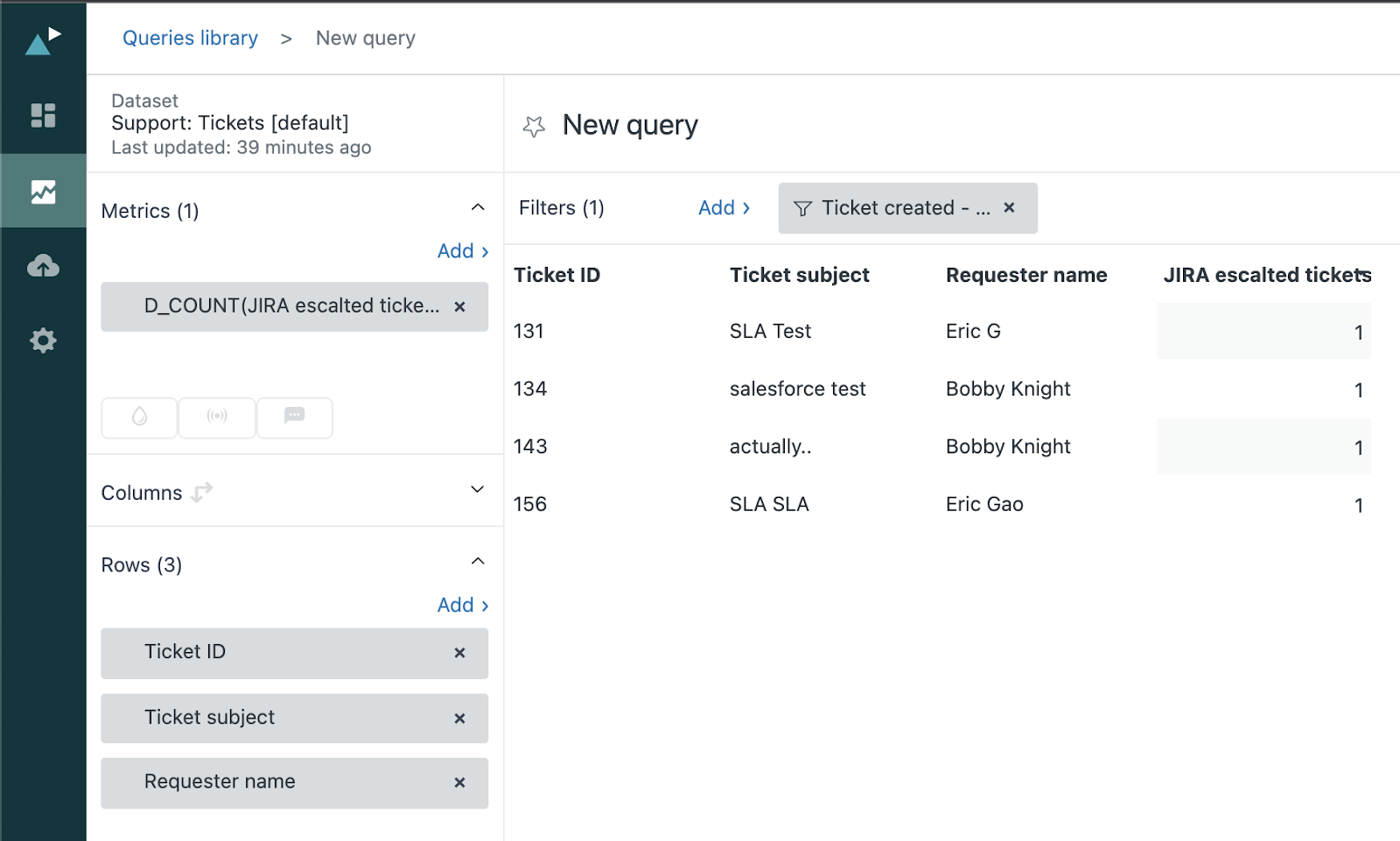
This article contains the following topics:
What you’ll need
Skill level: Intermediate
Time required: 10 minutes
- Zendesk Explore Professional or Enterprise
- Editor or Admin permissions (see Giving agents access to Explore)
- Jira integration installed in Zendesk Support
- Ticket and tag data in Zendesk Support
Creating the report
- In Explore, click the reports (
 ) icon.
) icon. - In the Reports library, click New report.
- On the Select a dataset page, click Support > Support - Tickets, then click Start report. The report builder opens.
- In the Calculations menu (
 ), click Standard calculated metric.
), click Standard calculated metric. - In the Name field, give your metric a name like Jira escalated tickets.
- In the Formula field, enter or paste the following formula to look for tickets with the jira_escalated tag:
IF (INCLUDES_ANY([Ticket tags], "jira_escalated")) THEN [Ticket ID] ENDIF
Tip: You can also use the Ticket tags attribute as a filter to achieve this, but creating a standard calculated metric allows you to use it repeatedly on other reports in the same dataset. - In the Metrics panel, click Add.
- From the list, select Jira escalated tickets (the metric you created above) then click Apply. Change the aggregator to D_COUNT.
- In the Rows panel, click Add.
- From the list, select Ticket ID (and any other ticket attributes), then click Apply.
- (Optional) Add a filter for Ticket created - Date to narrow your results.
- In the Result manipulation menu (
 ), click Metric filter. Set your metric’s min/max range to [1:1]. This filters out unqualified tickets from your report.
), click Metric filter. Set your metric’s min/max range to [1:1]. This filters out unqualified tickets from your report. 
Customizing your report
In step 6, you can modify the formula to look for tickets with tags containing the “jira_” prefix instead:
IF (CONTAINS([Ticket tags], "jira_")) THEN [Ticket ID] ENDIF
You can also customize the formula to find tickets that contain any of the tags you've listed.
Edited Mar 05, 2025 · Eric Gao
1
Follower
12
Votes
16
Comments
Eric Gao created an article,
In this recipe, you’ll learn how to report on tickets with similar tags that include a certain word or string. This is useful for grouping your ticket tags and seeing how many tickets have similar types of tags.
This recipe involves creating a custom attribute to group your tags into different categories using the CONTAINS function, which serves as a great alternative to creating a group attribute from ticket tags.
Before, without grouping: 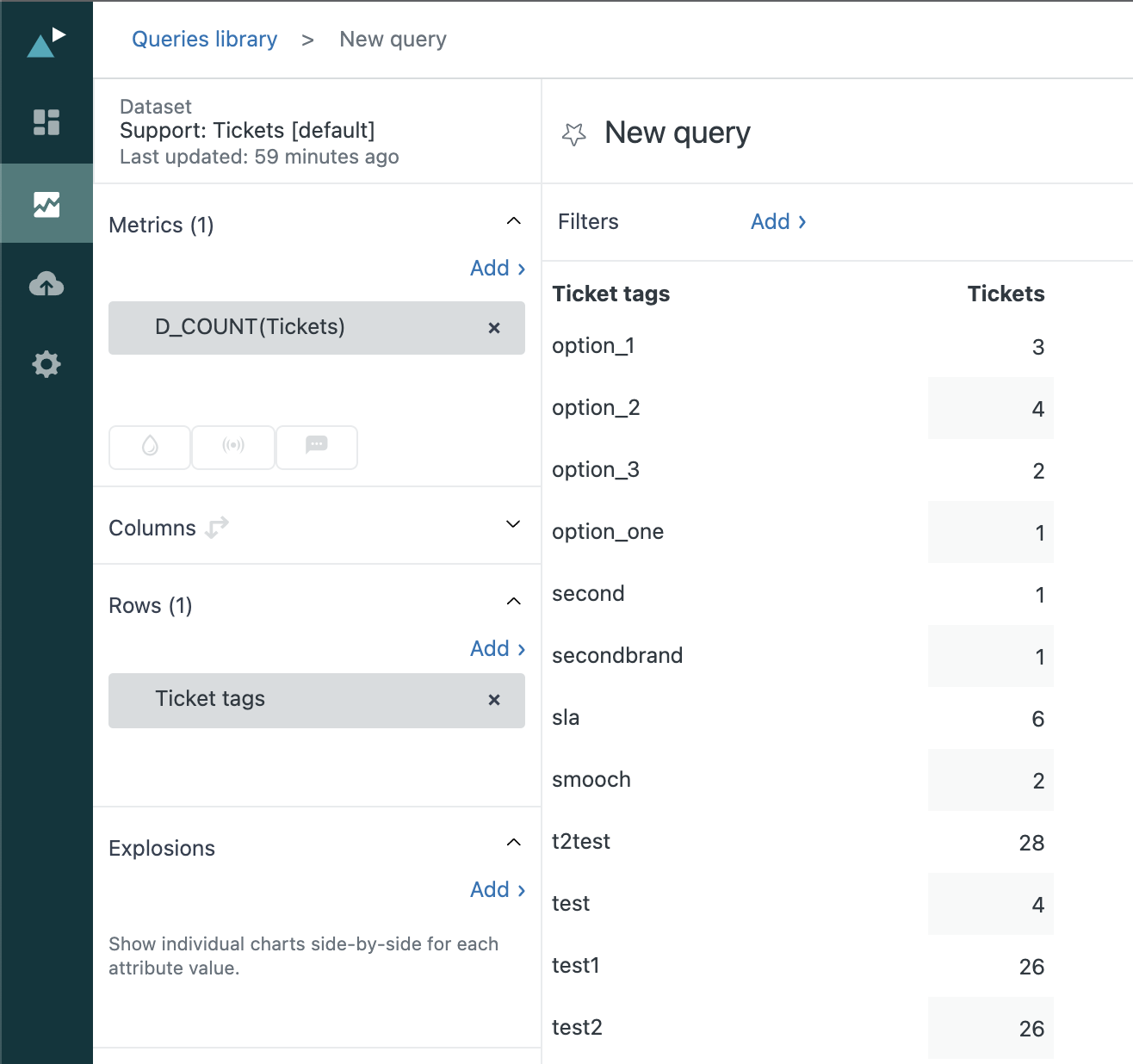
After, with grouping:

This article contains the following topics:
What you’ll need
Skill level: Intermediate
Time required: 10 mins
- Zendesk Explore Professional or Enterprise
- Editor or Admin permissions (see Giving agents access to Explore)
- Ticket and tag data in Zendesk Support
Creating the report
- In Explore, click the reports (
 ) icon.
) icon. - In the Reports library, click New report.
- On the Select a dataset page, click Support > Support - Tickets, then click Start report. The report builder opens.
- In the Metrics panel, click Add.
- From the list, select Tickets, then click Apply. Change the aggregator to D_COUNT.
Tip: You can also add the Solved tickets and Unsolved tickets metrics to further break down the count of total tickets in your report. - In the Calculations menu (
 ), click Standard calculated attribute.
), click Standard calculated attribute. - In the Name field, give your attribute a name like Tag grouping.
- In the Formula field, enter or paste the following formula to look for ticket tags containing a certain word and label them as a group. Replace “option” and “test” with any word or phrase to match on different tags.
IF (CONTAINS([Ticket tags],"option")) THEN "Option-related tags"
ELIF (CONTAINS([Ticket tags],"test")) THEN "Test-related tags"
ELSE "Other tags" ENDIF - When you’re finished, click Save.
- In the Rows panel, click Add.
- From the list, select Tag grouping (the standard calculated attribute you created), then click Apply.
- (Optional) Update the default Ticket created - Date filter to narrow your results to a specific timeframe.
Edited Mar 05, 2025 · Eric Gao
1
Follower
5
Votes
10
Comments
Eric Gao created an article,
In this recipe, you’ll learn how to report on call acceptance data (whether agents accepted, declined, or missed calls) for the Zendesk Talk agents in your account.

This article contains the following topics:
What you’ll need
Skill level: Beginner
Time required: 10 mins
- Zendesk Explore Professional or Enterprise
- Editor or Admin permissions (see Giving agents access to Explore)
- Call data in Zendesk Talk
Creating the report
- In Explore, click the reports (
 ) icon.
) icon. - In the Reports library, click New report.
- On the Select a dataset page, click Talk > Talk - Calls, then click Start report. The report builder opens.
- In the Metrics panel, click Add.
- From the list, select Accepted call legs, Declined call legs, and Missed call legs, then click Apply.
- In the Rows panel, click Add.
- From the list, select Leg agent name, then click Apply.
- (Optional) Add a filter for Leg - Date to narrow your results.

Edited Mar 05, 2025 · Eric Gao
1
Follower
8
Votes
5
Comments
Eric Gao created an article,
In this recipe, you’ll learn how to report on the most frequently searched queries, the number of searches, and the clicks performed by users in your knowledge base via the help center, Web Widget, and mobile SDKs.
This information helps you understand what your users are searching for most often, and which articles they’re choosing from their search results. That way, you can prioritize your attention and updates for the most-used articles.

This article contains the following topics:
What you’ll need
Skill level: Beginner
Time required: 10 minutes
- Zendesk Explore Professional or Enterprise
- Editor or Admin permissions (see Giving agents access to Explore)
- Search data in Zendesk Guide
Creating the report
- In Explore, click the reports (
 ) icon.
) icon. - In the Reports library, click New report.
- On the Select a dataset page, click Guide > Guide - Search, then click Start report. The report builder opens.
- In the Metrics panel, click Add.
- From the list, select Searches and Clicks, then click Apply.
- In the Rows panel, click Add.
- From the list, select Search timestamp - Date and Search query, then click Apply.
- Apply a top/bottom filter on the top 3 (or any number) results for each date, similar to this:

- (Optional) Add a filter for Search timestamp - Date to narrow your results.

Edited Mar 05, 2025 · Eric Gao
1
Follower
2
Votes
2
Comments
Eric Gao created an article,
In this recipe, you’ll learn how to report on the languages for the articles and translations in your knowledge base.
This article contains the following topics:
What you’ll need
Skill level: Beginner
Time required: 10 minutes
- Zendesk Explore Professional or Enterprise
- Editor or Admin permissions (see Giving users access to Explore)
- Article and translation data in Zendesk Guide
Creating the report
- In Explore, click the reports (
 ) icon.
) icon. - In the Reports library, click New report.
- On the Select a dataset page, click Guide > Guide - Knowledge Base, then click Start report. The report builder opens.
- In the Metrics panel, click Add.
- From the list, select Published translations, then click Apply.
- In the Rows panel, click Add.
- From the list, select Article translation language, then click Apply.
- (Optional) Add a filter for Article created - Date to narrow your results.

Enhancing the report (Enterprise only)
If you're on an Enterprise plan, you have access to the Team Publishing dataset that includes more information about specific publishing actions taken in Guide. With this extra information, you can include unpublished (such as draft) articles and translations in your report.
In the example below, you'll create two separate reports. The first report will measure the number of articles created in each language.
- In Explore, click the reports (
 ) icon.
) icon. - In the Reports library, click New report.
- On the Select a dataset page, click Guide > Guide - Team Publishing, then click Start report. The report builder opens.
- In the Metrics panel, click Add.
- From the list, select Articles created, then click Apply.
- In the Rows panel, click Add.
- From the list, select Event article language, then click Apply.
- (Optional) Add a filter for Event - Date to narrow your results.

The translations for each article will be in different languages and can be reported on separately. Use the same instructions as above, but swap the Article created metric with Translations created.
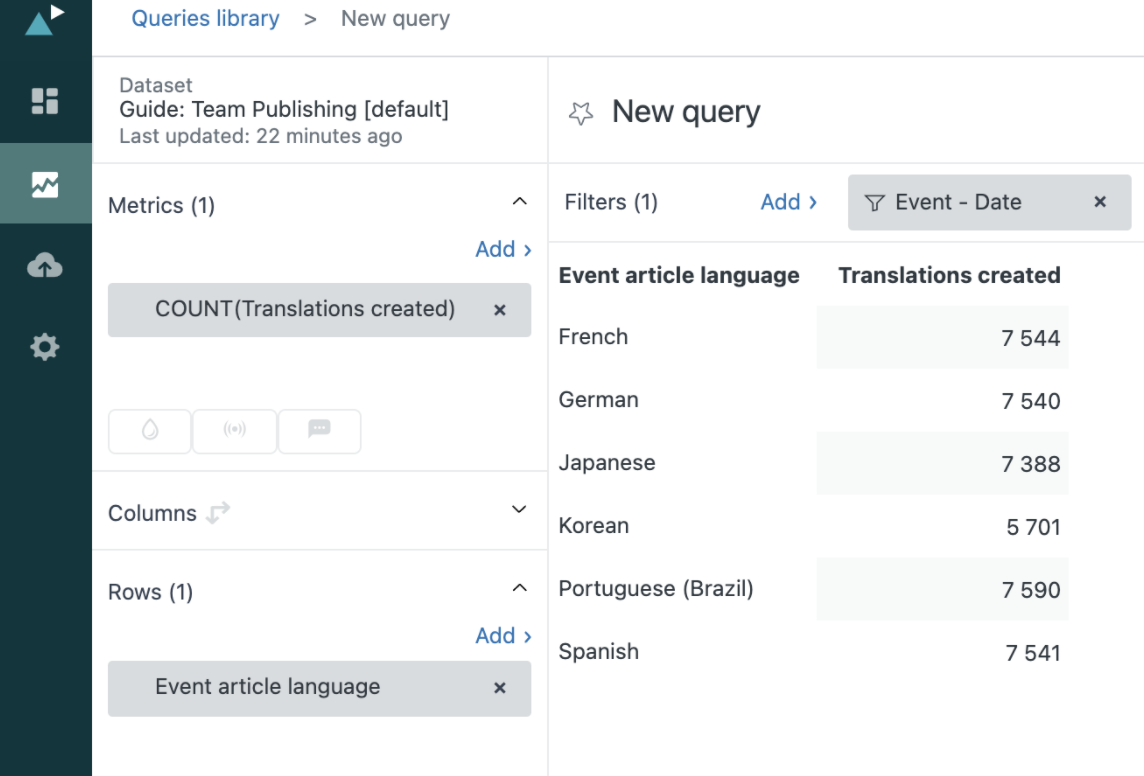
Additionally, you can report on other Team Publishing events (like Articles published or Translations edited) by adding those metrics to your report. You can also include Article translation title as a row to see the exact articles (or translations) that were created, edited, or published.

Edited Mar 05, 2025 · Eric Gao
0
Followers
4
Votes
4
Comments
Eric Gao created an article,
Question
Why do I get a message of Network error upon running an Explore report?
Answer
There is a data threshold of 50,000 rows on the underlying SQL in Explore. Explore is only able to report 50,000 rows of data at a time and displays the Network Error if that limit is exceeded. This limit doesn't necessarily translate to 50,000 rows on the report itself because it also depends on the number of columns included and the type of data calculated.
To resolve this issue, narrow the report scope to prevent the exceeding of the data threshold by adjusting existing date and data filters or adding new ones. Below are the general steps for date filters, but the same methodology can be applied to data filters as well.
Adjusting an existing date filter
- Select an existing date filter on your report, for example, Ticket created - Date.
- Make the defined date range smaller, for example, Yesterday, to reduce the data computation required.
Adding a new date filter
To add a new date filter with a specific date range, follow the steps in the article: Editing dates and date ranges. If the Network error message persists, make the date range smaller.
Edited Jan 24, 2024 · Eric Gao
1
Follower
6
Votes
3
Comments