Vor Kurzem aufgerufene Suchen
Keine vor kurzem aufgerufene Suchen

Eric Gao
Beigetreten 14. Apr. 2021
·
Letzte Aktivität 04. Dez. 2024
Folge ich
0
Follower
5
Gesamtaktivitäten
705
Stimmen
635
Abonnements
30
AKTIVITÄTSÜBERSICHT
BADGES
BEITRÄGE
POSTS
COMMUNITY-KOMMENTARE
BEITRAGSKOMMENTARE
AKTIVITÄTSÜBERSICHT
Neueste Aktivität von Eric Gao
Eric Gao hat einen Beitrag erstellt
Frage
Warum erhalte ich manchmal die Fehlermeldung Keine Daten verfügbar , wenn ich eine Aufschlüsselung in einem Explore-Bericht durchführe?
Antwort
Standardmäßig funktioniert die Aufschlüsselung nicht mit dem angepassten Attributwert Null. Wenn Sie also einen Nullwert (oder eine Kombination von Werten, die mindestens einen Nullwert enthalten) aufschlüsseln, wird der zuvor erwähnte Fehler angezeigt.
Um dieses Problem zu beheben, müssen Sie die NULL-Verarbeitungslogik in Ihrem Bericht aktualisieren. Ändern Sie unter „Ergebnismanipulation“ > „SQL-Optionen“die Einstellung „NULL ersetzen durch “ in „ NULL“.
Weitere Informationen finden Sie in diesem Beitrag: Verfeinern des Berichts mit Drill-in
Hinweis zur Übersetzung: Dieser Beitrag wurde mit automatischer Übersetzungssoftware übersetzt, um dem Leser ein grundlegendes Verständnis des Inhalts zu vermitteln. Trotz angemessener Bemühungen, eine akkurate Übersetzung bereitzustellen, kann Zendesk keine Garantie für die Genauigkeit übernehmen.
Sollten in Bezug auf die Genauigkeit der Informationen im übersetzten Beitrag Fragen auftreten, beziehen Sie sich bitte auf die englische Version des Beitrags, die als offizielle Version gilt.
Bearbeitet 01. Aug. 2023 · Eric Gao
0
Follower
1
Stimme
0
Kommentare
Eric Gao hat einen Beitrag erstellt
Frage
Im Talk-Dashboard von Explore gibt es verschiedene Arten von Anrufsegmenten: angenommen, verpasst und abgelehnt.

Diese Anrufsegmente addieren sich jedoch nicht zur Anzahl der eingehenden und ausgehenden Anrufe bzw. der Anrufe insgesamt.

Warum addieren sich die Anrufsegmente nicht zur Anzahl der Anrufe in Explore?
Antwort
Anrufe und Anrufsegmente unterscheiden sich grundlegend und sollen separat berichtet werden. Anrufsegmente sind bestimmte Segmente innerhalb eines Anrufs, und ein einzelner Anruf kann mehrere Anrufsegmente haben.
Ein eingehender Anruf könnte beispielsweise an drei verschiedene Agenten weitergeleitet werden. Je nachdem, ob ein Agent den Anruf angenommen, verpasst oder abgelehnt hat, sind dem eingehenden Anruf drei verschiedene Anrufsegmente zugeordnet. Daher würde die Anzahl der Anrufsegmente in den meisten Fällen nicht die Anzahl der Anrufe ergeben.
Weitere Informationen zum Zusammenhang zwischen Anrufen und Anrufabschnitten finden Sie im Beitrag: Was ist der Unterschied zwischen Anrufen und Anrufsegmenten?
Weitere Informationen zu Talk-Berichten in Explore finden Sie im folgenden Beitrag: Erstellen von Berichten zu Anrufen mit Explore
Hinweis zur Übersetzung: Dieser Beitrag wurde mit automatischer Übersetzungssoftware übersetzt, um dem Leser ein grundlegendes Verständnis des Inhalts zu vermitteln. Trotz angemessener Bemühungen, eine akkurate Übersetzung bereitzustellen, kann Zendesk keine Garantie für die Genauigkeit übernehmen.
Sollten in Bezug auf die Genauigkeit der Informationen im übersetzten Beitrag Fragen auftreten, beziehen Sie sich bitte auf die englische Version des Beitrags, die als offizielle Version gilt.
Bearbeitet 12. Jan. 2023 · Eric Gao
2
Follower
1
Stimme
0
Kommentare
Eric Gao hat einen Beitrag erstellt
In diesem Rezept erfahren Sie, wie Sie Berichte zu Tickets erstellen, die mit einem Jira-Vorgang verknüpft sind. Wie in der Anleitung zur Zendesk-Jira-Integration beschrieben, wird zu einem Ticket, in dem Sie einen Jira-Vorgang erstellen oder verknüpfen, standardmäßig das Stichwort jira_escalated hinzugefügt. Sie können dieses Stichwort (oder ähnliche Stichwörter mit dem Präfix „jira_“) verwenden, um Berichte zu Daten in Verbindung mit diesen Tickets zu erstellen.
Für diesen Bericht erstellen Sie eine angepasste Metrik für Tickets mit dem Stichwort jira_escalated und fügen anschließend die ID, den Betreff und andere Ticketattribute hinzu.
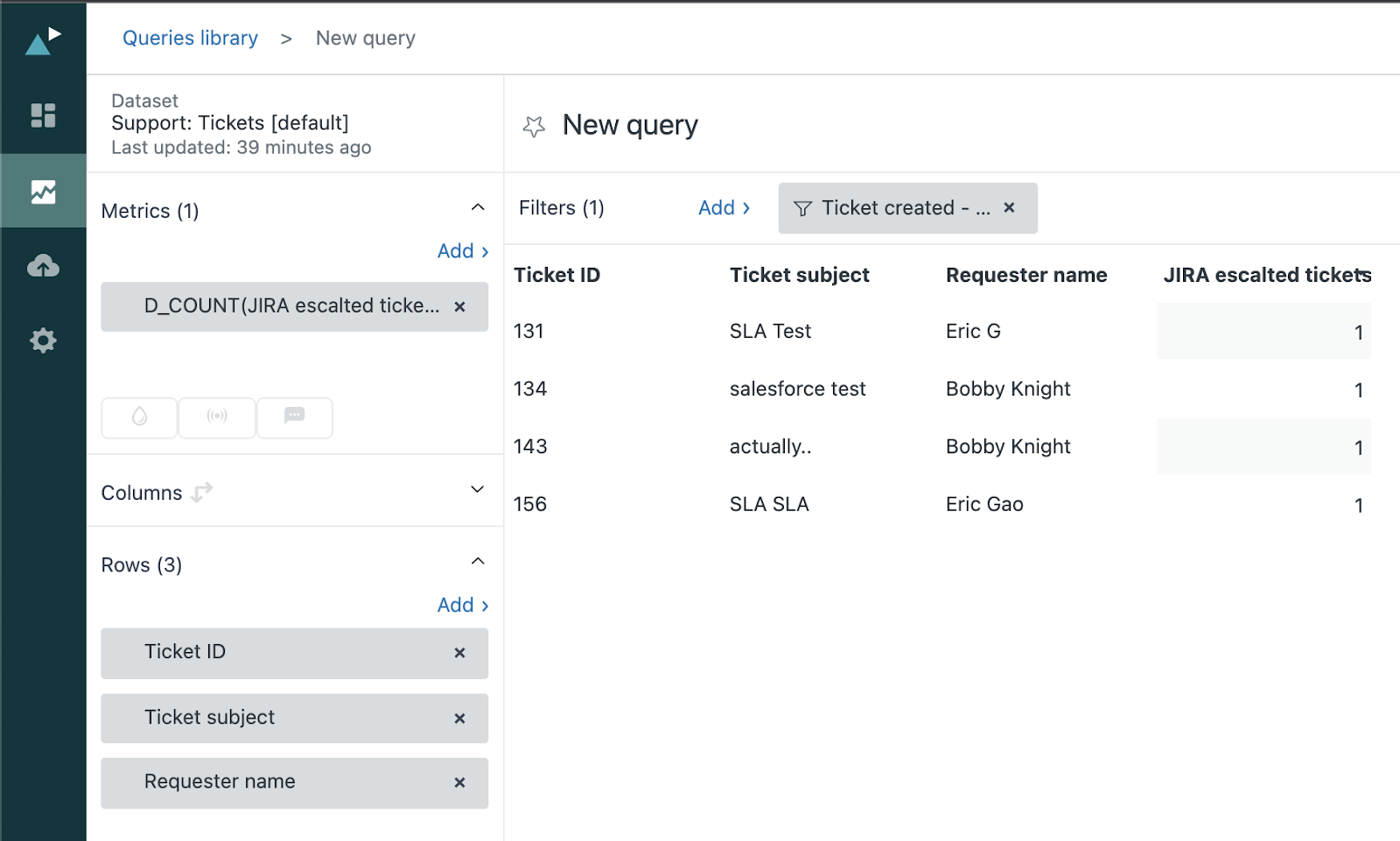
In diesem Beitrag werden folgende Themen behandelt:
Was Sie brauchen
Wissensstand: Fortgeschritten
Zeitbedarf: 10 Minuten
- Zendesk Explore Professional oder Enterprise
- Bearbeiter- oder Administratorberechtigungen (siehe Hinzufügen von Benutzern zu Explore)
- In Zendesk Support installierte Jira-Integration
- Ticket- und Stichwortdaten in Zendesk Support
Erstellen des Berichts
- Klicken Sie in Explore auf das Symbol „Berichte“ (
 ).
). - Klicken Sie in der Berichtsbibliothek auf Neuer Bericht.
- Klicken Sie auf der Seite Dataset auswählen auf Support > Support – Tickets und dann auf Bericht starten. Der Berichtsgenerator wird geöffnet.
- Klicken Sie im Menü Berechnungen (
 ) auf Berechnete Standardmetrik.
) auf Berechnete Standardmetrik. - Geben Sie in das Feld Name einen Namen für die Metrik ein (z. B. Jira escalated tickets).
- Geben oder fügen Sie in das Feld Formel die folgende Formel ein, um nach Tickets mit dem Stichwort jira_escalated zu suchen:
IF (INCLUDES_ANY([Ticket tags], "jira_escalated")) THEN [Ticket ID] ENDIF
Tipp: Sie können hierzu auch das Attribut Ticket – Stichwörter als Filter verwenden. Die berechnete Standardmetrik bietet aber den Vorteil, dass sie in anderen Berichten mit demselben Dataset wiederverwendet werden kann. - Klicken Sie unter Metriken auf Hinzufügen.
- Klicken Sie in der Liste auf Jira escalated tickets (die Metrik, die Sie oben erstellt haben) und dann auf Anwenden. Ändern Sie den Aggregator in D_COUNT.
- Klicken Sie im Bereich Zeilen auf Hinzufügen.
- Wählen Sie in der Liste die Ticket-ID (und gegebenenfalls weitere Ticketattribute) aus und klicken Sie dann auf Anwenden.
- (Optional) Fügen Sie einen Filter für Ticket erstellt – Datum hinzu, um die Ergebnisse einzugrenzen.
- Klicken Sie im Menü Ergebnismanipulation (
 ) auf Metrikfilter. Stellen Sie den Min./Max.-Bereich Ihrer Metrik auf [1:1] ein. Dadurch werden nicht qualifizierte Tickets aus dem Bericht herausgefiltert.
) auf Metrikfilter. Stellen Sie den Min./Max.-Bereich Ihrer Metrik auf [1:1] ein. Dadurch werden nicht qualifizierte Tickets aus dem Bericht herausgefiltert.
Anpassen des Berichts
In Schritt 6 können Sie die Formel ändern, um nach Tickets mit Stichwörtern zu suchen, die mit „jira_“ beginnen:
IF (CONTAINS([Ticket tags], "jira_")) THEN [Ticket ID] ENDIF
Außerdem können Sie die Formel so anpassen, dass Tickets aufgefunden werden, die eines der aufgelisteten Stichwörter enthalten.
Bearbeitet 05. März 2025 · Eric Gao
1
Follower
1
Stimme
0
Kommentare
Eric Gao hat einen Beitrag erstellt
In diesem Rezept erfahren Sie, wie Sie Berichte zu Tickets mit ähnlichen Stichwörtern erstellen, die ein bestimmtes Wort oder eine bestimmte Zeichenfolge enthalten. Dies ist nützlich, um Ticketstichwörter zu gruppieren und zu sehen, wie viele Tickets ähnliche Arten von Stichwörtern aufweisen.
In diesem Rezept wird ein angepasstes Attribut erstellt, um Ihre Stichworte mit der Funktion ENTHÄLT in verschiedene Kategorien zu gruppieren. Diese Funktion ist eine gute Alternative zum Erstellen eines Gruppenattributs aus Ticketstichwörtern.
Vorher, ohne Gruppierung: 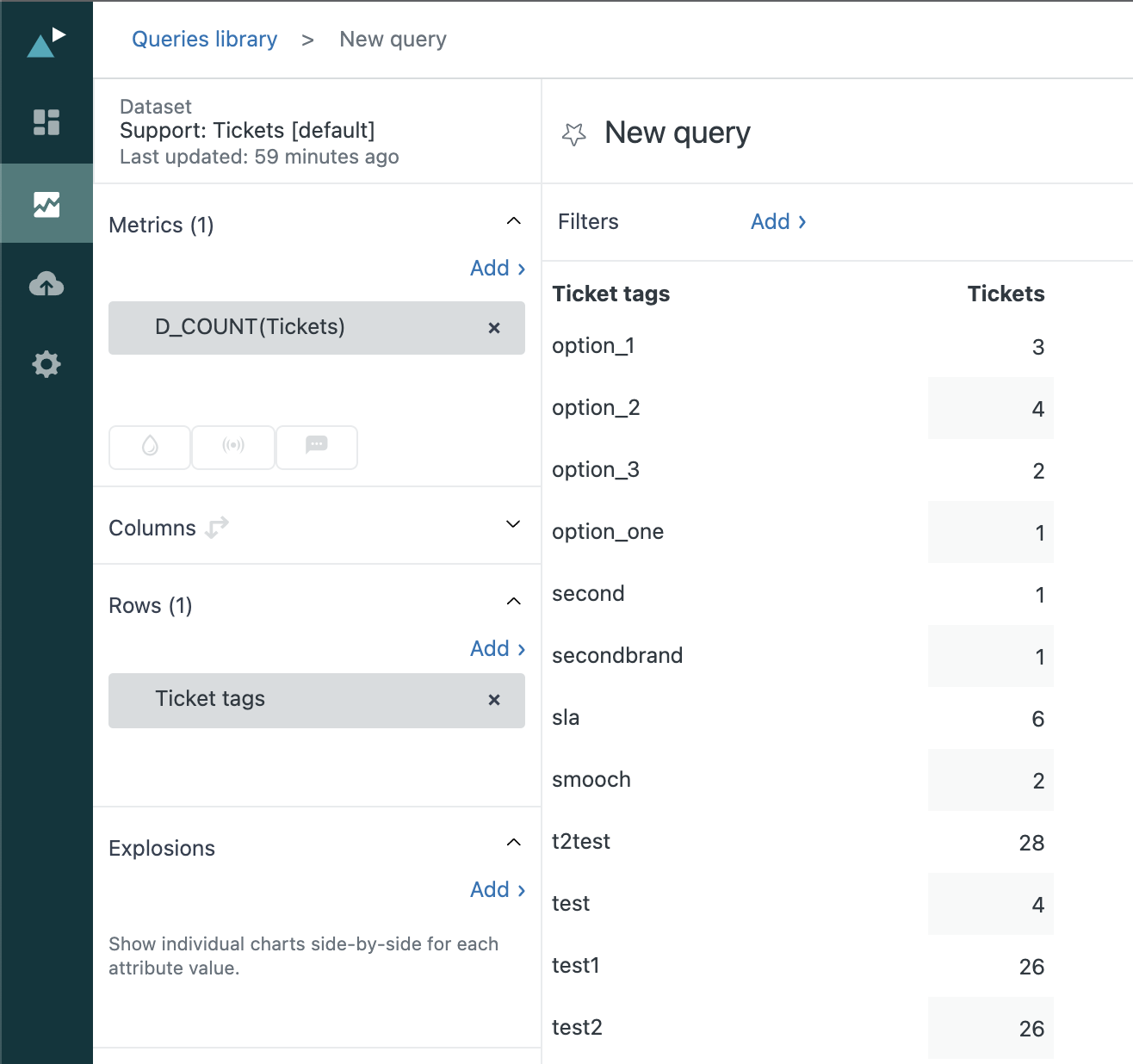
Danach mit Gruppierung:

In diesem Beitrag werden folgende Themen behandelt:
Was Sie brauchen
Wissensstand: Fortgeschritten
Zeitbedarf: 10 Min.
- Zendesk Explore Professional oder Enterprise
- Bearbeiter- oder Administratorberechtigungen (siehe Hinzufügen von Benutzern zu Explore)
- Ticket- und Stichwortdaten in Zendesk Support
Erstellen des Berichts
- Klicken Sie in Explore auf das Symbol „Berichte“ (
 ).
). - Klicken Sie in der Berichtsbibliothek auf Neuer Bericht.
- Klicken Sie auf der Seite Dataset auswählen auf Support > Support – Tickets und dann auf Bericht starten. Der Report Builder wird geöffnet.
- Klicken Sie unter Metriken auf Hinzufügen.
- Wählen Sie in der Liste die Option Tickets aus und klicken Sie dann auf Anwenden. Ändern Sie den Aggregator in D_COUNT.
Tipp: Sie können auch die Metriken Gelöste Tickets und Ungelöste Tickets hinzufügen, um die Anzahl der Tickets in Ihrem Bericht weiter aufzuschlüsseln. - Klicken Sie im Menü Berechnungen (
 ) auf Standardmäßig berechnetes Attribut.
) auf Standardmäßig berechnetes Attribut. - Geben Sie dem Attribut im Feld Name einen Namen wie Stichwortgruppierung ein.
- Geben Sie im Feld Formel die folgende Formel ein (oder fügen Sie sie ein), um nach Ticketstichwörtern zu suchen, die ein bestimmtes Wort enthalten, und sie als Gruppe zu kennzeichnen. Ersetzen Sie „option“ und „test“ durch beliebige Wörter oder Phrasen, die mit anderen Stichwörtern übereinstimmen.
IF (CONTAINS([Ticket tags],"option")) THEN "Option-related tags"
ELIF (CONTAINS([Ticket tags],"test")) THEN "Test-related tags"
ELSE "Other tags" ENDIF - Klicken Sie abschließend auf Speichern.
- Klicken Sie im Bereich Zeilen auf Hinzufügen.
- Klicken Sie in der Liste auf Stichwortgruppierung (das von Ihnen erstellte berechnete Standardattribut) und dann auf Anwenden.
- (Optional) Aktualisieren Sie den Standardfilter Ticket erstellt – Datum, um die Ergebnisse auf einen bestimmten Zeitraum zu beschränken.
Bearbeitet 05. März 2025 · Eric Gao
1
Follower
1
Stimme
0
Kommentare
Eric Gao hat einen Beitrag erstellt
In diesem Rezept erfahren Sie, wie Sie über das Help Center, das Web Widget und Mobile SDKs Berichte zu den am häufigsten gesuchten Suchanfragen, zur Anzahl der Suchvorgänge und zu den Klicks der Benutzer in Ihrer Wissensdatenbank erstellen.
Anhand dieser Informationen können Sie untersuchen, wonach Benutzer am häufigsten suchen und welche Beiträge sie in den Suchergebnissen auswählen. Auf diese Weise können Sie Ihre Aufmerksamkeit und regelmäßige Aktualisierung auf die am häufigsten genutzten Beiträge konzentrieren.

In diesem Beitrag werden folgende Themen behandelt:
Was Sie brauchen
Wissensstand: Anfänger
Zeitbedarf: 10 Minuten
- Zendesk Explore Professional oder Enterprise
- Bearbeiter- oder Administratorberechtigungen (siehe Hinzufügen von Agenten zu Explore)
- Suchdaten in Zendesk Guide
Erstellen des Berichts
- Klicken Sie in Explore auf das Symbol „Berichte“ (
 ).
). - Klicken Sie in der Berichtsbibliothek auf Neuer Bericht.
- Klicken Sie auf der Seite Dataset auswählen auf Guide > Guide – Suche und dann auf Bericht starten. Der Berichtsgenerator wird geöffnet.
- Klicken Sie unter Metriken auf Hinzufügen.
- Wählen Sie in der Liste Suchen und Klicks aus und klicken Sie dann auf Anwenden.
- Klicken Sie im Bereich Zeilen auf Hinzufügen.
- Wählen Sie in der Liste die Optionen Suchzeitstempel – Datum und Suchabfrage aus und klicken Sie dann auf Anwenden.
- Wenden Sie einen Filter für die obersten/untersten Werte auf die obersten drei Ergebnisse (oder eine beliebige Anzahl von Ergebnissen) für jedes Datum an, ähnlich wie das folgende Beispiel:

- (Optional) Fügen Sie einen Filter für Suchzeitstempel – Datum hinzu, um die Ergebnisse einzugrenzen.

Bearbeitet 05. März 2025 · Eric Gao
1
Follower
1
Stimme
0
Kommentare
Eric Gao hat einen Beitrag erstellt
In diesem Rezept erfahren Sie, wie Sie Berichte zu den Sprachen für die Beiträge und Übersetzungen in der Wissensdatenbank erstellen können.
In diesem Beitrag werden folgende Themen behandelt:
Was Sie brauchen
Wissensstand: Anfänger
Zeitbedarf: 10 Minuten
- Zendesk Explore Professional oder Enterprise
- Bearbeiter- oder Administratorberechtigungen (siehe Gewähren von Zugriff auf Explore)
- Beitrags- und Übersetzungsdaten in Zendesk Guide
Erstellen des Berichts
- Klicken Sie in Explore auf das Symbol „Berichte“ (
 ).
). - Klicken Sie in der Berichtsbibliothek auf Neuer Bericht.
- Klicken Sie auf der Seite Dataset auswählen auf Guide > Guide – Knowledge Base und dann auf Bericht starten. Der Report Builder wird geöffnet.
- Klicken Sie unter Metriken auf Hinzufügen.
- Klicken Sie in der Liste auf Veröffentlichte Übersetzungen und dann auf Anwenden.
- Klicken Sie im Bereich Zeilen auf Hinzufügen.
- Wählen Sie in der Liste die Übersetzungssprache des Beitrags aus und klicken Sie dann auf Anwenden.
- (Optional) Fügen Sie einen Filter für Beitrag erstellt – Datum hinzu, um die Ergebnisse einzugrenzen.

Verbessern des Berichts (nur Enterprise)
Wenn Sie einen Enterprise-Plan haben, haben Sie Zugriff auf das Dataset „Team Publishing“, das weitere Informationen zu bestimmten in Guide durchgeführten Veröffentlichungsaktionen enthält. Mit diesen zusätzlichen Informationen können Sie nicht veröffentlichte Beiträge (z. B. Entwürfe) und Übersetzungen in Ihren Bericht aufnehmen.
Im folgenden Beispiel erstellen Sie zwei separate Berichte. Der erste Bericht misst die Anzahl der in jeder Sprache erstellten Beiträge.
- Klicken Sie in Explore auf das Symbol „Berichte“ (
 ).
). - Klicken Sie in der Berichtsbibliothek auf Neuer Bericht.
- Klicken Sie auf der Seite Dataset auswählen auf Guide > Guide - Team Publishing und dann auf Bericht starten. Der Berichtsgenerator wird geöffnet.
- Klicken Sie unter Metriken auf Hinzufügen.
- Wählen Sie in der Liste Erstellte Beiträge aus und klicken Sie dann auf Anwenden.
- Klicken Sie im Bereich Zeilen auf Hinzufügen.
- Wählen Sie in der Liste Sprache des Ereignisbeitrags und klicken Sie dann auf Anwenden.
- (Optional) Fügen Sie einen Filter für Ereignis – Datum hinzu, um die Ergebnisse einzugrenzen.

Die Übersetzungen der einzelnen Beiträge erscheinen in verschiedenen Sprachen und können separat erstellt werden. Gehen Sie dabei genauso vor wie oben, aber ersetzen Sie die Metrik „Beitrag erstellt“ durch Übersetzungen erstellt.
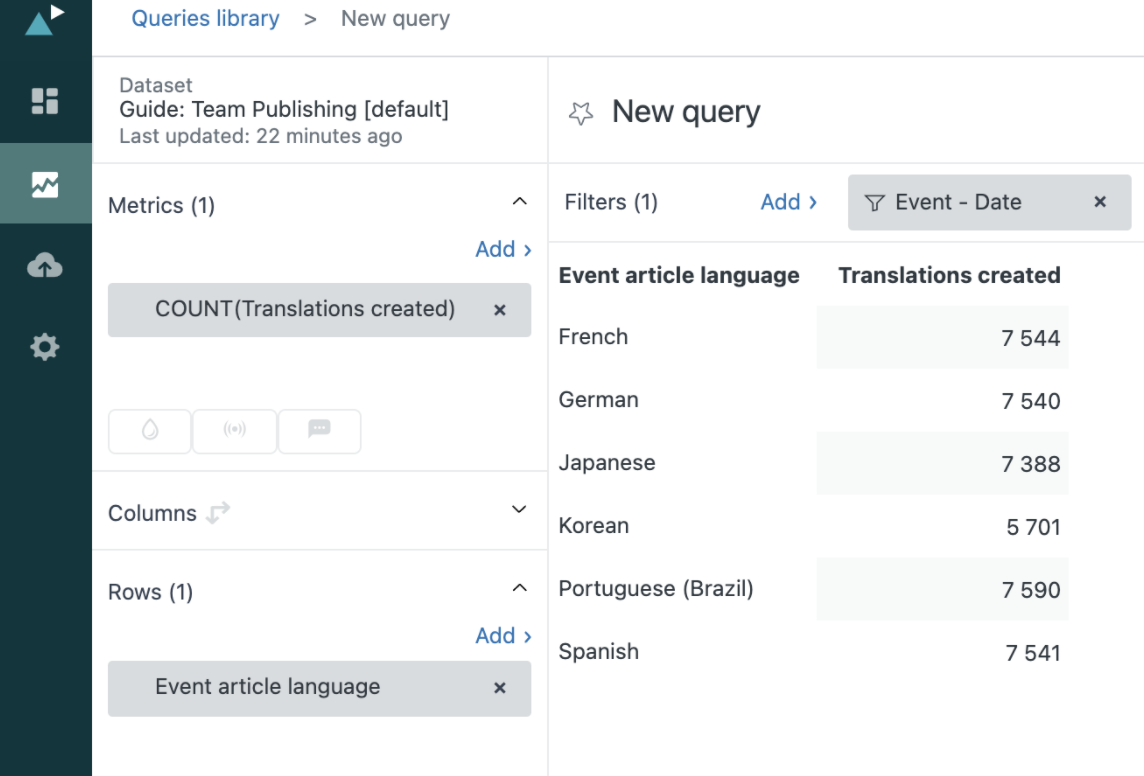
Darüber hinaus können Sie Berichte zu anderen Team Publishing-Ereignissen erstellen (z. B. veröffentlichte Beiträge oder bearbeitete Übersetzungen), indem Sie diese Metriken zu Ihrem Bericht hinzufügen. Sie können den Titel der Beitragsübersetzung auch als Zeile einfügen, um genau die Beiträge (oder Übersetzungen) anzuzeigen, die erstellt, bearbeitet oder veröffentlicht wurden.

Bearbeitet 05. März 2025 · Eric Gao
0
Follower
1
Stimme
0
Kommentare
Eric Gao hat einen Beitrag erstellt
Frage
Warum erhalte ich beim Ausführen eines Explore-Berichts die Meldung „ Netzwerkfehler “?
Antwort
In Explore gilt ein Datenschwellenwert von 50.000 Zeilen in der zugrunde liegenden SQL. Explore kann nur 50.000 Datenzeilen gleichzeitig melden und zeigt den Netzwerkfehler an, wenn dieser Grenzwert überschritten wird. Dieser Grenzwert bedeutet nicht unbedingt 50.000 Zeilen im Bericht selbst, da er auch von der Anzahl der enthaltenen Spalten und dem berechneten Datentyp abhängt.
Um dieses Problem zu beheben, grenzen Sie den Berichtsumfang ein, um zu verhindern, dass der Datenschwellenwert überschritten wird, indem Sie vorhandene Datums- und Datenfilter anpassen oder neue hinzufügen. Im Folgenden sind die allgemeinen Schritte für Datumsfilter aufgeführt, aber die gleiche Methode kann auch auf Datenfilter angewendet werden.
Anpassen eines vorhandenen Datumsfilters
- Wählen Sie einen vorhandenen Datumsfilter für Ihren Bericht aus, z. B. Ticket erstellt – Datum.
- Verkleinern Sie den definierten Datumsbereich, z. B. Yesterday, damit weniger Daten berechnet werden müssen.
Hinzufügen eines neuen Datumsfilters
Um einen neuen Datumsfilter mit einem bestimmten Datumsbereich hinzuzufügen, gehen Sie wie im Beitrag beschrieben vor: Bearbeiten von Daten und Datumsbereichen. Wenn die Fehlermeldung Netzwerk weiterhin angezeigt wird, verkleinern Sie den Datumsbereich .
Hinweis zur Übersetzung: Dieser Beitrag wurde mit automatischer Übersetzungssoftware übersetzt, um dem Leser ein grundlegendes Verständnis des Inhalts zu vermitteln. Trotz angemessener Bemühungen, eine akkurate Übersetzung bereitzustellen, kann Zendesk keine Garantie für die Genauigkeit übernehmen.
Sollten in Bezug auf die Genauigkeit der Informationen im übersetzten Beitrag Fragen auftreten, beziehen Sie sich bitte auf die englische Version des Beitrags, die als offizielle Version gilt.
Bearbeitet 24. Jan. 2023 · Eric Gao
1
Follower
1
Stimme
0
Kommentare
Eric Gao hat einen Beitrag erstellt
Symptome des Problems
Ich habe ein eigenes Dashboard und einen Zeitfilter eingerichtet, aber es funktioniert nicht richtig, wenn ich einen Zeitrahmen wähle.
Lösungsschritte
Wenn Sie einen Zeitfilter zu einem Dashboard hinzufügen, um Berichtsergebnisse nach dem ausgewählten Datumsbereich des Zeitfilters zu filtern, wählen Sie die entsprechenden Datumsattribute für die entsprechenden Datasets basierend auf den in das Dashboard eingebetteten Berichten aus.
So wenden Sie den Zeitfilter aufen entsprechenden Bericht an
- Öffnen Sie das Dashboard und klicken Sie in der oberen Symbolleiste auf Bearbeiten .
- Klicken Sieauf den Zeitfilter, den Sie bearbeiten möchten , und dann auf den Pfeil, der nach unten zeigt.
- Klicken Sie auf Filter bearbeiten und suchen Sie nach den Attributen, die Sie filtern möchten. Wählen Sie die Datasets aus, die mit dem Bericht in diesem Dashboard verknüpft sind.
- Klicken Sie auf Schließen.
Wenn Sie ein Zeitattribut auswählen, wenden Sie das Zeitfilter-Widget auf das Zeitattribut an, statt es zu filtern. Beispiel: Wenn Support: Tickets 1 - tickets_created_at ausgewählt ist, wendet das Zeitfilter-Widget den angegebenen Datumsbereich auf alle Berichte an, die Support verwenden: Tickets 1 Dataset als Erstellungsdatum des Tickets. Um dies zu verhindern, schließen Sie den Zeitfilter aus nicht verknüpften Berichten aus.
So schließen Sie einen Zeitfilter aus einem Bericht aus
- Öffnen Sie das Dashboard und klicken Sie in der oberen Symbolleiste auf Bearbeiten.
- Klicken Sie auf den Bericht , den Sie ausschließen möchten, und dann auf den Pfeil nach unten.
- Klicken Sie auf Filter ausschließen und dann auf Zeitfilter.
- Wählen Sie die Elemente aus, die nicht auf diesen Bericht angewendet werden sollen.
In diesem Beispiel wirkt sich der Zeitfilter tickets_solved_at nicht auf den auf tickets_created_at basierenden Bericht aus. - Klicken Sie auf Anwenden.
Nachdem Sie das Dashboard angepasst haben, veröffentlichen Sie es, um die vorgenommenen Änderungen zu speichern.
Im Folgenden finden Sie ein Video, in dem beide Probleme in diesem Beitrag demonstriert werden:
Hinweis zur Übersetzung: Dieser Beitrag wurde mit automatischer Übersetzungssoftware übersetzt, um dem Leser ein grundlegendes Verständnis des Inhalts zu vermitteln. Trotz angemessener Bemühungen, eine akkurate Übersetzung bereitzustellen, kann Zendesk keine Garantie für die Genauigkeit übernehmen.
Sollten in Bezug auf die Genauigkeit der Informationen im übersetzten Beitrag Fragen auftreten, beziehen Sie sich bitte auf die englische Version des Beitrags, die als offizielle Version gilt.
Bearbeitet 13. Aug. 2024 · Eric Gao
4
Follower
1
Stimme
0
Kommentare
Eric Gao hat einen Beitrag erstellt
Frage
Was passiert, wenn mein Explore-Trial abläuft? Verliere ich den Zugriff auf meine angepassten Dashboards und Berichte? Gehen meine im Testzeitraum erstellten angepassten Berichte nach Ablauf verloren?
Antwort
Es gibt zwei Möglichkeiten, Explore nach Ablauf des Testzeitraums weiterhin zu verwenden:
- Bleiben Sie bei Explore Professional
- Auf Explore Lite downgraden (benutzerdefinierte Berichte oder Dashboards).
Beim Downgrade auf Explore Lite sind während des Testzeitraums erstellte angepasste Dashboards und Berichte nicht mehr verfügbar. Wenn Sie erneut auf diese Anpassungen zugreifen möchten, sollten Sie zu einem späteren Zeitpunkt auf Explore Professional upgraden. Weitere Informationen finden Sie im folgenden Beitrag: Überblick über die Zendesk Explore Pläne.
Hinweis zur Übersetzung: Dieser Beitrag wurde mit automatischer Übersetzungssoftware übersetzt, um dem Leser ein grundlegendes Verständnis des Inhalts zu vermitteln. Trotz angemessener Bemühungen, eine akkurate Übersetzung bereitzustellen, kann Zendesk keine Garantie für die Genauigkeit übernehmen.
Sollten in Bezug auf die Genauigkeit der Informationen im übersetzten Beitrag Fragen auftreten, beziehen Sie sich bitte auf die englische Version des Beitrags, die als offizielle Version gilt.
Bearbeitet 11. Feb. 2025 · Eric Gao
1
Follower
2
Stimmen
0
Kommentare
Eric Gao hat einen Beitrag erstellt
Gehen Sie wie in diesem Explore-Rezept beschrieben vor, um Tickets anzuzeigen, deren Betreff ein bestimmtes Wort oder eine bestimmte Zeichenfolge enthält.
Was Sie brauchen
Schwierigkeitsgrad: Fortgeschritten
Zeitaufwand: 10 Min.
- Zendesk Explore Professional oder Enterprise
- Bearbeiter- oder Administratorberechtigungen (siehe Hinzufügen von Benutzern zu Explore)
- Ticketdaten in Zendesk Support
Erstellen der Query
Sie erstellen ein berechnetes Standardattribut, das „Has this word“ zurückgibt, wenn die Betreffzeile des Tickets den Suchbegriff „support“ enthält. Wenn der Begriff nicht in der Betreffzeile vorkommt, wird „Does not have this word“ zurückgegeben. Anschließend verwenden Sie dieses Attribut, um Ihren Bericht zu erstellen.
So erstellen Sie die Query
-
Klicken Sie in Explore auf das Symbol für Querys (
).
- Klicken Sie in der Query-Bibliothek auf Neue Query.
- Klicken Sie auf der Seite Dataset auswählen auf Support > Tickets > Support: Tickets [Standard] und dann auf Neue Query.
-
Klicken Sie im Menü „Berechnungen“ (
 ) auf Berechnetes Standardattribut.
) auf Berechnetes Standardattribut.
- Geben Sie auf der Seite Berechnetes Standardattribut einen Namen für die neue Metrik ein, zum Beispiel „Contains“.
-
Geben oder fügen Sie die folgende Formel in das Feld Formel ein. Ersetzen Sie dabei das Wort „support“ durch das gesuchte Wort oder die gesuchte Phrase (in Kleinbuchstaben):
IF (CONTAINS(LOWERCASE([Ticket subject]),"support"))Der Suchbegriff muss in Kleinbuchstaben eingegeben werden. Bei der Suche selbst wird aber nicht zwischen Groß- und Kleinschreibung unterschieden. Im obigen Beispiel würde der Suchbegriff also auch in den Schreibweisen „Support“, „SUPPORT“ und „sUpPoRt“ aufgefunden.
THEN "Has this word"
ELSE "Does not have this word"
ENDIFTipp: Wenn Sie in einer anderen Sprache als Englisch arbeiten, lesen Sie diesen Beitrag, um herauszufinden, wie Sie Explore-Formeln in Ihrer Sprache eingeben. - Wenn Sie fertig sind, klicken Sie auf Speichern.
- Klicken Sie im Bereich Metriken auf Hinzufügen.
- Klicken Sie in der Liste der Metriken auf Tickets > Tickets und dann auf Anwenden.
- Klicken Sie im Bereich Zeilen auf Hinzufügen.
-
Klicken Sie in der Liste der Attribute auf Berechnete Attribute > Enthält, Tickets > Ticket-ID und Tickets > Ticketbetreff und dann auf Anwenden. Die Query sieht wie folgt aus:
Fertig! Das Ergebnis sollte wie im unten stehenden Screenshot aussehen. In der angezeigten Liste sind die Tickets danach gruppiert, ob der Betreff das angegebene Wort bzw. die angegebene Phrase enthält oder nicht.
Bearbeitet 05. März 2025 · Eric Gao
2
Follower
1
Stimme
0
Kommentare