The Voice API powered by Zendesk messaging enables you to quickly add a link or call button anywhere on your website. Customers can use the link or button to call you using the messaging Web Widget without leaving your website. These conversations function like regular phone calls in the Zendesk Agent Workspace, except the caller does not need to dial or know a number.
Adding a link or button enables you to:
- Control customer conversations by hiding or showing your website’s call button as required.
- Offer voice support without publishing a phone number.
- Expand your voice support footprint across countries without the need for local phone numbers.
When a customer calls your business using the call button or link you set up, the call will be placed using their web browser. The messaging Web Widget hosts the call and guides the caller through the call flow. The call will be placed on the digital line that you configured.
When the call is received, It behaves in the same way as a regular PSTN phone call, it’s placed in the standard call queue for the next available agent. Once the agent answers the call, a ticket is created.
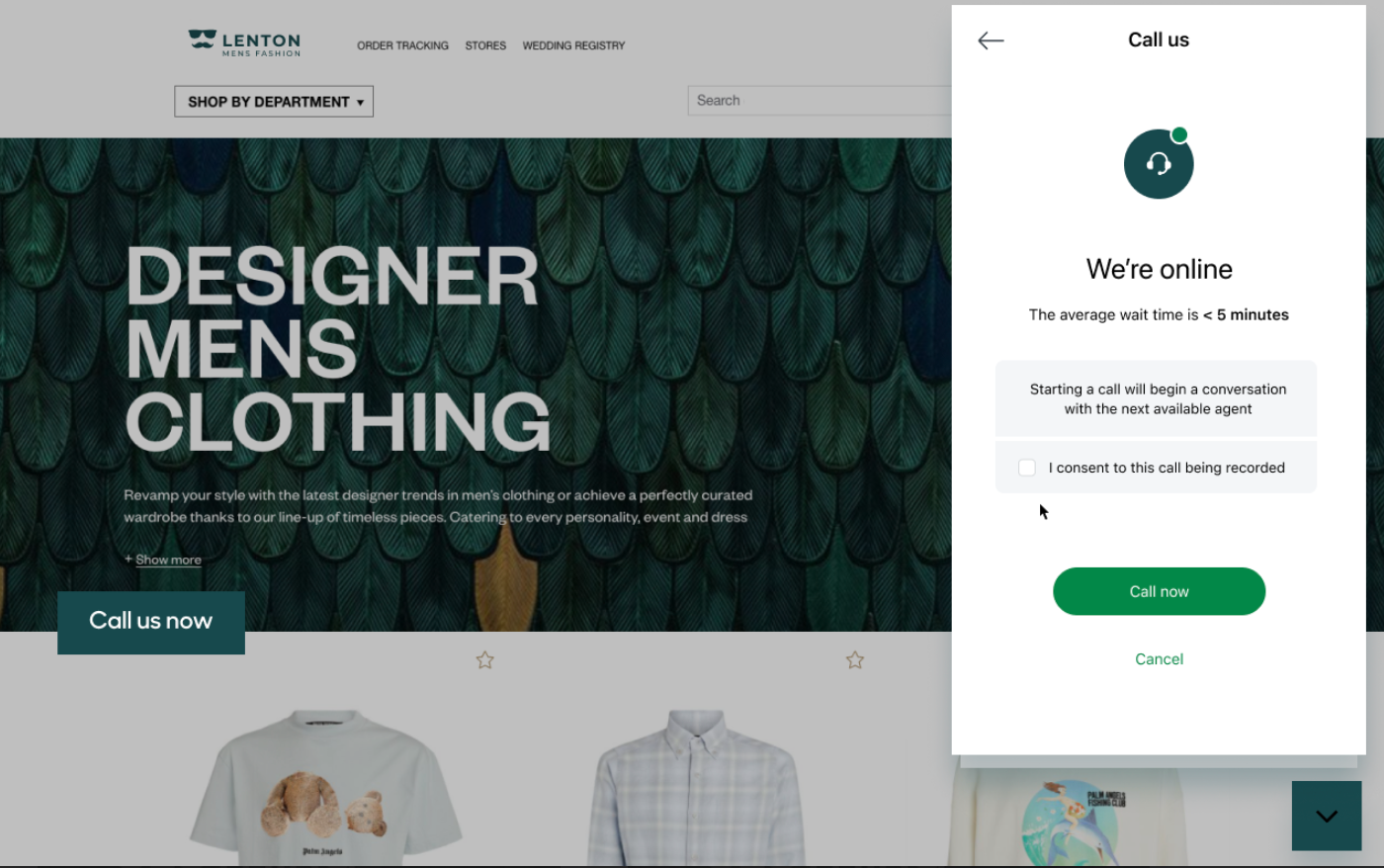
This article contains the following sections:
Getting started
Before you start, you’ll need to do the following:
- Set up the voice channel. See Enabling the voice channel and configuring general settings.
- Set up the messaging channel. See About messaging.
- Configure the messaging Web Widget must be configured. See Creating a messaging Web Widget.
- Add a button or link to your website. You might need help from a web developer.
- Configure a digital line. See Adding a Talk digital line.
Once you’ve met these requirements, read Quick start - Voice in messaging for help embedding call capabilities into your website. A developer should typically be able to add this capability within 15 minutes.
Current limitations
- You can’t set up a call button as part of a messaging answer flow.
- Messaging authentication is only partially supported for calls using the
messaging Web Widget. The caller will be identified correctly only if both these
conditions are met:
- They are authenticated in Messaging via the Web Widget.
- They have submitted a Messaging ticket at some point before calling.