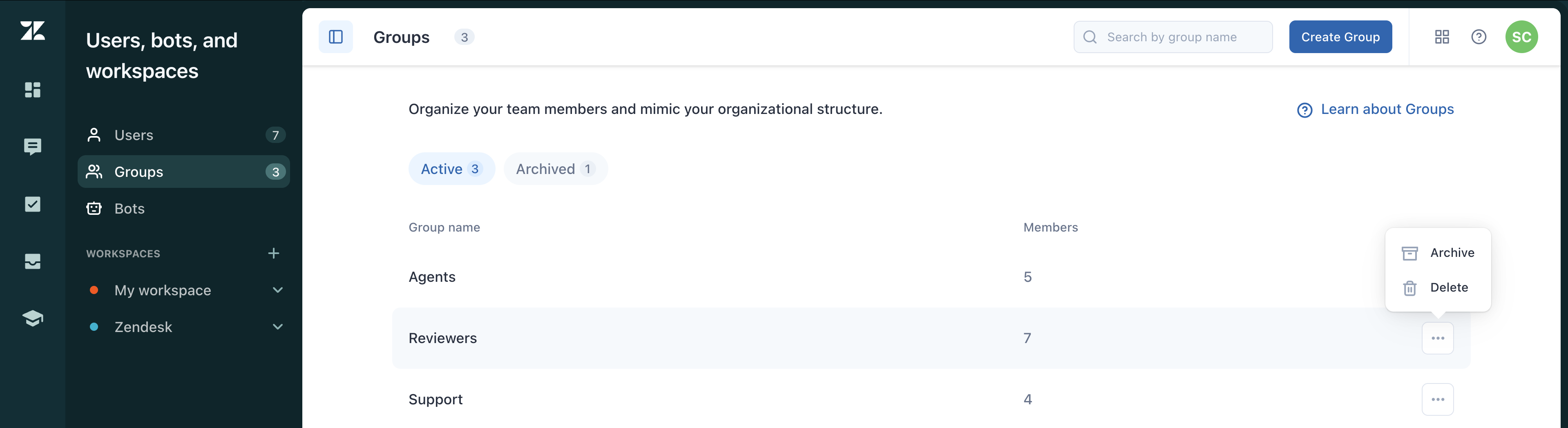Verified AI summary ◀▼
Manage groups to organize users, filter dashboards, and set up assignments. You can edit group details, add multiple members at once, archive groups for later use, restore archived groups, and permanently delete groups. These actions help streamline user management and improve workflow efficiency.
This article describes how to manage groups in Zendesk QA. Groups allow you to organize users, filter information in dashboards and conversations, and to set up assignments.
Admins, account managers, workspace managers, and leads can create and manage groups in Zendesk QA.
This article contains the following topics:
- Editing groups
- Adding multiple group members at the same time
- Archiving groups
- Restoring archived groups
- Deleting groups
Related articles
Editing groups
Editing groups allows you to modify group names, adjust group members’ roles, add members, and remove members.
- In Quality Assurance, click your profile icon in the top-right corner, then select Users, bots, and workspaces.
- (Optional) Click the Toggle sidebar icon (
 ) to display the side menu.
) to display the side menu. - In the side menu, click Groups.
- Click the name of the group you want to edit.
- Make changes to the group’s name or members.
- Click Save changes.
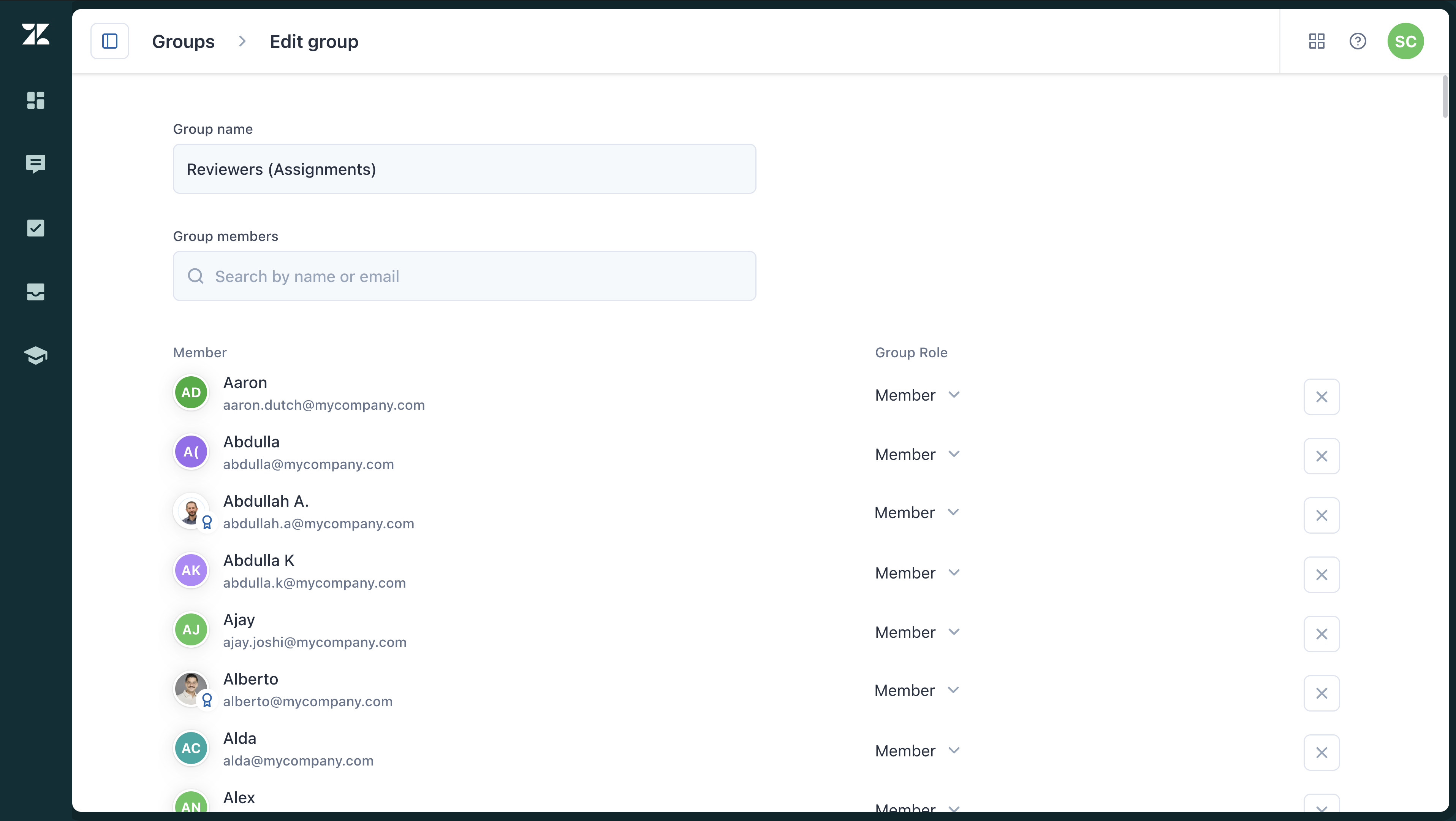
Adding multiple group members at the same time
Admins, account managers, and workspace managers can access the Users page to perform bulk actions such as adding multiple users to groups and removing multiple users from groups.
Archiving groups
You can archive a group so it is no longer visible in places such as dashboard filters. You can restore it later if necessary.
- In Quality Assurance, click your profile icon in the top-right corner, then select Users, bots, and workspaces.
- (Optional) Click the Toggle sidebar icon (
 ) to display the side menu.
) to display the side menu. - In the side menu, click Groups.
- Next to the group you want to archive, click the options menu (
 ) and select Archive.
) and select Archive.The group now appears under the Archived tab.
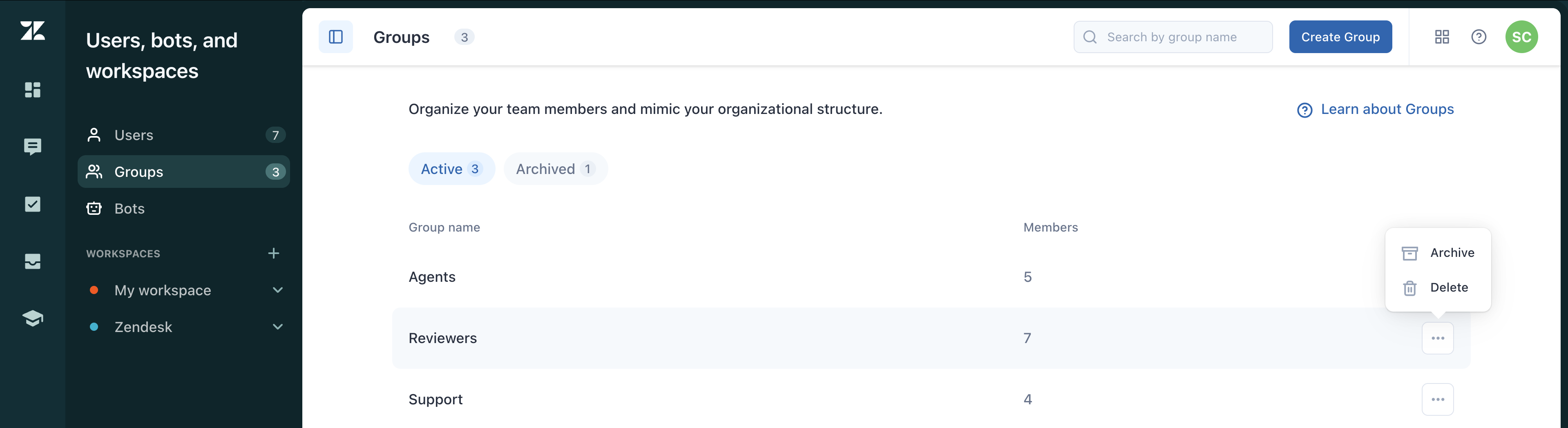
Restoring archived groups
You can restore an archived group to resume using it. The restored group is listed under the Active tab again.
- In Quality Assurance, click your profile icon in the top-right corner, then select Users, bots, and workspaces.
- (Optional) Click the Toggle sidebar icon (
 ) to display the side menu.
) to display the side menu. - In the side menu, click Groups.
- Click the Archived tab.
- Next to the group you want to reactivate, click Restore.
Deleting groups
You can permanently delete both active and archived groups.
- In Quality Assurance, click your profile icon in the top-right corner, then select Users, bots, and workspaces.
- (Optional) Click the Toggle sidebar icon (
 ) to display the side menu.
) to display the side menu. - In the sidebar, click Groups.
- Depending on whether the group you want to delete is active or archived,
perform one of the following actions:
- If the group is active, click the options menu (
 ) and select Delete.
) and select Delete. - If the group is archived, click the Archived tab, then click
the delete icon (
 ) in the row for that
group.
) in the row for that
group.
- If the group is active, click the options menu (
- In the confirmation dialog, click Delete group.