Es posible acceder a los tickets desde la aplicación móvil de Zendesk Support. Los tickets que se ven, y la manera de interactuar con ellos, dependen de los permisos aplicados a la cuenta.
Cuando la nueva experiencia del agente está activada, la aplicación móvil es compatible con el espacio de trabajo de agente y ofrece una interfaz simplificada que hace que sea más fácil ver la información del ticket.
Si no ha activado la nueva experiencia del agente, consulte Acerca de la aplicación móvil de Support heredada.
En este artículo se tratan los siguientes temas:
- Acceder a la pantalla de lista de tickets
- Crear un ticket
- Responder a un ticket
- Asignar manualmente un ticket de mensajería
- Editar las propiedades de los tickets
- Administrar tickets
- Ver y editar la información de perfil del solicitante
Artículos relacionados:
Acceder a la pantalla de lista de tickets
Al abrirse, la pantalla de lista de tickets muestra de manera predeterminada (tanto en iOS como en Android) la vista más reciente utilizada:
| iOS | Android |
|---|---|
 |
 |
Para acceder a la pantalla de lista de tickets desde otra pantalla
-
Usuarios de iOS: en la barra de herramientas inferior, toque el icono Tickets (
 ).
).Usuarios de Android: toque la flecha hacia atrás (
 ) hasta que aparezca la pantalla Ticket.
) hasta que aparezca la pantalla Ticket.
Crear un ticket
Si tiene permiso para crear tickets, verá el icono de creación de tickets en la pantalla.
Para crear un ticket
- Toque el icono Crear ticket (
 ) para abrir la pantalla Nuevo ticket.
) para abrir la pantalla Nuevo ticket. - Si tiene varias marcas, seleccione una en el selector de marcas y toque la casilla de verificación (iOS) o Aceptar (Android).
- Toque Asunto y escriba un título para el ticket.
- Toque Solicitante y busque al usuario que desea designar como solicitante del ticket. Si no selecciona a nadie, se le designará a usted como solicitante. Para agregar a otro usuario, ingrese su dirección de correo electrónico y toque Agregar como nuevo.
- Toque Asignar y seleccione un agente asignado de la lista.
- Toque Escriba una descripción y agregue una explicación corta del problema.
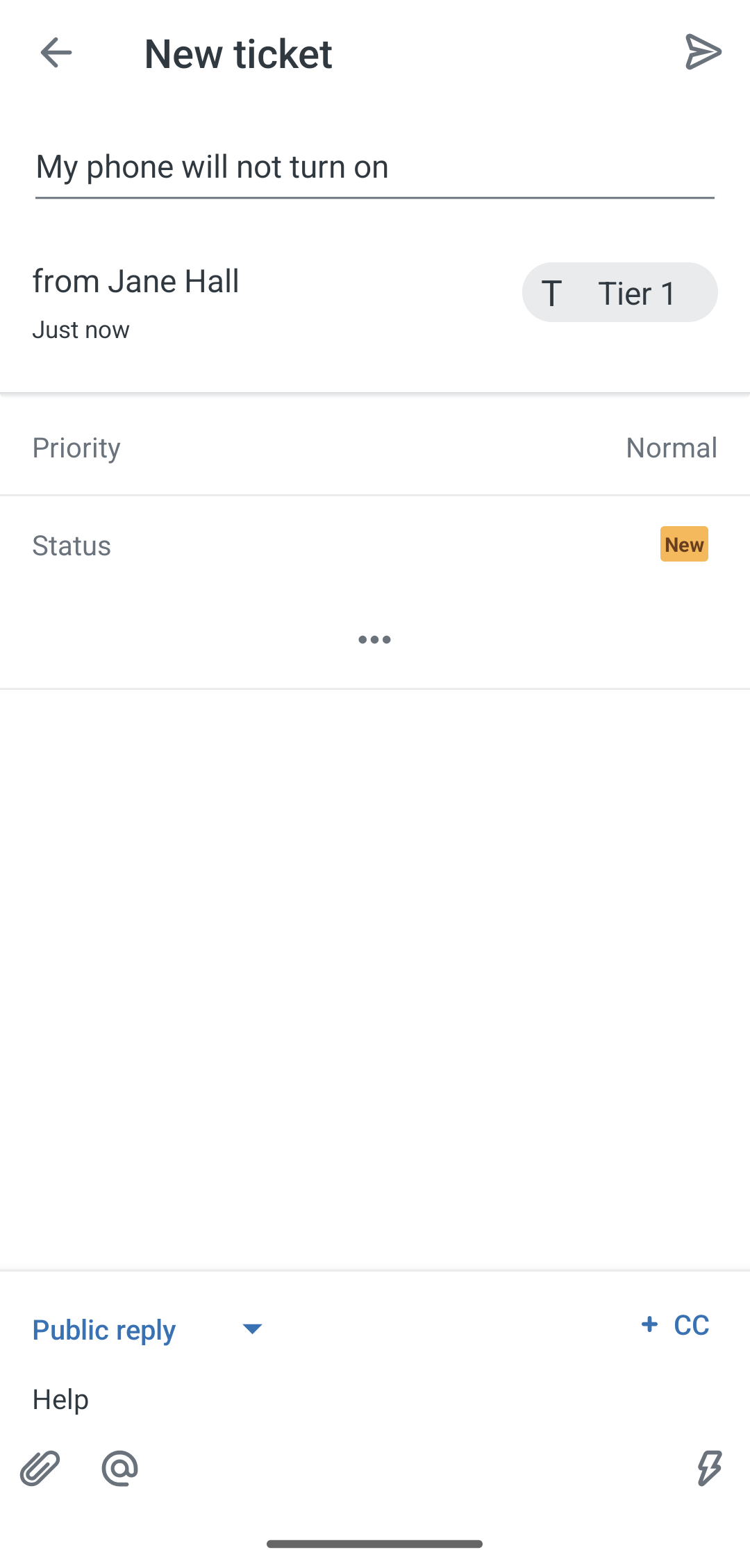
- Toque los campos de propiedad restantes para ingresar la información a medida que se necesite.
- Toque el icono Enviar ticket (
 ) para guardar y enviar el ticket.
) para guardar y enviar el ticket.
Ver las conversaciones secundarias por correo electrónico y responder a ellas
Para ver conversaciones secundarias por correo electrónico y responder a ellas
- Toque un ticket para abrirlo desde la pantalla de lista de tickets.
- Toque el icono de conversaciones secundarias (
 ) en la parte superior derecha.
) en la parte superior derecha.Si el ticket tiene conversaciones secundarias, las verá en la lista. Las conversaciones secundarias de canales que no sean el de correo electrónico aparecen atenuadas y no se pueden ver en la aplicación.
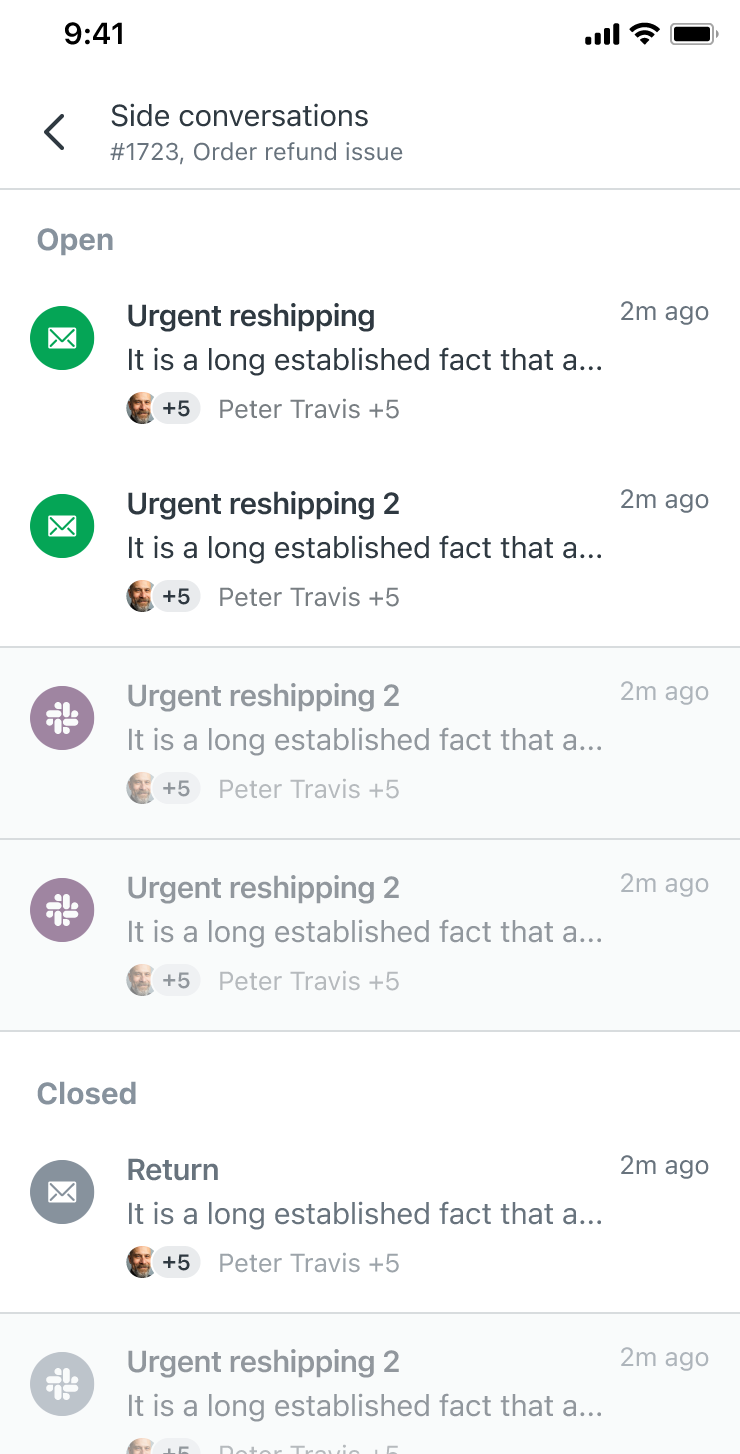
- Toque una conversación secundaria por correo electrónico para abrirla.
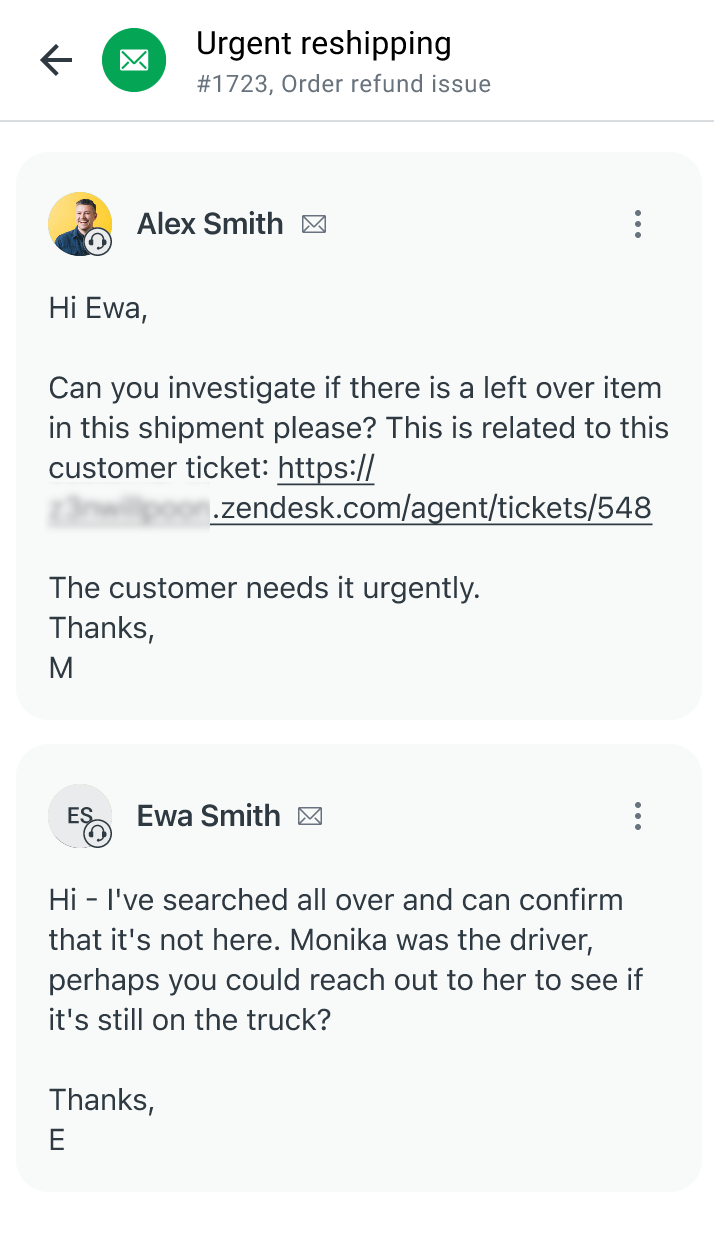
- Toque en el redactor para responder a la conversación secundaria.
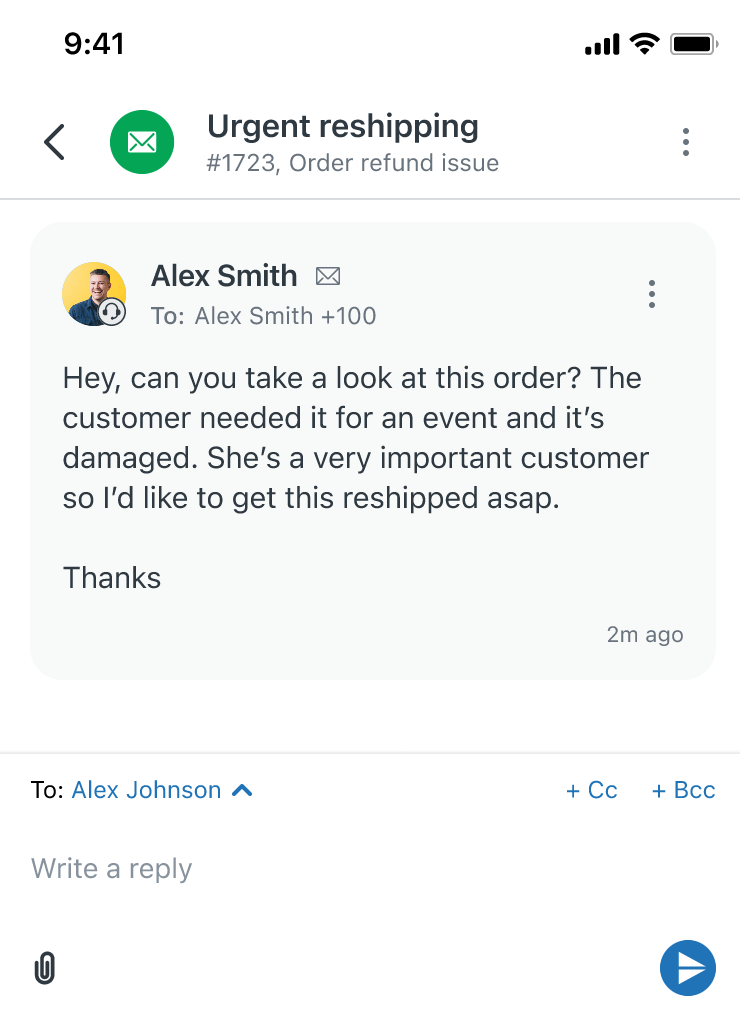 Nota: El destinatario de la conversación secundaria no se puede cambiar, y tampoco se permite agregar destinatarios de CC.
Nota: El destinatario de la conversación secundaria no se puede cambiar, y tampoco se permite agregar destinatarios de CC.
Responder a un ticket
Puede responder a un solicitante o un ticket mediante los canales de mensajería o correo electrónico, o bien respondiendo con una nota interna que solo puedan ver otros agentes.
- Abra un ticket desde la pantalla de lista de tickets.
La información del ticket se divide en dos pestañas:
- Conversación: muestra las respuestas, los correos electrónicos o los mensajes más recientes en un formato tipo conversación.
- Detalles: permite ver y actualizar la información del ticket, como las etiquetas, el agente asignado y la información del solicitante.
- En la pestaña Conversación del ticket, utilice el menú para cambiar de canal para seleccionar el canal con el que desea enviar el mensaje.
- Toque el cuadro de texto del redactor y escriba su mensaje.

- Para adjuntar archivos o imágenes, toque el icono de clip (
 ) para abrir el administrador de archivos del dispositivo y seleccione una imagen o un archivo adjunto.
) para abrir el administrador de archivos del dispositivo y seleccione una imagen o un archivo adjunto.
También puede tocar el icono de la cámara (
 ) para tomar una foto con la cámara del dispositivo.
) para tomar una foto con la cámara del dispositivo. - Si está respondiendo por correo electrónico y desea agregar destinatarios CC al ticket, toque el icono (
 ) para agregarlos.
) para agregarlos. - Si está respondiendo con una nota interna, toque el icono de la arroba (
 ) para mencionar a colegas.
) para mencionar a colegas.Si desea más información sobre los destinatarios de CC y las @menciones, consulte Utilizar la función CC y seguidores y Utilización de @menciones.
- Para aplicar una macro, toque el icono de macros que se encuentra junto al redactor y seleccione la macro que desea aplicar.
- Si desea actualizar el estado de un ticket, hágalo con el selector de estados.
- Cuando termine, toque el icono de envío (
 ).
).
Asignarse manualmente a uno mismo un ticket de mensajería
Puede asignarse manualmente tickets de mensajería a usted mismo a través de la pestaña Notificaciones.
Para recibir notificaciones acerca de tickets nuevos creados en su cuenta, asegúrese de activar las notificaciones para todos los tickets nuevos en la configuración de notificaciones en la aplicación (consulte Configurar las notificaciones).
Para asignar manualmente un ticket de mensajería
- En la pestaña Notificaciones, toque un ticket que aún no se le ha asignado.
- En la pestaña Conversación del ticket, toque Asignármelo.

El ticket ahora está asignado a usted y puede responderle al solicitante. Consulte Responder a un ticket.
Ver y editar las propiedades del ticket
Las propiedades del ticket se pueden ver y editar en la pestaña Detalles. Allí se muestra información adicional del ticket, como las etiquetas, el agente asignado, la información del solicitante y los campos personalizados (excepto los campos de relación de búsqueda).
También se pueden ver los metadatos del ticket en la pestaña Conversación de un ticket.
Para editar las propiedades del ticket
- En la pestaña Conversación de un ticket, deslice el dedo hacia la izquierda o toque la pestaña Detalles.
iOS Android 

- Toque la propiedad que desea cambiar.
Aparece un cuadro de diálogo que le guiará por el proceso de cambiar o actualizar la propiedad.
Nota: Puede enviar varios cambios a la vez. Si ha redactado una respuesta para el solicitante y también desea cambiar el estado, cambiar el agente asignado al ticket y agregar una etiqueta, puede hacer todos los cambios que desee y luego tocar en el icono de envío ( ).
). - Toque el icono de envío (
 ).
).
Ver los metadatos del ticket
Puede ver los metadatos en un ticket, lo que incluye información sobre cuándo fue enviado, a través de qué canal y por quién.
- En la pestaña Conversación del ticket, toque el mensaje en el ticket cuyos metadatos desea visualizar.
Se muestran los metadatos del mensaje.
Administrar tickets
Los tickets se administran desde su menú de opciones.
Para administrar un ticket
- En la pestaña Conversación de un ticket, toque el icono del menú opciones (
 ) en la esquina superior derecha.
) en la esquina superior derecha. - Seleccione cualquiera de las siguientes opciones:
- Marcar el ticket como spamNota: Al marcar un ticket como spam, se mueve a la vista de tickets suspendidos.
- Borrar el ticket
- Compartir el ticket
- Seguir el ticket
- Marcar el ticket como spam
Ver y editar la información de perfil del solicitante
La información de perfil del solicitante se puede ver y editar en la pestaña Conversación del ticket.
Para ver o editar la información de perfil de un solicitante
- En la pestaña Conversación de un ticket, toque el avatar del solicitante en la esquina superior izquierda de la pantalla o en su avatar en la conversación.
Se muestra la información de perfil del solicitante. Puede editar la información si es necesario.
iOS Android 

También puede tocar el perfil de otro agente en la conversación para mostrar su perfil y sus tickets asociados, aunque esa información no se puede editar.