Zendesk Explore cuenta con un panel prediseñado que permite monitorear muchos detalles sobre los tickets, la eficiencia y el rendimiento de Zendesk Support. El panel le puede ayudar a identificar los tickets en proceso, la satisfacción de los clientes, la actividad de los agentes, los SLA y mucho más.
En este artículo se tratan los siguientes temas:
Abrir el panel de Support
Utilice el siguiente procedimiento para acceder al panel de Support.
- En Explore, haga clic en el icono Panel (
 ) en la barra lateral izquierda.
) en la barra lateral izquierda. - En la lista de paneles, seleccione el panel de Zendesk Support.
Comprender los informes del panel de Support
El panel de Support consiste en las siguientes pestañas:
- La pestaña Tickets
- La pestaña Efficiency
- La pestaña Assignee activity
- La pestaña Agent updates
- La pestaña Unsolved tickets
- La pestaña Backlog
- La pestaña Satisfaction
- La pestaña SLAs
- La pestaña Group SLAs
La pestaña Tickets
La pestaña Tickets contiene informes acerca de los tickets creados en la cuenta de Zendesk. Los informes se pueden filtrar por tiempo, grupo, marca, canal, formulario, rol del remitente y organización del solicitante.
En esta pestaña, el filtro de tiempo se basa en la fecha de creación del ticket, a menos que se indique algo distinto en las descripciones del informe más abajo.
Para abrir la pestaña del panel Tickets
- En Explore, haga clic en el icono Panel (
 ) en la barra lateral izquierda.
) en la barra lateral izquierda. - En la lista de paneles, seleccione el panel de Zendesk Support.
- Haga clic en la pestaña Tickets.
Métricas resumidas de la pestaña Tickets
En esta pestaña se muestran las siguientes métricas resumidas (KPI):
- Created tickets: el número de tickets creados en la cuenta de Support.
- Unsolved tickets: El número de tickets sin resolver. Es decir, los tickets que no tienen un estado Cerrado o Resuelto.
- Solved tickets: La cantidad de tickets que ya fueron resueltos. Es decir, los tickets que tienen un estado Cerrado o Resuelto. El filtro de tiempo para este informe se basa en la fecha de resolución del ticket.
- One-touch tickets: el porcentaje de tickets resueltos con una sola intervención del agente. El filtro de tiempo para este informe se basa en la fecha de resolución del ticket.
- Reopened tickets: el porcentaje de tickets reabiertos que estaban anteriormente marcados como Resueltos. El filtro de tiempo para este informe se basa en la fecha de resolución del ticket.

Informes de la pestaña Tickets
En esta pestaña se muestran los siguientes informes:
-
Tickets created by hour: el porcentaje de tickets creados cada hora (0-23).
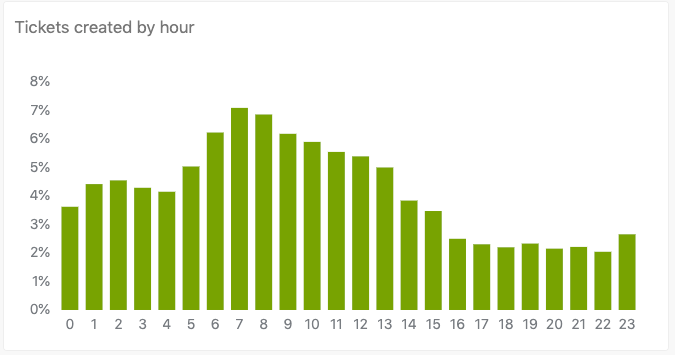
-
Average tickets created by day of week: el número promedio de tickets creados cada día de la semana.

-
Tickets created by date: el número total de tickets creados cada día en el intervalo de fechas seleccionado. Se puede pasar el mouse por encima de un punto de datos en el gráfico para ver cuántos de los tickets creados ya están resueltos.

-
Tickets by selected attribute (top 10): el porcentaje de tickets para cada tipo de atributo seleccionado. Por ejemplo, si se selecciona Canal del ticket, se verá el porcentaje de tickets creados por cada canal durante el intervalo de fechas seleccionado.Nota: Los análisis para las solicitudes del catálogo de servicios son accesibles cuando se filtra el nombre del servicio, que se usa también de forma automática como el nombre del formulario asociado.

-
Tickets created by date and channel (top 10): el número de tickets creados cada día en el intervalo de fechas seleccionado desglosados por el canal del cual se recibió el ticket.

-
Tickets created by month/year: muestra el número de tickets creados cada mes para los años seleccionados. Se pueden superponer los datos de los últimos cinco años para facilitar la comparación. Los datos del mes actual no se muestran hasta fin de mes. Este informe está excluido del filtro de tiempo de la pestaña.

La pestaña Efficiency
La pestaña Efficiency contiene informes que permiten evaluar la eficiencia de los agentes. Los informes se pueden filtrar por tiempo, grupo, marca, canal, formulario, prioridad y organización del solicitante.
En esta pestaña, el filtro de tiempo se basa en la fecha de resolución del ticket, a menos que se indique algo distinto en las descripciones del informe más abajo.
Para abrir la pestaña del panel Efficiency
- En Explore, haga clic en el icono Panel (
 ) en la barra lateral izquierda.
) en la barra lateral izquierda. - En la lista de paneles, seleccione el panel de Zendesk Support.
- Haga clic en la pestaña Efficiency.
Métricas resumidas de la pestaña Efficiency
En esta pestaña se muestran las siguientes métricas resumidas (KPI):
- First reply time median: la mediana del tiempo transcurrido desde que se creó el ticket por primera vez hasta la primera respuesta de un agente. El filtro de tiempo para este informe se basa en la fecha de creación del ticket.
- First resolution time median: la mediana del tiempo transcurrido desde la creación de un ticket hasta que fue cerrado o resuelto por primera vez.
- Full resolution time median: la mediana del tiempo transcurrido desde la creación de un ticket hasta que fue cerrado o resuelto por completo.
- Group stations average: la cantidad promedio de grupos a los que estaba asignado un ticket.
- Assignee stations average: la cantidad promedio de agentes a los que estaba asignado un ticket.

Informes de la pestaña Efficiency
En esta pestaña se muestran los siguientes informes:
-
Tickets by first reply time brackets: una lista delimitada que muestra el porcentaje de los tiempos de primera respuesta de tickets que entran en los distintos rangos. Por ejemplo, en la captura de pantalla a continuación, el 12 % de los tickets se respondieron en más de 24 horas. El filtro de tiempo para este informe se basa en la fecha de creación del ticket.

-
Tickets by full resolution time brackets: una lista delimitada que muestra el porcentaje de los tiempos de resolución completa de tickets que entran en los distintos rangos. Por ejemplo, en la captura de pantalla a continuación, el 10 % de los tickets se resolvieron completamente en 5-24 horas.

-
First reply and assignment time median over time: una comparación entre la mediana del tiempo de primera respuesta y la mediana del tiempo de primera asignación durante el intervalo de fechas seleccionado. El filtro de tiempo para este informe se basa en la fecha de creación del ticket.

-
Full resolution and requester wait time median over time: una comparación entre la cantidad de tiempo que tomó resolver un ticket y la mediana del tiempo que el ticket pasó en los estados Nuevo, Abierto y En espera.

-
Tickets by agent replies brackets: el porcentaje delimitado de respuestas de los agentes para tickets. En el ejemplo a continuación, el 12 % de los tickets recibieron 2 respuestas de los agentes.

-
Tickets by group stations brackets: el número de grupos delimitados asignados a los tickets. En el ejemplo a continuación, el 56 % de los tickets estaba asignado a dos o tres grupos.

-
Agent replies average and resolutions over time: el número promedio de respuestas de los agentes y el número total de tickets resueltos todos los días. Se puede pasar el mouse sobre un punto de datos para ver los resultados exactos de un día en particular.

-
Assignee and group stations average over time: muestra la cantidad promedio de agentes a los que se asignaron tickets y la cantidad promedio de grupos asociados con un ticket.

La pestaña Assignee activity
La pestaña Assignee activity permite ver los resultados cuando se asignan tickets a los agentes y a otras personas. Los informes se pueden filtrar por tiempo, grupo, agente asignado, marca, canal, formulario y organización del solicitante.
En esta pestaña, el filtro de tiempo se basa en la fecha de resolución del ticket.
Para abrir la pestaña del panel Asignee activity
- En Explore, haga clic en el icono Panel (
 ) en la barra lateral izquierda.
) en la barra lateral izquierda. - En la lista de paneles, seleccione el panel de Zendesk Support.
- Haga clic en la pestaña Asignee activity.
Métricas resumidas de la pestaña Assignee activity
En esta pestaña se muestran las siguientes métricas resumidas (KPI):
- Solved tickets: el número de tickets resueltos y cerrados que fueron resueltos durante el intervalo de fechas seleccionado.
- Requester await time median: la mediana del tiempo que los tickets pasaron en los estados Nuevo, Abierto o En espera.
- Assignment to resolution: la mediana del tiempo transcurrido desde la última asignación de un agente hasta la resolución del ticket.
- One-touch tickets: el porcentaje de tickets resueltos con una sola respuesta del agente.
- Two-touch tickets: el porcentaje de tickets resueltos después de dos respuestas del agente.

Informes de la pestaña Assignee activity
En esta pestaña se muestran los siguientes informes:
-
Good vs bad satisfaction tickets: un gráfico circular que muestra el porcentaje de los tickets calificados que recibieron una calificación de satisfacción buena o mala.

-
Tickets by requester wait time brackets: una lista delimitada que muestra el tiempo de espera del solicitante para los tickets. En este ejemplo, para el 12 % de los tickets transcurrieron de 1 a 3 días antes de que el solicitante recibiera una respuesta.

-
Satisfaction score and requester wait time median by date: una comparación entre el índice de satisfacción del cliente y la cantidad de tiempo necesario para recibir una respuesta de un agente.

-
Assignee activity: una lista detallada de los agentes y sus actividades, que incluye la cantidad de tickets que resolvieron, su tiempo promedio de respuesta y mucho más.

La pestaña Agent updates
La pestaña Agent updates muestra los comentarios y las actualizaciones que los agentes hicieron en los tickets. Los informes se pueden filtrar por tiempo, agente, marca, canal, formulario, grupo y organización del solicitante.
En esta pestaña, el filtro de tiempo se basa en la fecha de actualización.
Para abrir la pestaña de panel Agent updates
- En Explore, haga clic en el icono Panel (
 ) en la barra lateral izquierda.
) en la barra lateral izquierda. - En la lista de paneles, seleccione el panel de Zendesk Support.
- Haga clic en la pestaña Agent updates.
Métricas resumidas de la pestaña Agent updates
En esta pestaña se muestran las siguientes métricas resumidas (KPI):
- Public comments: el número total de tickets en los que se incluyen los comentarios públicos de un agente.
- Internal comments: el número total de tickets en los que se incluyen los comentarios internos de un agente.
- Tickets commented: el número de tickets que tienen un comentario de un agente, ya sea público o interno.
- Tickets solved: el número de tickets que fueron marcados como resueltos por un agente.
- Tickets created: el número de tickets que fueron creados por un agente.

Informes de la pestaña Agent updates
En esta pestaña se muestran los siguientes informes:
-
Agent comment averages by date: una comparación entre el total de comentarios en los tickets y la cantidad de dichos comentarios que eran públicos o internos.

-
Tickets commented, created and solved by date: una comparación entre la cantidad de tickets creados, resueltos y con comentarios durante el intervalo de fechas seleccionado.

-
Agent updates: para cada agente, muestra información detallada sobre las actualizaciones que realizaron en los tickets, incluidos comentarios, resoluciones, creación y mucho más.

La pestaña Unsolved tickets
La pestaña Unsolved tickets permite ver todos los detalles de los tickets de la cuenta que aún están abiertos. y requieren atención. Los informes se pueden filtrar por grupo, agente asignado, marca, canal, prioridad y organización del solicitante.
Para abrir la pestaña del panel Unsolved tickets
- En Explore, haga clic en el icono Panel (
 ) en la barra lateral izquierda.
) en la barra lateral izquierda. - En la lista de paneles, seleccione el panel de Zendesk Support.
- Haga clic en la pestaña Unsolved tickets.
Métricas resumidas de la pestaña Unsolved tickets
En esta pestaña se muestran las siguientes métricas resumidas (KPI):
- Unsolved tickets: los tickets que no tienen un estado Resuelto o Cerrado.
- New and open tickets: los tickets que tienen un estado Nuevo o Abierto.
- Unreplied unsolved tickets: los tickets sin resolver sin ninguna respuestas de los agentes.
- Time since update median: la mediana del tiempo transcurrido desde que se actualizaron los tickets sin resolver.
- Ticket age median: la mediana del tiempo transcurrido desde que se crearon los tickets sin resolver.

Informes de la pestaña Unsolved tickets
En esta pestaña se muestran los siguientes informes:
-
Unsolved tickets by status: un gráfico circular que muestra el porcentaje de los tickets que tienen un estado Nuevo, Abierto, Pendiente o En espera.

-
New and open tickets by assignment status: un gráfico circular que muestra el porcentaje de los tickets que tienen un estado Abierto o Nuevo y que están asignados o sin asignar.

-
Unsolved tickets by selected attribute (top 10): un gráfico apilado que muestra el porcentaje de los tickets con un estado Nuevo, Abierto, Pendiente y En espera para el atributo seleccionado. Se puede elegir entre marca del ticket, canal, formulario, grupo, prioridad o tipo.
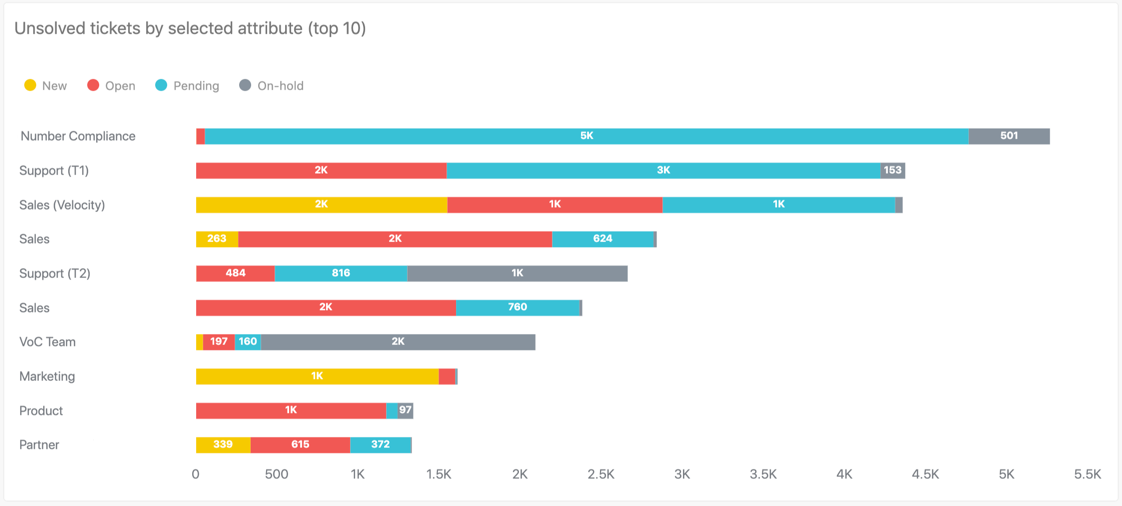
-
Unsolved tickets by creation month: un gráfico apilado que muestra todos los tickets sin resolver durante el intervalo de fechas seleccionado. Las barras indican si el ticket tiene un estado Nuevo, Abierto, Pendiente o En espera.

-
Unsolved tickets: una lista detallada de los tickets sin resolver ordenados por el nombre del agente.

La pestaña Backlog
La pestaña Backlog permite ver la actividad de los tickets abiertos durante el intervalo de fechas seleccionado. Los informes se pueden filtrar por grupo, agente asignado, marca, canal, prioridad y tipo.
Esta pestaña no contiene ninguna métrica resumida.
Para abrir la pestaña del panel Backlog
- En Explore, haga clic en el icono Panel (
 ) en la barra lateral izquierda.
) en la barra lateral izquierda. - En la lista de paneles, seleccione el panel de Zendesk Support.
- Haga clic en la pestaña Backlog.
Informes de la pestaña Backlog
En esta pestaña se muestran los siguientes informes:
-
Daily historical backlog by status (30 days): una lista de los tickets en proceso abiertos en los últimos 30 días para ayudar a identificar tendencias.

-
Weekly historical backlog by status (12 weeks): una lista de los tickets en proceso abiertos en las últimas 12 semanas para ayudar a identificar tendencias.

-
Weekly historical backlog by selected attribute (top 10/12 weeks): el número de tickets sin resolver al final de cada semana en las últimas 12 semanas. Se puede elegir una pestaña para mostrar los resultados por marca del ticket, canal, grupo, prioridad o tipo.

La pestaña Satisfaction
La pestaña Satisfaction permite ver con más detalle las puntuaciones de satisfacción de los clientes (CSAT) relacionadas con los tickets. Los informes se pueden filtrar por tiempo, grupo, marca, canal, formulario, prioridad y tipo.
En esta pestaña, el filtro de tiempo se basa en la fecha de resolución del ticket, a menos que se indique algo distinto en las descripciones del informe más abajo.
Para abrir la pestaña del panel Satisfaction
- En Explore, haga clic en el icono Panel (
 ) en la barra lateral izquierda.
) en la barra lateral izquierda. - En la lista de paneles, seleccione el panel de Zendesk Support.
- Haga clic en la pestaña Satisfaction.
Métricas resumidas de la pestaña Satisfaction
En esta pestaña se muestran las siguientes métricas resumidas (KPI):
- Satisfaction score: el porcentaje de tickets con calificación buena en relación al total de los tickets calificados.
- Good satisfaction tickets: el número de tickets calificados como buenos.
- Bad satisfaction tickets: el número de tickets calificados como malos.
- Bad to good ratings: el número de tickets con calificaciones que cambiaron de malas a buenas. El filtro de tiempo para este informe se basa en la fecha de actualización.
- Satisfaction rated ratio: el porcentaje de tickets que recibieron una calificación buena o mala en relación al total de los tickets con encuestas.

Informes de la pestaña Satisfaction
En esta pestaña se muestran los siguientes informes:
-
Good vs bad satisfaction tickets: un gráfico circular que muestra el porcentaje de tickets con calificación de satisfacción buena o mala, con y sin comentarios.

-
Rated tickets funnel: un gráfico de embudo que muestra el porcentaje de tickets calificados y con encuestas en relación a todos los tickets.

-
Satisfaction score and rated tickets by date: el número de tickets calificados en relación con el porcentaje de la puntuación de satisfacción que recibieron durante el intervalo de fechas seleccionado.

-
Satisfaction score by selected attribute (top 10 by volume): el porcentaje de satisfacción promedio para el atributo seleccionado. Por ejemplo, si se selecciona Canal del ticket, se verá la puntuación de satisfacción promedio para cada uno de los canales del ticket: chat, correo electrónico, etc. Se puede seleccionar entre marca del ticket, canal, formulario, grupo, prioridad o tipo.

-
Satisfaction score and rated tickets by month (12 months): el número de tickets calificados, y la puntuación de satisfacción promedio en un periodo de 12 meses. Este informe está excluido del filtro de tiempo de la pestaña.

-
Informe Satisfaction rated ratio and surveyed tickets by month (12 Months): el porcentaje de todos los tickets calificados en relación con el número de tickets que recibieron encuestas en un periodo de 12 meses. Este informe está excluido del filtro de tiempo de la pestaña.

La pestaña SLAs
La pestaña SLAs permite medir los resultados en relación con los objetivos SLA configurados. Los informes se pueden filtrar por tiempo, política de SLA, métrica de SLA, grupo, marca, formulario, prioridad y organización del solicitante.
En esta pestaña, el filtro de tiempo se basa en la fecha de actualización del SLA, a menos que se indique algo distinto en las descripciones del informe más abajo.
Para abrir la pestaña del panel SLAs
- En Explore, haga clic en el icono Panel (
 ) en la barra lateral izquierda.
) en la barra lateral izquierda. - En la lista de paneles, seleccione el panel de Zendesk Support.
- Haga clic en la pestaña SLAs.
Métricas resumidas de la pestaña SLAs
En esta pestaña se muestran las siguientes métricas resumidas (KPI):
- SLA achievement rate: el porcentaje de tickets que cumplió el objetivo de SLA en relación al total de tickets con SLA.
- SLA breached tickets: la cantidad de tickets que tienen al menos un incumplimiento del objetivo de SLA.
- SLA achieved tickets: la cantidad de tickets que no tuvieron ningún incumplimiento del objetivo de SLA.
- SLA active tickets: la cantidad de tickets que tienen una política de SLA activa.
- SLA active breached tickets: la cantidad de tickets activos con al menos un incumplimiento del objetivo de SLA.

Informes de la pestaña SLAs
En esta pestaña se muestran los siguientes informes:
-
Achieved vs breached completed SLA policies by date: muestra el número de tickets que cumplieron o incumplieron los objetivos de SLA en el intervalo de fechas seleccionado.

-
Achieved and breached completed SLA policies by selected attribute (top 10 breached): un gráfico de barras apiladas que muestra el porcentaje de los tickets que cumplieron, o no cumplieron, una política de SLA para el atributo seleccionado. Se puede seleccionar entre marca del ticket, canal, formulario o grupo. Además, se puede seleccionar el nombre de la política de SLA.

-
SLA target breaches by hour: un gráfico que muestra el porcentaje promedio de incumplimientos ocurridos cada hora en un periodo de 24 horas.

-
SLA target breaches by day of week: un gráfico de barras que muestra el porcentaje promedio de incumplimientos de objetivos de SLA ocurridos cada día de la semana.

-
Achieved and breached SLA targets by metric: el porcentaje de tiempo que cada objetivo de SLA fue cumplido o incumplido.

-
SLA target achievement rate by month (12 months): el porcentaje de instancias por mes en las que se cumplieron los objetivos de SLA. Este informe está excluido del filtro de tiempo de la pestaña.

La pestaña Group SLAs
La pestaña Group SLAs permite medir los resultados en relación con los objetivos de SLA de grupo configurados. Los informes se pueden filtrar por tiempo, política de SLA de grupo, métrica de SLA de grupo, grupo, marca, formulario, prioridad y organización del solicitante.
En esta pestaña, el filtro de tiempo se basa en la fecha de actualización del SLA de grupo, a menos que se indique algo distinto en las descripciones del informe más abajo.
Para abrir la pestaña del panel Group SLAs
- En Explore, haga clic en el icono Panel (
 ) en la barra lateral izquierda.
) en la barra lateral izquierda. - En la lista de paneles, seleccione el panel de Zendesk Support.
- Haga clic en la pestaña Group SLAs.
Métricas resumidas de la pestaña Group SLAs
En esta pestaña se muestran las siguientes métricas resumidas (KPI):
- Achievement rate: el porcentaje de tickets que cumplió el objetivo de SLA de grupo en relación al total de tickets con SLA.
- Breached tickets: la cantidad de tickets que tienen al menos un incumplimiento del objetivo de SLA de grupo.
- Achieved tickets: la cantidad de tickets que no tuvieron ningún incumplimiento del objetivo de SLA de grupo.
- Active tickets: la cantidad de tickets que tienen una política de SLA de grupo activa.
- Breached tickets: la cantidad de tickets activos con al menos un incumplimiento del objetivo de SLA de grupo.

Informes de la pestaña Group SLAs
En esta pestaña se muestran los siguientes informes:
-
Group SLA: Achieved vs breached completed Group SLA policies by date: muestra el número de tickets que cumplieron o incumplieron los objetivos de SLA de grupo en el intervalo de fechas seleccionado.

-
Group SLA: Achieved and breached completed Group SLA policies by selected attribute (top 10 breached): un gráfico de barras apiladas que muestra el porcentaje de los tickets que cumplieron o incumplieron una política de SLA de grupo para el atributo seleccionado. Se puede seleccionar entre marca del ticket, canal, formulario o grupo. Además, se puede seleccionar el nombre de la política de SLA de grupo.

-
Group SLA target breaches per hour: un gráfico que muestra el porcentaje promedio de incumplimientos ocurridos cada hora en un periodo de 24 horas.

-
Group SLA target breaches by day of week: un gráfico de barras que muestra el porcentaje promedio de incumplimientos de objetivos de SLA de grupo ocurridos cada día de la semana.

-
Group SLAs: Achieved and breached Group SLA targets by metric: el porcentaje de tiempo que cada objetivo de SLA de grupo fue cumplido o incumplido.

-
Group SLAs: Group SLA target achievement rate by month (12 months): el porcentaje de instancias por mes en las que se cumplieron los objetivos de SLA de grupo. Este informe está excluido del filtro de tiempo de la pestaña.
