En este artículo se tratan los siguientes tipos de pasos:
- Enviar mensaje
- Presentar opciones
- Mostrar artículos del centro de ayuda
- Agregar carrusel
- Solicitar detalles
- Preguntar si la duda está resuelta
- Hacer llamada de API
- Transferir a agente
- Ramificar por condición
- Agregar condición de horario comercial
- Vincular a otra respuesta
- Configurar variables
Después de familiarizarse con los elementos descritos aquí, puede crear un agente IA para mensajería y comenzar a desarrollarlo usando respuestas.
Información general sobre los tipos de pasos de respuesta
Puede usar cualquiera de los siguientes tipos de pasos en la respuesta del agente IA:
- Enviar mensaje: muestra un fragmento de texto al cliente durante una conversación.
- Presentar opciones: muestra hasta 10 respuestas rápidas preconfiguradas con las que puede interactuar el cliente durante una conversación.
- Mostrar artículos del centro de ayuda: presenta hasta seis artículos del centro de ayuda al cliente durante una conversación.
- Agregar carrusel: muestra hasta 10 paneles de información por los que puede desplazarse el cliente y cada uno de ellos contiene un vínculo a un URL externo.
- Solicitar detalles: recopila información de un usuario final durante la conversación.
- Preguntar si la duda está resuelta: pregunta a los usuarios finales si una respuesta resuelve su problema de soporte y ofrece opciones de respuesta entre las que puede elegir.
- Hacer llamada de API: presenta datos externos en la conversación, o bien inserta datos en un extremo externo.
- Transferir a agente: escala la conversación a un agente.
- Ramificar por condición: añade lógica condicional a un flujo de trabajo. La lógica se puede usar para personalizar una conversación en función de los datos de un usuario final.
- Agregar condición de horario comercial: le permite usar el horario para ramificar la conversación.
- Vincular a otra respuesta: vincula una respuesta en un flujo de respuesta personalizado a otra.
- Configurar variables: se utiliza para establecer el valor de una variable existente o de una nueva variable creada en el paso.
Enviar mensaje
El paso Enviar mensaje inserta un fragmento de texto predefinido en la conversación. Puede ser un saludo, información útil sobre el negocio o una respuesta directa automatizada para responder a los mensajes de texto libre de los usuarios y sus selecciones de opciones de respuesta rápida.
Reglas de configuración
Los pasos Enviar mensaje se pueden agregar en cualquier punto de la respuesta. Una vez que se muestran, la conversación pasa automáticamente al próximo paso del flujo de respuesta.
Se pueden agregar los siguientes elementos de contenido al mensaje del agente IA en este paso:
| Vista del generador de bots | Vista del cliente |
|---|---|
 |
 |
Ejemplo
En el ejemplo a continuación, el cliente ingresó “Receiving error ‘unsupported platform’” (Recibo un error de ‘plataforma no compatible’) que gatilló la respuesta automatizada sobre las plataformas compatibles. Esa respuesta fue configurada en el generador de bots como un paso Enviar mensaje; el agente IA evaluó la entrada de texto libre del cliente, identificó ese mensaje preconfigurado como el que más probabilidad tiene de abordar las necesidades del cliente y movió la conversación a ese paso:
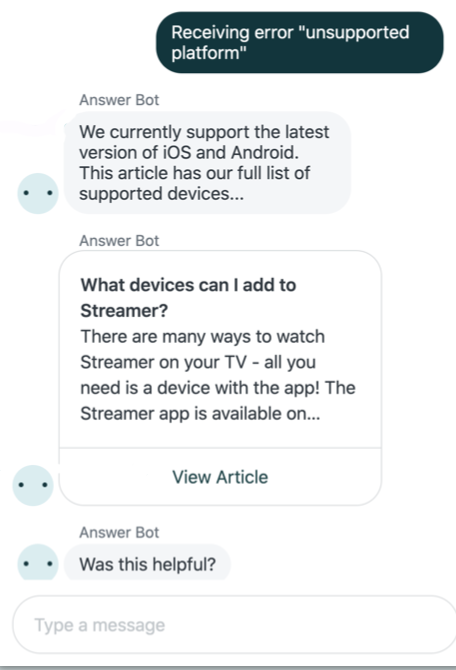
Presentar opciones
Hay dos maneras de utilizar el paso Presentar opciones para proporcionar opciones de respuesta rápida a los usuarios finales en una conversación:
- Manual: cree cada opción usted mismo.
- Dinámico: use los datos de la API que se guardaron en un paso Hacer llamada de API para crear opciones automáticamente.

Para agregar opciones a su respuesta en el generador de bots, haga clic en Presentar opciones y seleccione Manual o Dinámico.
Este paso muestra hasta 10 opciones de respuesta rápida preconfiguradas que se pueden ofrecer a los clientes durante una conversación, lo que les permite seleccionar una respuesta probable en lugar de escribirla.
Estas opciones se pueden usar para representar preguntas frecuentes, dividir la conversación o ayudar a los clientes a desplazarse por una conversación con el agente IA. Se pueden arrastrar y soltar las opciones en el panel Configuración para cambiar el orden.
Reglas de configuración
No se puede finalizar un flujo de respuesta con un paso Presentar opciones. Tiene que estar seguido por uno de los otros tipos de pasos, que también se tienen que configurar antes de poder publicar y continuar con otro paso. En el ejemplo que sigue, tres opciones van seguidas del paso “Mostrar artículos del centro de ayuda” y otra por el paso Transferir a agente.
Se pueden agregar los siguientes elementos de contenido al mensaje del agente IA en este paso:
Las variables se pueden usar en los vínculos de botón y para insertar imágenes en este paso.
Manual:
| Vista del generador de bots | Vista del cliente |
|---|---|
 |
 |
Dinámico:
| Vista del generador de bots | Vista del cliente |
|---|---|
 |
 |
Ejemplo
En el siguiente ejemplo del paso manual Presentar opciones, un cliente contacta a una compañía que vende y alquila escúteres. La compañía sabe que la mayoría de los clientes desea información sobre la compra, venta o alquiler de escúteres, así que inmediatamente después del saludo se ofrecen esas tres opciones:

Observe que como resultado de los métodos abreviados de conversación, escribir el mensaje “I want to buy a scooter” (Quiero comprar un escúter) en el ejemplo de arriba tendrá el mismo efecto que hacer clic en la respuesta rápida.
Mostrar artículos del centro de ayuda
El paso Mostrar artículos del centro de ayuda presenta hasta seis artículos del centro de ayuda al cliente durante una conversación. Si tiene artículos públicos y restringidos (artículos que requieren que los usuarios finales inicien sesión), puede configurar qué artículos se pueden mostrar a los usuarios finales anónimos (no autenticados) y cuáles se deben mostrar a los usuarios finales autenticados. Consulte Sugerencias de artículos restringidos del centro de ayuda en una respuesta del agente IA si desea más información.
Esto es distinto de la función de sugerencias de artículos automatizadas, que busca artículos pertinentes en el centro de ayuda en función de las entradas de texto libre de los clientes.
Reglas de configuración
Se puede configurar un máximo de seis artículos por paso.
Es necesario tener un centro de ayuda activo para poder usar este tipo de paso.
Se pueden agregar los siguientes elementos de contenido al mensaje del agente IA en este paso:
| Vista del generador de bots | Vista del cliente |
|---|---|
 |
 |
Ejemplo
En el ejemplo a continuación, el cliente seleccionó una opción de respuesta rápida, "I want to buy a scooter" (Quiero comprar un escúter) y recibió una recomendación de un artículo específico como respuesta, que también incluía las respuestas de texto anteriores a la recomendación:

Agregar carrusel
El paso Agregar carrusel inserta una matriz de hasta 10 paneles en un paso de respuesta por los que puede desplazarse el cliente; cada uno de ellos contiene un vínculo a un URL externo. Cada panel muestra texto configurable y un vínculo interactivo. Una vez que se muestra un carrusel, la conversación pasa automáticamente al próximo paso de la respuesta. El cliente utiliza los iconos de flecha izquierda y derecha para desplazarse por la gama de paneles. Asimismo, es posible interactuar con el carrusel en cualquier momento durante la conversación de mensajería, una vez que se llega al paso en cuestión.
Reglas de configuración
Los carruseles se pueden agregar en cualquier lugar de un flujo de respuesta.
Un carrusel debe tener un mínimo de 2 y un máximo de 10 paneles.
Cada panel debe incluir lo siguiente:
- Un título
- Un URL completo
- Texto para el vínculo del botón
Se pueden agregar los siguientes elementos de contenido enriquecido al mensaje del agente IA en este paso:
| Vista del generador de bots | Vista del cliente |
|---|---|
 |
 |
Usar variables de matriz en carruseles
Los carruseles dinámicos admiten las matrices, lo que hace posible tener una estructura de datos flexible donde se pueden obtener datos de un sistema externo. Iteramos en toda la matriz de hasta 10 elementos y generamos una plantilla de manera dinámica, mapeando cada elemento y su valor con un campo de formulario de carrusel. Por ejemplo, se puede recuperar la lista de pedidos recientes, incluidos los detalles como la fecha del pedido, el número del pedido, etc.
Si desea ver un ejemplo del uso de variables de matriz en carruseles, consulte Utilización del paso Hacer llamada de API.
Guardar las respuestas de los clientes en carruseles
Se puede capturar la selección de un cliente en una variable y usar esa variable más adelante en el generador de bots. Por ejemplo, mediante un carrusel se pueden mostrar los pedidos más recientes de un cliente. Si el cliente selecciona la segunda tarjeta o elemento, se puede hacer referencia a la variable de esa segunda tarjeta en un paso posterior en el generador de bots. Las respuestas de los clientes se pueden guardar en los carruseles (estáticos), los carruseles dinámicos y los pasos Ramificar por condición.
Un panel de carrusel puede incluir un máximo de tres botones. Estos botones se pueden usar para abrir vínculos y guardar una respuesta. Sin embargo, solo puede haber un botón para guardar una respuesta. Cuando un cliente hace clic en un botón que abre un vínculo, el URL predefinido se abre en una pestaña separada. Un botón que guarda una respuesta pasa una variable y su valor al generador de bots cuando un cliente hace clic en él. Consulte Agregar contenido enriquecido a las respuestas en el generador de bots (heredado) si desea más información.
Cuando se presenta a un carrusel un botón para guardar una respuesta, la conversación se detiene hasta que el cliente haga clic en el botón. Si el cliente escribe en el cuadro de texto en lugar de hacer clic en el botón para guardar una respuesta, la conversación continúa con el flujo de cuadro de texto. Si no se ha configurado un botón para guardar una respuesta, la conversación continúa con el próximo paso del flujo.
Esta función tiene las siguientes limitaciones:
- En los canales de Unity no se pueden guardar las respuestas de los clientes en carruseles.
- No se pueden guardar las respuestas de los clientes en el paso Agregar carrusel.
- Solo se guardan los primeros 280 caracteres del valor de una variable.
Solicitar detalles
El paso Solicitar detalles solicita información a un usuario final durante la conversación y agrega esa información al ticket generado. Se pueden usar campos de ticket predeterminados o personalizados de tipo texto o desplegables para definir la información que se desea recopilar. Las respuestas de los clientes se guardan automáticamente como variables. Consulte el ejemplo a continuación para ver cómo se puede configurar el seguimiento de pedidos con este paso.
Si el campo de conversación se configura a través de las API de cliente, el valor personalizado que se utiliza aquí se rellena automáticamente. Los usuarios finales tienen la opción de sobrescribir los valores rellenados automáticamente mientras interactúan con el agente IA. Consulte Uso de metadatos de conversación con el Web Widget y los SDK de Zendesk.
Reglas de configuración
Solicitar detalles se puede agregar en cualquier punto de la respuesta. Este paso debe incluir lo siguiente:
- Un nombre para identificar el paso. No será visible para los clientes, pero ayudará a su equipo a identificar el paso.
- Los campos de ticket personalizados de tipo texto o desplegables para recoger datos de los clientes, como nombre y dirección de correo electrónico, así como cualquier otra información que pueda ser útil para promover el resto de la conversación.
- Los campos de ticket personalizados deben crearse en el Centro de administración para que puedan agregarse al paso.
- Los permisos para los campos de ticket deben establecerse en Editable para los usuarios finales. Cuando se incluye un campo en el paso Solicitar detalles, los usuarios finales tienen que enviar una respuesta, independientemente de la configuración de los requisitos en la página de permisos.
- No se admiten los campos desplegables anidados.
- El nombre especificado en el Título que ven los usuarios finales del campo de ticket se incluye en un campo desplegable. El Nombre mostrado del campo de ticket no aparece en el campo desplegable y no aparecerá en los resultados de la búsqueda del ticket. Consulte Crear campos de ticket personalizados.
Se pueden agregar hasta 8 campos de ticket en un paso.
| Vista del generador de bots | Vista del cliente |
|---|---|
 |
 |
Ejemplo
En el siguiente ejemplo, el agente IA captura la información del pedido para el cliente y muestra el estado del envío del pedido.

Preguntar si la duda está resuelta
El tipo de paso inserta un fragmento de texto en la conversación, seguido de dos opciones de estilo respuesta rápida que van seguidas de un mensaje o un paso adicional.
Reglas de configuración
Este paso no puede ser el primer paso en una respuesta y no puede agregarse después de un paso Transferir a agente.
De manera predeterminada, cuando este paso se inserta en una respuesta, el siguiente texto aparece en cada elemento:
- “¿Fue útil el artículo?” (Mensaje del agente IA, Pregunta resuelta)
- “Sí, el problema está resuelto” (Respuesta, Resuelto)
- “No, todavía necesito ayuda” (Respuesta, No resuelto)
- “Excelente. El conocimiento es poder. Puede hacerme otra pregunta en cualquier momento.” (Mensaje de seguimiento a una respuesta dada para un problema resuelto)
- “Entendido. Intente reformular la pregunta.” (Mensaje de seguimiento a una respuesta dada para un problema no resuelto)
Estos elementos deben estar presentes en el paso para que la respuesta se pueda publicar correctamente.
El texto de arriba se puede personalizar si es necesario. Además, los mensajes de seguimiento se pueden borrar o reemplazar por otros tipos de pasos.
Si bien el texto de los mensajes de Pregunta resuelta y respuesta se puede personalizar, el estado de resolución determinado por las respuestas del usuario final es fijo. Es decir, cuando el usuario final selecciona la primera opción (“Sí, el problema está resuelto”), que aparece a la izquierda, esta se considera una respuesta positiva o resuelta. La segunda opción (del lado derecho) se captura como una respuesta negativa o no resuelta (por ejemplo, “No, todavía necesito ayuda).
| Vista del generador de bots | Vista del cliente |
|---|---|
 |
 |
Hacer llamada de API
El paso Hacer llamada de API se puede usar para enviar los detalles de la conversación a su CRM, incorporar información del producto en los mensajes del agente IA y mucho más.
Este paso se puede utilizar para dos cosas: recuperar y presentar los datos de un sistema externo en una respuesta o enviar datos de la conversación a un extremo externo como Amazon Event Bridge o Google Analytics. Es especialmente útil cuando un cliente solicita información que se actualiza con frecuencia o es específica para él, como el estado de un pedido o el tiempo de espera actual para obtener ayuda. El paso Hacer llamada de API también sirve para enviar eventos a los servicios de análisis y seguimiento, como Google Analytics o Pendo.
Reglas de configuración
Los pasos de la llamada de API se pueden agregar en cualquier lugar del flujo de respuesta. Si se agrega este paso, el flujo se divide en dos ramas:
- Si success: aparece cuando se consulta el origen externo y se devuelve información compatible.
- Si failed: aparece cuando falla la llamada de API debido a un error del cliente o servidor, o si la respuesta no es compatible con el generador de bots.
La información devuelta por el origen consultado debe estar en formato JSON y tener menos de 2 MB.
Los administradores deben incluir la siguiente información en la configuración del paso:
-
Método de solicitud HTTP admitido (se admiten estos: GET, POST, PUT, PATCH y DELETE)
- POST, PATCH y PUT tienen que incluir un campo Cuerpo enviado con la solicitud
- Las operaciones GET y DELETE no tienen un campo Cuerpo
- URL de extremo (el URL del origen externo)
Los administradores deben agregar el tipo de paso después de cada rama antes de publicar el flujo.
Los administradores pueden crear variables durante la configuración de este paso (que luego podrán usarse al crear mensajes de agente IA posteriores a este paso). Solo se guardan los primeros 280 caracteres del valor de una variable.
El paso Hacer una llamada de API tiene varias opciones de configuración que pueden requerir la ayuda de un desarrollador del equipo. Si desea más información, consulte Utilización del paso Hacer llamada de API.
Ejemplo
Digamos que el cliente selecciona la opción de respuesta rápida “Ubicación de la oficina de Zendesk” que gatilla el paso Hacer llamada de API. La llamada de API se configura para obtener la información de la API Places de Google.
Si el sistema externo devuelve una respuesta, se gatilla la rama Success (éxito) y la información se inserta en el framework de respuesta creado por el administrador y presentado al usuario final.
Si no se devuelve una respuesta, o si la respuesta no es compatible con el generador de bots, se toma la rama Failed (falla) y se presenta al usuario final el comportamiento alternativo definido por el administrador.
Si desea ver una respuesta de ejemplo que usa el paso Hacer llamada de API, consulte Receta de mensajería: Obtener datos externos para el agente IA para mensajería (heredado).
Transferir a agente
El paso Transferir a agente escala la conversación a un agente.
Reglas de configuración
En este paso, se puede configurar lo siguiente:
- Un mensaje final para enviar antes de transferir un cliente a un agente.
- Las etiquetas que se agregan al ticket que se crea cuando se transfiere la conversación. Estas etiquetas se pueden usar en el desvío de tickets y en otras reglas de negocio. Consulte Acerca de las etiquetas.
- Se pueden agregar hasta 10 etiquetas a cada paso Transferir a agente en una respuesta.
- Cada etiqueta puede tener hasta 80 caracteres.
- No se permiten espacios ni caracteres especiales, como #, @ ni ! en las etiquetas.
- Los campos de ticket personalizados de los que puede obtenerse información de los usuarios finales que luego se agrega a los tickets para que los administradores dispongan de un mejor contexto.
- Actualmente se admiten los campos personalizados de texto y de multilíneas.
- Los valores de campo que se establezcan aquí sobrescribirán los valores establecidos anteriormente, incluidos los del paso Solicitar detalles y la API de metadatos de mensajería.
- Los campos de ticket personalizados deben crearse para que puedan agregarse al paso.
- Los permisos para los campos personalizados deben establecerse en Editable para los usuarios finales. Si la respuesta del usuario final tiene más de 255 caracteres en los campos Correo electrónico o Nombre, se dejará en blanco.
- Se pueden establecer hasta 20 campos personalizados por paso.
Se pueden agregar los siguientes elementos de contenido al mensaje del agente IA en el paso Transferir a agente:
Transferir a agente es un paso final, lo que quiere decir que es el último paso en la conversación y no es posible agregar más pasos después. Como parte de este paso (no visible para el cliente) se crea un ticket, que incluye el historial de conversaciones para ayudar al agente a resolver el asunto.
| Vista del generador de bots | Vista del cliente |
|---|---|
 |
 |
Ejemplo
El cliente ha elegido una opción de respuesta rápida que indica que necesita ayuda con la actualización de su plan, lo que requiere la intervención de un agente.

Ramificar por condición
El paso Ramificar por condición consta de dos o más ramas. Las variables de una conversación se comparan con las condiciones de cada rama. Cuando una conversación cumple las condiciones de una rama, sigue los próximos pasos de la rama.
Reglas de configuración
El paso Ramificar por condición se puede agregar en cualquier lugar de un flujo de respuesta.
-
Si cumple: si se cumplen las condiciones de la rama, la conversación sigue los pasos de la rama.
- Si no: si no cumple las condiciones de ninguna de las otras ramas, la conversación sigue los pasos de esta rama. Esta rama no se puede eliminar.
Puede agregar hasta cuatro ramas adicionales, hasta un máximo de seis ramas.
Cada condición incluye una variable, un operador y un valor. También es posible anidar condiciones para crear una lógica condicional más compleja.
Los administradores no pueden crear ni actualizar variables en un paso Ramificar por condición.
Las ramas se verifican en el orden en que se incluyen en el paso. Si se cumplen las condiciones de más de una rama, el flujo de respuesta sigue la primera rama que coincide.
Si desea más información, consulte Comprender el paso Ramificar por condición en el generador de bots (heredado).
Casos prácticos de ejemplo:
- Puede usar un paso Solicitar detalles para recopilar datos de un usuario final como variables. Luego puede comparar estos datos con las condiciones en un paso Ramificar por condición. El paso Ramificar por condición determina si el usuario es enviado a un paso Transferir a agente o a un paso Mostrar artículos del centro de ayuda.
- Puede usar un paso Hacer llamada de API para obtener el estado de entrega de un paquete de una API externa. Luego puede utilizar el paso Ramificar por condición para mostrar diferentes mensajes según el estado.
- Puede usar el paso Ramificar por condición para enviar respuestas diferentes según el estado del usuario final (VIP o afiliación).
Guardar las respuestas de los clientes
Parecido a guardar las respuestas de los clientes en carruseles, se puede utilizar Ramificar por condición para hacer pruebas con una variable y hacer la respuesta adecuada. Cada condición incluye una variable, un operador y un valor. Para la variable, seleccione la variable que se definió anteriormente en el generador de bots. Luego seleccione un operador y un valor para volver a probar.
Agregar condición de horario comercial
El paso Agregar condición de horario comercial se utiliza para configurar el agente IA para que responda de manera diferente según la disponibilidad.
Si se agrega este paso, el flujo de respuesta se divide en dos ramas:
- Cuando está abierto, que el usuario final verá durante el horario comercial programado
- Cuando está cerrado, que el usuario final verá fuera del horario comercial programado
Si se borra el paso de la condición de horario comercial, se eliminan ambas ramas subsiguientes de la respuesta. Por lo tanto, es una buena idea tener eso en cuenta al diseñar la respuesta y colocarlo hacia el final del flujo.
Este paso solo afecta el flujo de la conversación con un agente IA. No tiene ninguna incidencia sobre el horario de trabajo configurado en la respuesta de mensajería ni sobre los acuerdos de nivel de servicio aplicados al ticket resultante.
Reglas de configuración
- Para incluir un paso de condición de horario comercial, se tiene que configurar un horario.
- Si hay un horario, se muestra una vista previa del horario comercial en el panel de configuración, que indica las horas del día en que los clientes son enviados por las ramas abierta y cerrada. Observe que los feriados no se muestran en la vista previa, pero la condición los tiene en cuenta.
- (Solo Enterprise) Si se han definido varios horarios, se debe seleccionar el horario correspondiente en el menú desplegable del panel de configuración.
- Los flujos de respuesta no pueden terminar en un paso de condición de horario comercial. Deben estar seguidos de por lo menos un paso de un tipo diferente.
En el ejemplo a continuación, el paso de condición de horario comercial está seguido por un paso Transferir a agente en ambas ramas, la abierta y la cerrada, y cada una tiene un mensaje único que describe la experiencia de transferencia.
| Vista del generador de bots | Vista del cliente (Cuando está abierto) | Vista del cliente (Cuando está cerrado) |
|---|---|---|
 |
 |
 |
Ejemplo
En este ejemplo, el paso de transferencia a agente se configura con distintos mensajes para las ramas abierta y cerrada, que explican qué sucede a continuación en cada contexto:
| La experiencia del usuario final durante el horario comercial | La experiencia del usuario final fuera del horario comercial |
|---|---|
 |

|
Vincular a otra respuesta
El paso Vincular a otra respuesta ofrece una manera de vincular una respuesta en un flujo de respuesta personalizado a otra. Si agrega el paso al final de una rama de respuesta, se le solicitará que seleccione una opción de una lista de respuestas existentes.
Este paso permite:
- Reutilizar las respuestas existentes en lugar de duplicar los pasos en toda la configuración del agente IA, lo que puede reducir el número de pasos en el agente IA.
- Que los usuarios finales vuelvan a iniciar una conversación para que puedan regresar fácilmente a un menú principal de opciones y continuar resolviendo sus propios problemas a través de una conversación del agente IA.
- Que los usuarios finales regresen al mensaje de bienvenida durante una conversación.
- Ofrecer respuestas relacionadas al final de una rama de respuestas para que los usuarios finales puedan seguir resolviendo sus propios problemas sin tener que adivinar cuáles son los términos que tienen que ingresar.
- Pasar las variables capturadas en una respuesta anterior, para que se puedan usar en la respuesta vinculada y en acciones posteriores.
Las acciones que se vinculan a otro flujo no aumentan el número de resoluciones automatizadas.
Reglas de configuración
- El paso Vincular a otra respuesta tiene que ser el último paso en una rama de respuesta. No es posible agregar más pasos después.
- El paso Vincular a otra respuesta no se puede agregar después de un paso Transferir a agente.
| Vista del generador de bots | Vista del cliente (Cuando está abierto) |
|---|---|
 |
 |
Ejemplo
En el siguiente ejemplo, el usuario final ha interactuado con el agente IA, y al administrador le gustaría saber si necesita más ayuda.
El administrador crea una respuesta nueva llamada “¿Está resuelta la duda?”, que comienza con el paso Preguntar si la duda está resuelta:

La rama Sí, el problema está resuelto le indica al agente IA que debe contestar con la respuesta predeterminada “Excelente. El conocimiento es poder. Puede hacerme otra pregunta en cualquier momento”.
La rama No, todavía necesito ayuda le indica al agente IA que debe presentar dos opciones, usando el paso Presentar opciones:
- Inicio de la conversación: utilice el paso Vincular a otra respuesta para mostrar el Inicio de la conversación en la respuesta estándar.
- Hablar con un humano: utilice el paso Vincular a otra respuesta para mostrar la respuesta creada anteriormente, “Hablar con un humano”.
Configurar variables
Configurar variables se utiliza para establecer el valor de una variable existente o para una nueva variable creada en el paso. Las variables se pueden usar para administrar los datos del agente IA e impulsar los flujos de trabajo de extremo a extremo.
Reglas de configuración
- Se pueden agregar hasta 12 variables en un paso.
- Cada agente IA puede incluir un máximo de 50 variables únicas en todas las respuestas. Sin embargo, cada variable única se puede usar en un flujo de respuesta todas las veces que sea necesario.
- Las variables son “globales”; es decir, una vez que se capturan en una respuesta, pueden usarse en cualquier parte de la conversación del mismo agente IA.
- Solo se guardan los primeros 280 caracteres del valor de una variable.
Consulte Uso de variables para personalizar las respuestas del agente IA (heredado).
| Vista del generador de bots | Vista del cliente (Cuando está abierto) |
|---|---|
 |
 |
Ejemplo
En el siguiente ejemplo, el agente IA da la bienvenida a los visitantes con el paso Presentar opciones, que pregunta a los usuarios finales “What’s your favorite roast?” y les presenta tres opciones: Light, Medium y Dark.


Las ramas de las tres opciones terminan con un paso Vincular a otra respuesta, que apunta a la misma respuesta, “Good taste”.
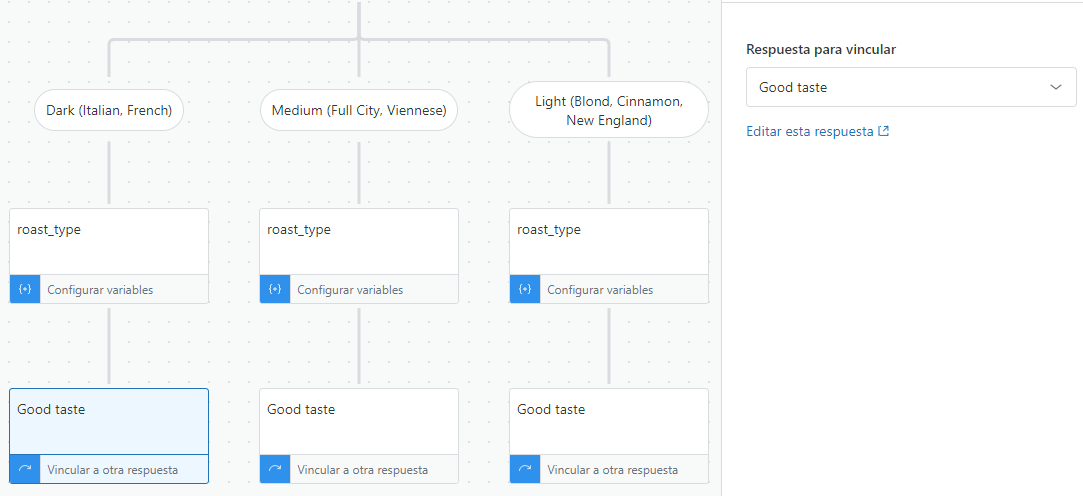
La variable que se estableció en la respuesta de bienvenida del agente IA, “Good taste”, se usa para personalizar un paso Enviar mensaje para el usuario final, así como en el mensaje del paso Transferir a agente.

La conversación final se asemeja a lo siguiente:
