En mayo de 2025, Zendesk introdujo un editor de artículos nuevo y mejorado que ofrece una experiencia de creación de contenido intuitiva y enriquecida, diseñada para simplificar la creación de contenido e impulsar la participación del público. Este editor de artículos actualizado tiene un periodo de transición gradual para los artículos nuevos y los ya existentes, y ofrece la opción de seguir utilizando el editor heredado hasta el final de la transición.
El nuevo editor de artículos da acceso a herramientas de edición superiores, un código fuente optimizado y componentes de artículos avanzados, como los bloques de HTML o los resúmenes, entre otros. Además, permite aprovechar funciones de reciente creación que solo están disponibles con él, como la traducción de artículos con IA si se dispone del complemento Copiloto.
Para facilitar la transición al nuevo editor de artículos, es importante comprender el cronograma y los motivos del cambio, y saber también cómo resolver los problemas que puedan surgir.
- Comparación del editor heredado y los nuevos marcos de edición
- Acerca de las funciones del nuevo editor de artículos
- Comprender el cronograma de la transición al nuevo editor de artículos
- Cambiarse de un editor de artículos a otro
- Resolución de problemas durante la transición al nuevo editor de artículos
Comparación del editor heredado y los nuevos marcos de edición
El editor heredado, diseñado con un enfoque basado en el lenguaje HTML, funcionaba de manera similar a un cuadro de texto mejorado en el navegador. Siempre que se formateaba texto, el contenido se manipulaba directamente como HTML. En segundo plano, lo que se escribía o formateaba se traducía a un lenguaje de marcado confuso (o a veces contradictorio), influido en gran medida por el navegador y el contenido que se pegara en el editor.
El nuevo editor adopta un modelo de datos estructurado al que se traduce el contenido y donde cada fragmento de contenido es un objeto con propiedades, atributos y relaciones bien definidos. Este modelo separa el contenido de los atributos de datos, lo que confiere al nuevo editor gran parte de su flexibilidad, seguridad y capacidad para integrarse con funciones y herramientas avanzadas.
Como ocurre con cualquier migración a una plataforma más avanzada, la transición trae consigo ciertos problemas que habrá que solucionar y, además, obliga a hacer cambios en los flujos de trabajo. Puesto que el editor heredado se basaba en HTML (y no en objetos con una funcionalidad más avanzada), se podía personalizar agregando cualquier código HTML en el editor de artículos. Durante la transición de los artículos al nuevo editor, tal vez note que parte de este código ya no es compatible y que, por ello, el contenido esté envuelto en un bloque de HTML para garantizar su protección. O es posible que acabe trabajando con tablas, imágenes u otros elementos de edición de artículos de una manera distinta.
Este artículo le ayudará a identificar y resolver los problemas de transición que podría encontrar, así como a hacer planes al respecto. Antes de nada, tómese su tiempo para comprender el plan y el cronograma de transición, saber cuánto tiempo tiene para migrar los artículos existentes y prepararse para trabajar con el nuevo editor de artículos.
Acerca de las funciones del nuevo editor de artículos
Herramientas de edición de artículos mejoradas
El editor de artículos viene con nuevas herramientas de edición diseñadas para simplificar y mejorar el proceso de creación de contenido. Para acceder a las nuevas herramientas de edición de artículos, puede crear o editar un artículo en su centro de ayuda y luego usar la nueva barra de herramientas del editor de artículos para acceder a las herramientas.
La siguiente imagen muestra la ubicación de las herramientas nuevas o actualizadas en la barra de herramientas del nuevo editor de artículos.

Mejoras del código fuente
- Bloques de HTML. Los bloques de HTML, que antes estaban disponibles solo en los bloques de contenido, ahora están disponibles en el editor de artículos como un componente del artículo que se puede insertar. Consulte Componentes del artículo más abajo.
-
El código es más nítido cuando se usan los bloques de contenido. Antes, cuando se colocaba el cursor arriba de un bloque de contenido en el editor de artículos, solo se podía ver el código HTML para el texto más arriba del bloque de contenido. Para ver el código que se encuentra debajo del bloque de contenido, había que volver al editor y colocar el cursor debajo del bloque de contenido. Este problema ya está resuelto y ahora se puede ver el código fuente del artículo tanto arriba como debajo del bloque de contenido, independientemente de dónde se encuentre el cursor.
Los bloques de contenido tienen un número de identificación en el código fuente del artículo. Con esta mejora, ahora se puede ver el código fuente tanto arriba como debajo de la ID del bloque de contenido en la vista de HTML.

Componentes del artículo
- Incrustar: si su video está alojado en uno de los servicios de hosting admitidos, puede incrustar el archivo directamente desde la barra de herramientas del nuevo editor de artículos. Consulte Inserción de videos y archivos incrustados en artículos y bloques de contenido.
- Bloques de HTML: los bloques de HTML se pueden usar para acceder rápidamente al código HTML complejo en los artículos y editarlo. Los bloques de HTML le permiten trabajar con bloques de código que, de lo contrario, no se podrían editar en el editor de artículos, y mostrarlos de manera segura dentro del centro de ayuda. Consulte Uso de bloques de HTML para editar código en los bloques de contenido.
- Línea horizontal: puede insertar una línea horizontal en el editor de artículos para utilizarla de separador visual de los grupos de contenido. Consulte Referencia de la barra de herramientas del editor de artículos del centro de ayuda.
- Resúmenes de artículos: puede insertar el componente de resumen de artículo en un artículo del centro de ayuda para mostrar una descripción concisa del contenido del artículo en un cuadro sombreado en la parte superior del artículo. Si tiene el complemento Copiloto, puede generar el resumen del artículo usando IA. De lo contrario, puede escribir un resumen en el cuadro de texto. Consulte Adición de resúmenes de artículos a los artículos de la base de conocimientos.
Comprender el cronograma de la transición al nuevo editor de artículos
La transición desde el editor de artículos heredado al nuevo editor de artículos tiene lugar en cuatro fases, desde el 22 de mayo de 2025 hasta mediados de 2026. Durante las fases del periodo de transición, los artículos nuevos y existentes se irán trasladando poco a poco del editor heredado al nuevo editor de artículos.
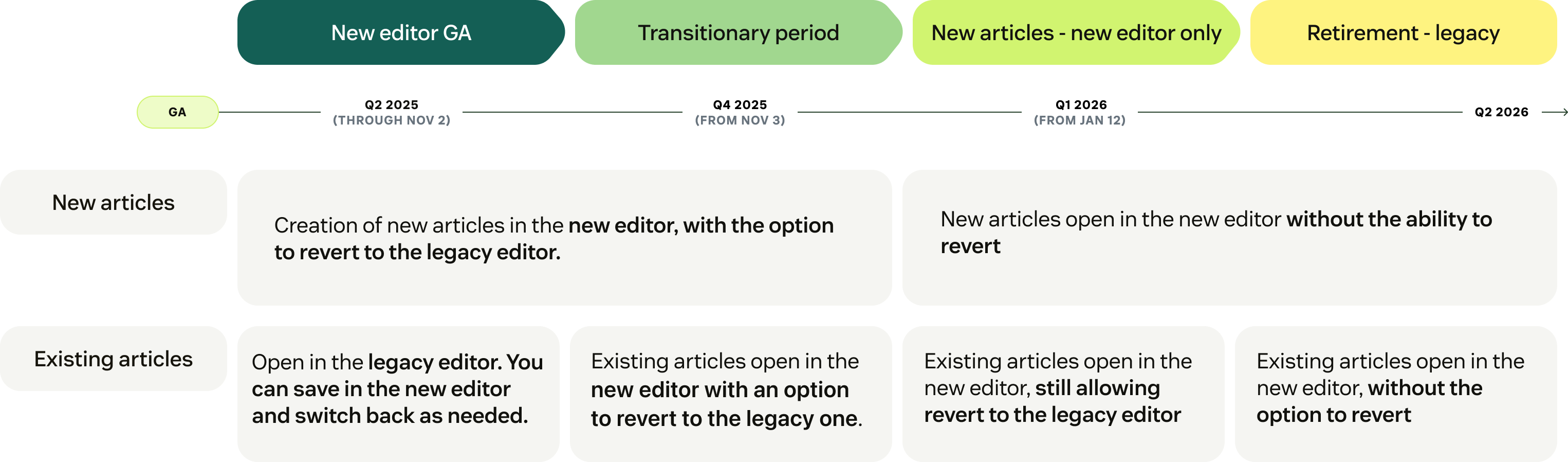
Cambiarse de un editor de artículos a otro
Si se encuentra dentro del periodo en que se puede cambiar del nuevo editor al heredado, puede cambiar de uno a otro todas las veces que quiera antes de guardar o publicar el artículo. El artículo pasa al nuevo editor de artículos solamente después de seleccionar Guardar o Publicar en el menú Guardar del editor (situado en el lado inferior derecho).
- En el centro de ayuda, vaya al artículo que desea editar y haga clic en Editar artículo en la barra de menús superior.
-
Haga clic en Cambiar al nuevo editor o Cambiar al editor heredado para cambiar de editor.
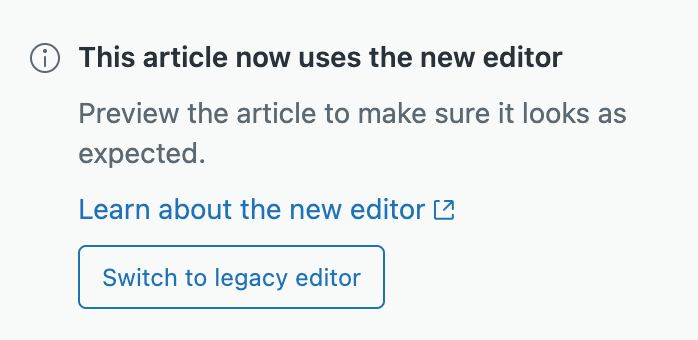
- Cuando el artículo se abra en el editor seleccionado, haga clic en Vista previa en el pie de página del editor de artículos para ver el artículo en el modo de vista previa.
- Confirme que el artículo se muestra correctamente antes de guardarlo y moverlo al editor seleccionado. Si el artículo:
-
Aparece correctamente, haga clic en Guardar para guardarlo en el editor seleccionado. Nota: Una vez guardado un artículo del editor heredado en el nuevo editor, el artículo se migrará. Si intenta ver un artículo migrado en el editor heredado, podría encontrarse con problemas de visualización o compatibilidad, ya que el editor heredado no está hecho para comprender el nuevo formato.
- No aparece correctamente, no guarde el artículo. Vuelva al editor de artículos y haga clic en la opción para volver al editor que usó antes.
-
Aparece correctamente, haga clic en Guardar para guardarlo en el editor seleccionado.
Resolución de problemas durante la transición al nuevo editor de artículos
Ahora mismo estamos preparando más artículos de resolución de problemas que publicaremos próximamente. En este mismo artículo le mantendremos informado de las novedades.