Cette partie du guide d’évaluation de l’essai Zendesk Suite vous aide à évaluer les fonctionnalités de gestion des connaissances dans Zendesk Suite pour voir si elles sont adaptées à votre organisation.
Vous pouvez fournir aux utilisateurs finaux un centre d’aide en self-service complet qui permet aux agents d’aider les clients. Vous pouvez créer un centre d’aide qui inclut :
- Un site d’assistance de marque destiné aux clients
- Une base de connaissances pour la publication du contenu en self-service
- Une communauté pour permettre aux clients de collaborer
- Un portail client dans lequel les clients envoient et gèrent leurs tickets
Suivez les étapes décrites dans ce guide pour essayer les fonctionnalités du centre d’aide. Chaque tâche prend généralement moins de 10 minutes.
Cet article contient les sections suivantes :
- Étape 1 : activez votre centre d’aide
- Étape 2 : ajoutez des rôles d’agent et l’accès aux articles
- Étape 3 : créez et publiez des sections et des articles
- Étape 4 : utilisez la fonctionnalité Connaissances dans le volet contextuel
- Étape 5 : personnalisez votre centre d’aide avec les options de gestion de la marque
- Et ensuite ?
Étape 1 : activez votre centre d’aide
Avant de pouvoir commencer à créer des articles pour votre nouveau centre d’aide, vous devez configurer plusieurs éléments.
Quand vous commencez à développer votre base de connaissances, votre centre d’aide est en mode de configuration et les utilisateurs finaux ne le voient pas. Cela vous donne l’occasion de lui donner l’aspect que vous souhaitez avant de l’activer.
Essayez
Si vous avez effectué la tâche dans l’assistant d’intégration de l’assistant, vous avez déjà activé votre centre d’aide. Sinon, activez-le maintenant.
Pour activer le centre d’aide en mode de configuration
- Connectez-vous à Zendesk Support en tant qu’administrateur.
- Cliquez sur l’icône Produits Zendesk (
 ) dans la barre supérieure, puis sélectionnez Connaissances.
) dans la barre supérieure, puis sélectionnez Connaissances. - À la page qui s’affiche, cliquez sur Repartir de zéro.
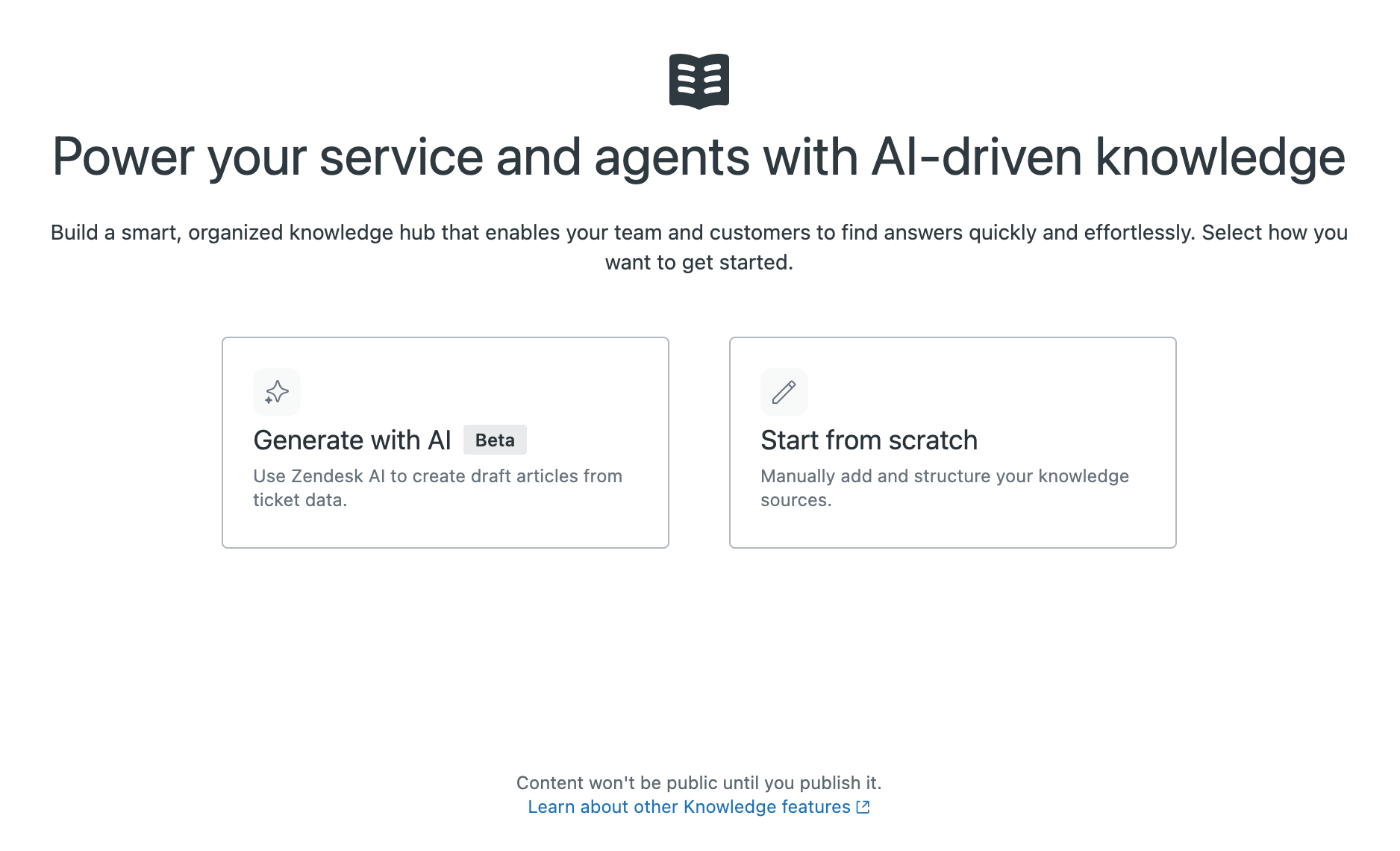
Si vous ne voyez pas cette option, mais que votre centre d’aide s’ouvre, cela signifie que vous avez déjà activé votre centre d’aide.
En savoir plus
Étape 2 : ajoutez des rôles d’agent et l’accès aux articles
Les rôles d’utilisateur correspondent aux rôles Support par défaut. Ainsi, les administrateurs dans votre compte ont automatiquement des droits d’administrateur Connaissances, et il en va de même pour les agents et les utilisateurs finaux. Vous pouvez facilement convertir un agent en administrateur si cet agent a besoin de plus de droits de gestion.
Par contre, les rôles ne déterminent pas l’accès aux articles dans le centre d’aide. Vous pouvez contrôler l’accès aux articles pour la modification, la publication et la consultation en créant des segments d’utilisateurs. Vous pouvez ensuite utiliser les segments d’utilisateurs pour créer des permissions utilisateur qui sont appliquées aux articles pour contrôler l’accès.

Planifiez
Déterminez si un ou plusieurs de vos agents ont besoin d’être des administrateurs Connaissances. Les administrateurs Connaissances bénéficient d’un accès complet au thème, à tous les paramètres et à tout le contenu. Il est possible que vous ayez des agents qui sont également responsables de la gestion du centre d’aide et ont besoin d’un accès complet.
Ensuite, réfléchissez à votre contenu et aux agents qui auront besoin de modifier ou publier quel contenu. Vous pouvez avoir un groupe d’agents chargés de tous les articles portant sur les informations de livraison, par exemple.
Enfin, réfléchissez au contenu dont la consultation devra être limitée. Vous pouvez créer une base de connaissances interne, par exemple, en limitant l’accès à une section d’articles à votre personnel interne uniquement. Le centre d’aide que vous avez créé avec votre essai contient une section interne « Réservé aux agents ».
Essayez
Pour cet essai, essayez de créer un ou deux segments d’utilisateurs adaptés à votre organisation. Réfléchissez aux groupes que vous avez créés dans Support. Il est aussi possible que l’un de vos groupes d’agents doive être un segment d’utilisateurs pouvant être appliqués au contenu.
Pour créer un segment d’utilisateurs
- Dans l’Administrateur de Connaissances, cliquez sur Permissions utilisateur (
 ) dans la barre latérale.
) dans la barre latérale. - À la page des segments d’utilisateurs, cliquez sur Ajouter nouv.
- À la page Créer un segment d’utilisateurs, définissez et créez votre segment d’utilisateurs. Consultez Création de segments d’utilisateurs pour les permissions utilisateur.
Étape 3 : créez et publiez des sections et des articles
Maintenant que votre centre d’aide est opérationnel, vous devez commencer à développer votre base de connaissances.
Planifiez
Avant de commencer, prenez le temps de réfléchir à la structure de votre centre d’aide. En général, un centre d’aide se compose des éléments suivants :
- Catégories : conteneurs d’organisation de niveau supérieur (ex. : voitures)
- Sections : un conteneur pour les articles (ex. : Ford Fiesta)
- Articles : des éléments de contenu comme des rubriques d’aide ou des notes techniques (ex. : comment changer un phare sur une Ford Fiesta)
Essayez
Pour cet essai, votre centre d’aide est fourni avec des catégories et des sections prédéfinies. Essayez d’ajouter un article à l’une des sections existantes. Quand vous êtes prêt, vous pouvez commencer à remplacer les exemples de catégories et de sections par celles dont votre entreprise a besoin.
Pour ajouter un article
- Dans le centre d’aide ou dans l’Administrateur de Connaissances, cliqu<ez sur Ajouter dans la barre de menus supérieure, puis sélectionnez Article.

- Saisissez le contenu de votre article.
Utilisez la barre d’outils de l’éditeur d’article pour appliquer des options de formatage ou ajouter des liens, des images ou des tableaux.
Conseil : vous n’êtes pas obligé de tout taper. N’hésitez pas à copier du texte provenant d’autres documents que vous avez avant de le formater pour en faire un article. - Dans le volet Paramètres de l’article, configurez les permissions de gestion et de consultation, ainsi que la section dans laquelle vous voulez publier l’article.

- Quand vous avez fini de travailler sur votre article, cliquez sur Enregistrer pour l’enregistrer comme brouillon.

- Pour afficher un aperçu de votre article, cliquez sur Aperçu.

- Quand vous être prêt à publier votre article, cliquez sur la flèche de menu déroulant du bouton Enregistrer et sélectionnez Publier.
Pour voir à quoi ressemble votre article publié dans le centre d’aide, cliquez sur Afficher.

N’oubliez pas que votre centre d’aide est encore en mode de configuration et que vous seul pouvez le voir. Une fois que vous avez créé plusieurs articles, consultez Activation du centre d’aide pour savoir comment rendre votre centre d’aide visible par tous.
Étape 4 : utilisez la fonctionnalité Connaissances dans le volet contextuel
Les agents peuvent utiliser la section Connaissances pour créer ou demander de nouveaux articles du centre d’aide directement à partir de l’espace de travail d’agent. Pendant qu’ils travaillent sur les tickets, les agents peuvent :
- Effectuer des recherches dans le centre d’aide sans quitter le ticket
- Insérer des liens vers les articles du centre d’aide pertinents dans les commentaires de ticket
- Citer la section la plus pertinente d’un article ou d’une publication dans un ticket
- Ajouter des commentaires intégrés aux articles existants qui ont besoin d’être mis à jour
- Créer de nouveaux articles pendant qu’ils répondent aux tickets, en utilisant un modèle prédéfini
Planifiez
Réfléchissez à votre workflow de gestion des connaissances. Il est efficace et relativement simple pour les agents de rechercher des articles et d’insérer dans les tickets des liens vers ces articles. Mais vous devez préparer le processus de création et de marquage des articles par les agents.
Consultez Création et demande d’articles avec la fonctionnalité Connaissances.
Essayez
Dans cet exemple, essayez d’utiliser la section Connaissances du volet contextuel pour rechercher un article et insérer un lien vers cet article sans quitter Zendesk Support.
Pour rechercher et lier un article depuis la section Connaissances
- Dans un ticket (nouveau ou existant), cliquez sur l’icône Connaissances (
 ) dans la barre latérale pour ouvrir la section Connaissances.
) dans la barre latérale pour ouvrir la section Connaissances.La section Connaissances s’ouvre avec des suggestions automatiques correspondant au sujet du ticket, le cas échéant.

- Cliquez sur l’icône Recherche (
 ).
). - Tapez le ou les termes à rechercher, puis appuyez sur Entrée.
Les résultats de la recherche s’affichent. L’icône en regard de chaque élément indique s’il s’agit d’un article, d’une publication ou de contenu interne restreint.

- Placez votre curseur sur le contenu, puis cliquez sur Copier le lien dans la conversation. Le lien vers le contenu s’affiche dans le ticket.

Étape 5 : personnalisez votre centre d’aide avec les options de gestion de la marque
Connaissances fournit des outils qui vous permettent de modifier l’aspect de votre centre d’aide sans programmation. Vous pouvez, par exemple, modifier le logo, les couleurs et les polices pour qu’ils correspondent à l’image de marque de votre entreprise.
Planifiez
Regardez le thème standard, intitulé Copenhagen. C’est un thème fondé sur les meilleures pratiques qui fonctionne très bien sur les ordinateurs et les appareils mobiles. Il peut vous servir de base pour créer votre propre thème.

Réfléchissez aux éléments que vous voulez modifier pour qu’ils reflètent l’image de marque de votre entreprise. Si vous voulez aller au-delà des paramètres élémentaires et effectuer une personnalisation plus avancée, vous pourrez personnaliser le code de votre thème plus tard.
Consultez cette page Pinterest présentant des centres d’aide réussis pour vous en inspirer.
Vous trouverez aussi des thèmes gratuits et payants dans Zendesk Marketplace.
Adaptez le centre d’aide à votre marque - Essayez
Personnalisez votre centre d’aide en modifiant certains éléments de marque du thème, comme le logo ou l’image de l’en-tête.
Pour modifier les paramètres de gestion de la marque
- Dans l’Administrateur de Connaissances, cliquez sur Panneau de personnalisation (
 ) dans la barre latérale.
) dans la barre latérale. - À la page Thèmes, choisissez le thème que vous voulez modifier, puis cliquez sur Personnaliser.
- Dans le volet Paramètres, cliquez sur l’une de ces sections pour mettre les paramètres à jour.
- Quand vous avez terminé, cliquez sur Enregistrer.
Et ensuite ?
- Ajoutez un agent IA pour fournir l’assistance à vos clients. L’incorporation du Web Widget vous permet de fournir les capacités de messagerie Zendesk dans l’ensemble de votre centre d’aide. Consultez Évaluation de la messagerie dans votre compte d’essai Zendesk Suite.
- Configurez d’autres canaux pour votre compte d’essai. Pour en savoir plus, consultez Évaluation de votre compte d’essai Zendesk et le Guide de lancement pour les produits Zendesk Support Suite.