En tant qu’agent, votre tâche principale est de résoudre les demandes d’assistance de vos clients. Pour ce faire, vous traitez les tickets, qui peuvent arriver de diverses façons, par le biais du centre d’aide, directement par e-mail, par téléphone et par chat, ou via les réseaux sociaux tels que X (anciennement Twitter) et Facebook. Les options à la disposition de vos clients pour demander de l’assistance s’appellent des canaux. Le propriétaire de votre compte ou l’administrateur qui a configuré votre Zendesk Support détermine quels canaux sont inclus.
Selon la façon dont vous gérez le workflow de tickets, vous pouvez sélectionner et affecter les tickets (à vous-même ou à d’autres agents) manuellement. Les tickets peuvent également être affectés automatiquement (à vous ou à d’autres agents) par le biais d’automatismes et de déclencheurs, appelés règles de gestion (pour en savoir plus au sujet de ces outils de gestion du workflow, consultez Optimisation de votre workflow d’assistance dans le Guide de l’administrateur).
Cet article aborde les sujets suivants :
Articles connexes :
À propos du tableau de bord de l’agent
Le tableau de bord de l’agent affiche des informations au sujet des tickets qui vous sont affectés, à vous et à vos groupes, notamment les tickets ouverts et les statistiques de satisfaction pour les tickets. Vous pouvez accéder au tableau de bord de l’agent en cliquant sur l’icône Accueil (![]() ) dans la barre latérale.
) dans la barre latérale.

Dans la fenêtre principale du tableau de bord, vous voyez une vue des tickets nécessitant votre attention et une liste des 100 dernières mises à jour de vos tickets (max.).
Les tickets de cette liste :
- Ont le statut Nouveau ou Ouvert.
- Vous sont affectés, ne sont pas affectés dans l’un de vos groupes ou pas affectés du tout.
- Sont groupés par priorité et par la dernière date de mise à jour par le demandeur (la plus ancienne en premier). Si le demandeur met le ticket à jour, il est déplacé en bas de la liste.
- (Enterprise uniquement) Affichent l’icône de cadenas (
 ) en regard du statut pour les tickets affectés aux groupes privés.
) en regard du statut pour les tickets affectés aux groupes privés.
Vous pouvez cliquer sur n’importe quelle colonne (ID, sujet, demandeur, etc.) pour la trier en ordre croissant ou décroissant. Cependant, vous ne pouvez pas personnaliser la vue du tableau de bord.
Consultation des tickets
Les tickets sont organisés en vues, des groupes de tickets fondés sur certains critères. À partir de votre vue, vous pouvez afficher un aperçu des tickets ou les ouvrir.
Les tickets dans une vue sont précédés d’une icône de couleur indiquant le statut actuel de chaque ticket.
- Nouveau
- Ouvert
- En attente
- En pauseRemarque – Le statut de ticket En pause est uniquement disponible si un administrateur l’a activé.
- Résolu
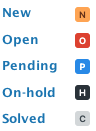
Si un administrateur a activé les statuts de ticket personnalisés pour votre instance Zendesk, il est possible que vous voyiez d’autres statuts de ticket.

Selon vos permissions, vous verrez peut-être la vue Tickets supprimés. Consultez Consultation des tickets supprimés.
Au sein d’un ticket, les commentaires utilisent des couleurs d’arrière-plan pour indiquer le type de commentaires, par exemple, jaune pour les commentaires privés ou bleu (temporairement) pour les commentaires et autres mises à jour du ticket ajoutés alors que vous étiez en train de consulter le ticket. La seule exception est l’espace de travail d’agent Zendesk qui ne prend pas en charge la couleur bleue (temporaire) pour les commentaires.
Cette section détaille les étapes nécessaires pour :
- afficher une vue de ticket ;
- afficher l’aperçu d’un ticket ;
- ouvrir un ticket ;
- retourner à une vue ;
- passer au ticket suivant dans une vue ;
- envoyer un ticket et passer au ticket suivant dans une vue.
Pour afficher les tickets dans une vue
- Cliquez sur l’icône Vues (
 ) de la barre latérale pour ouvrir la liste des vues.
) de la barre latérale pour ouvrir la liste des vues. - Cliquez sur le titre d’une vue dans la liste pour afficher les tickets dans cette vue.
Pour afficher l’aperçu d’un ticket dans une vue
- Passez le curseur de la souris sur le titre d’un ticket ou son icône de statut. L’aperçu du ticket s’affiche :
 Remarque – Le formatage appliqué aux commentaires de ticket ne s’affiche pas dans l’aperçu. L’aperçu du texte s’affiche soit sans formatage soit avec la syntaxe Markdown (le cas échéant).
Remarque – Le formatage appliqué aux commentaires de ticket ne s’affiche pas dans l’aperçu. L’aperçu du texte s’affiche soit sans formatage soit avec la syntaxe Markdown (le cas échéant).
Pour ouvrir un ticket
- Cherchez le ticket dans la liste des vues.
- Cliquez sur le sujet du ticket.
Le ticket s’ouvre dans la fenêtre principale.
Pour retourner à la vue actuelle à partir d’un ticket
- Cliquez sur l’icône Vues (
 ) dans la barre latérale.
) dans la barre latérale.
- À partir d’un ticket, cliquez sur le bouton de ticket suivant en haut à droite du ticket.
 Le ticket suivant de la vue actuelle s’ouvre, même si un autre agent est en train de le consulter. Si c’est le cas, vous voyez la notification de collision d’accès.Remarque – Si vous cliquez sur le bouton de ticket suivant après avoir cliqué sur Play, vous passez au ticket suivant qui n’est pas en cours de consultation par un autre agent. Pour en savoir plus, consultez Utilisation du mode Play.
Le ticket suivant de la vue actuelle s’ouvre, même si un autre agent est en train de le consulter. Si c’est le cas, vous voyez la notification de collision d’accès.Remarque – Si vous cliquez sur le bouton de ticket suivant après avoir cliqué sur Play, vous passez au ticket suivant qui n’est pas en cours de consultation par un autre agent. Pour en savoir plus, consultez Utilisation du mode Play.
Pour accéder automatiquement au ticket suivant dans la vue dès que vous avez envoyé un ticket
- Dans un ticket, cliquez sur le menu à gauche du bouton Envoyer, puis sélectionnez Prochain ticket dans la vue.
Vous n’avez pas à sélectionner cette option chaque fois que vous envoyez un ticket. Une fois cette option sélectionnée, le ticket suivant dans la vue s’ouvre toujours dès que vous avez envoyé une mise à jour de ticket. Vous pouvez choisir Fermer l’onglet si vous préférez retourner à la vue actuelle après l’envoi d’un ticket.

Développer et minimiser votre liste des vues
Vous pouvez développer et minimiser votre liste des vues en cliquant sur la flèche en haut de la liste des vues. Si elle est réduite, la liste des vues s’affiche automatiquement lorsque vous passez le curseur de la souris dessus et est masquée automatiquement lorsque vous éloignez le curseur de la souris.
Quand la flèche pointe vers vos vues, la liste est verrouillée. Quand la flèche pointe vers vos tickets, la liste des vues s’affiche et se masque automatiquement.
Par défaut, vos listes de vues sont développées.
- Cliquez sur la flèche en haut de la liste des vues.

Votre liste de vues se réduit.
Pour développer la liste des vues et la verrouiller
- Passez le curseur de la souris sur la liste des vues minimisée pour qu’elle s’affiche automatiquement.
- Cliquez sur la flèche en haut de la liste des vues pour la verrouiller.
La liste des vues est verrouillée à l’état développé.
Suivi de vos tickets consultés récemment
Vous pouvez voir les cinq derniers tickets que vous avez consultés en passant la souris sur l’onglet +ajouter dans la barre d’outils en haut de l’écran.

Éviter les collisions d’accès
Dans les vues, une icône d’œil est affichée à côté des tickets en cours de consultation par un autre agent. Vous pouvez aussi placer le curseur de votre souris sur le ticket pour voir de plus amples détails :

Dans les tickets, les détails de la collision d’accès sont affichés en haut à gauche :

Vous pouvez savoir comment chaque agent traite un ticket en regardant le formatage de leur image ou en passant la souris dessus.

- Les agents dont l’image est estompée ont ouvert le ticket, mais sont occupés à autre chose.
- Les agents dont l’image est normale sont en train de consulter le ticket, mais sans modifier ses champs.
- Les agents en bleu sont en train de modifier le ticket
En plus des autres agents qui consultent ou modifient le ticket, vous pouvez aussi voir si un ticket a été mis à jour.
- Si un ticket que vous avez ouvert a été mis à jour, vous verrez un message Ticket mis à jour en haut du ticket.

- Cliquez sur Afficher plus pour voir quel agent a effectué la mise à jour.

- Cliquez sur la croix (x) pour supprimer le message.
Éviter les collisions d’accès lors de l’ajout de marqueurs de ticket
Pour éviter les problèmes de collisions d’accès, quand deux agents mettent à jour les marqueurs de ticket en même temps dans un ticket, les mises à jour sont fusionnées et tous les marqueurs sont inclus, quel que soit l’agent qui a enregistré le ticket en premier.
Éviter les collisions d’accès lors de l’utilisation de l’assistance automatique
Quand l’assistance automatique est activée pour un compte, elle peut fournir une suggestion pour un ticket donné, qui est visible pour tous les agents qui travaillent sur le ticket. Par exemple, si un agent approuve une suggestion de l’assistance automatique, les autres agents voient cette suggestion envoyée dans la conversation du ticket et l’assistance automatique passe au statut « en attente de réponse ».
Utilisation du mode Play
Le bouton Play permet de faire défiler automatiquement les tickets disponibles dans une vue. Appuyez sur le bouton ou l’icône Play pour ouvrir le premier ticket de la vue. Une fois que vous avez répondu au ticket, cliquez sur Envoyer pour le mettre à jour et passer automatiquement au ticket disponible suivant.
Le ticket disponible suivant est le ticket suivant dans la vue, en fonction de l’ordre de tri de la vue (consultez Utilisation des vues pour la gestion du workflow des tickets), que vous n’avez pas déjà ignoré et qu’aucun autre agent n’est en train de consulter. Les vues sont actualisées toutes les cinq minutes, il est donc possible que vous voyiez un ticket qui n’apparaissait pas dans la vue quand vous avez commencé à utiliser le mode Play.
Les clients Enterprise et Enterprise Plus disposent d’une option supplémentaire, le mode guidé, qui lance automatiquement le mode Play quand un agent ouvre une vue. Si votre administrateur a activé le mode guidé, il est possible que certaines procédures décrites dans cette section ne s’appliquent pas. Pour en savoir plus, consultez Configuration du mode guidé.
Voir aussi l’article sur le dépannage des collisions d’accès en mode Play.
Pour ouvrir une vue en mode Play
- Cliquez sur l’icône Vues (
 ) dans la barre latérale et sélectionnez une vue.
) dans la barre latérale et sélectionnez une vue. - Cliquez sur le bouton Play en haut à droite pour ouvrir le premier ticket. Selon vos paramètres, vous pourrez peut-être ignorer cette étape.

- Le premier ticket disponible de la vue s’ouvre.
- Cliquez sur Envoyer. Le prochain ticket disponible s’ouvre automatiquement.
- Par défaut, quand vous cliquez sur Envoyer, le prochain ticket disponible s’ouvre. Pour garder le ticket ouvert après avoir envoyé vos modifications, cliquez sur le menu à gauche du bouton Envoyer et sélectionnez Garder le ticket ouvert.
Avant d’envoyer vos mises à jour finales, sélectionnez à nouveau Prochain ticket disponible pour cette option afin de pouvoir passer au prochain ticket disponible.
- Cliquez sur Ignorer pour passer au ticket suivant sans apporter de modifications au ticket actuel.
- Si vous êtes en mode guidé et si votre administrateur a configuré votre rôle, vous devrez peut-être donner la raison pour laquelle vous ignorez le ticket. Saisissez la raison dans la fenêtre qui s’affiche et cliquez à nouveau sur Ignorer.
