Puoi accedere ai ticket nell’app per dispositivi mobili Zendesk Support. I ticket visualizzati e il modo in cui interagisci con loro dipendono dalle autorizzazioni applicate al tuo account.
Quando la nuova esperienza agente è attiva, l’app per dispositivi mobili è compatibile con lo Spazio di lavoro agente e offre un’interfaccia semplificata che ottimizza la visualizzazione delle informazioni sui ticket.
Se non hai attivato la nuova esperienza agente, consulta Informazioni sull’app Support legacy per dispositivi mobili.
Questo articolo include i seguenti argomenti:
- Accesso alla schermata dell’elenco dei ticket
- Creazione di un ticket
- Risposta a un ticket
- Assegnazione manuale di un ticket di messaggistica
- Modifica delle proprietà dei ticket
- Gestione dei ticket
- Visualizzazione e modifica delle informazioni del profilo del richiedente
Articoli correlati:
Accesso alla schermata dell’elenco dei ticket
Per impostazione predefinita, la schermata dell’elenco dei ticket si apre sia sui dispositivi iOS che Android, con la vista usata più di recente:
| iOS | Android |
|---|---|
 |
 |
Per accedere alla schermata dell’elenco dei ticket da un’altra schermata
-
Utenti iOS: nella barra degli strumenti in basso, tocca l’icona Ticket (
 ).
).Utenti Android: tocca la freccia indietro (
 ) fino a visualizzare la schermata Ticket.
) fino a visualizzare la schermata Ticket.
Creazione di un ticket
Se disponi dell’autorizzazione necessaria per creare ticket, sullo schermo verrà visualizzata l’icona Crea ticket.
Per creare un ticket
- Tocca l’icona Crea ticket (
 ) per aprire la schermata Nuovo ticket.
) per aprire la schermata Nuovo ticket. - Se disponi di più brand, seleziona un brand nel selettore multibrand, quindi tocca il segno di spunta (iOS) o OK (Android).
- Tocca Oggetto e inserisci un titolo per il ticket.
- Tocca Richiedente e cerca un utente da indicare come richiedente del ticket. Se non selezioni un utente, verrai impostato come richiedente. Puoi aggiungere un nuovo utente inserendo un indirizzo email e toccando Aggiungi come nuovo.
- Tocca Assegna e seleziona un assegnatario dall’elenco.
- Tocca Inserisci una descrizione e aggiungi una breve spiegazione del problema.
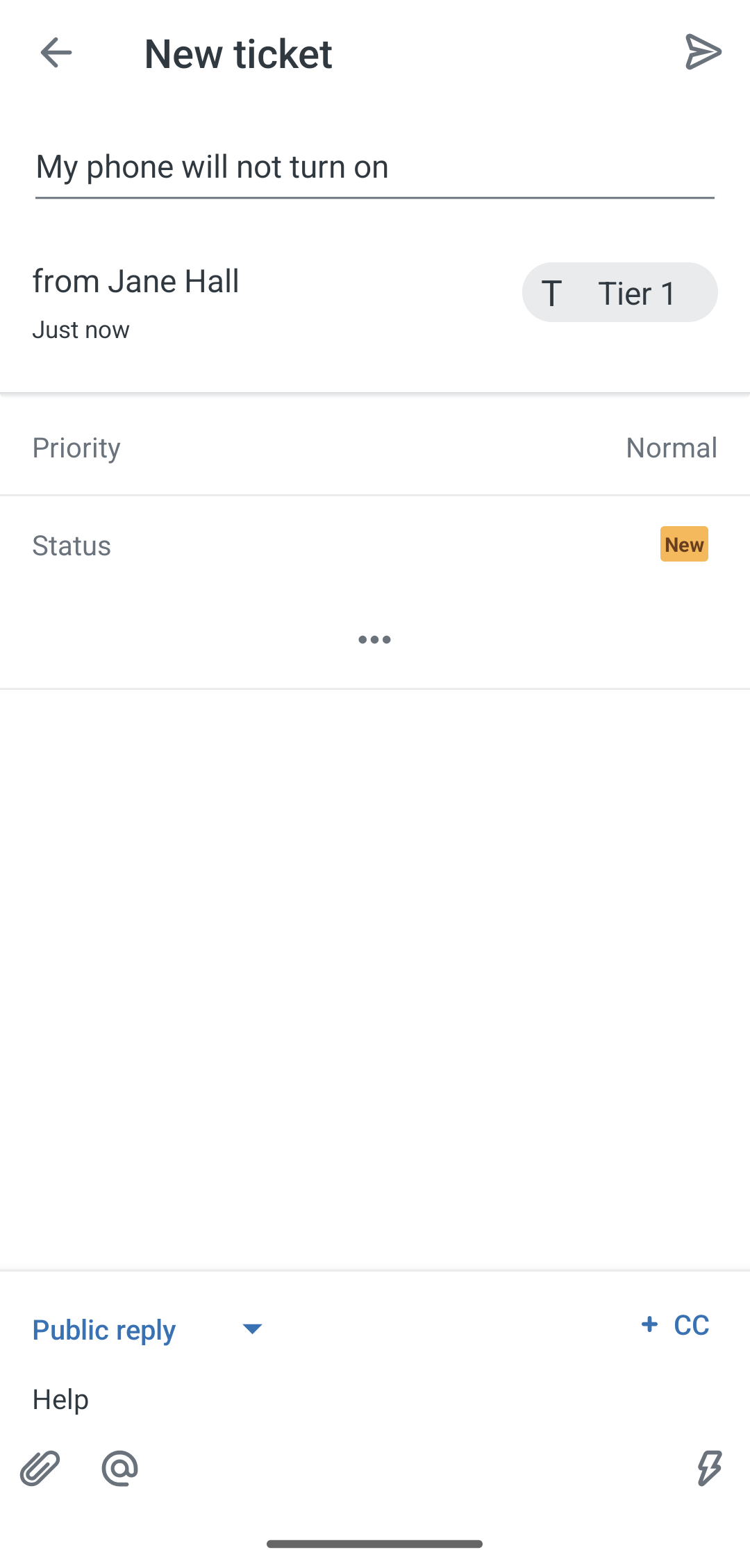
- Tocca gli altri campi delle proprietà per inserire le informazioni necessarie.
- Tocca l’icona Invia ticket (
 ) per salvare e inviare il ticket.
) per salvare e inviare il ticket.
Visualizzazione e risposta alle conversazioni laterali via email
Per visualizzare e rispondere alle conversazioni laterali via email
- Tocca un ticket per aprirlo nella schermata dell’elenco dei ticket.
- Tocca le conversazioni laterali (
 ) in alto a destra.
) in alto a destra.Se il ticket contiene conversazioni laterali esistenti, le vedrai in un elenco. Le conversazioni laterali provenienti da qualsiasi canale diverso dall’email appaiono in grigio e non possono essere visualizzate nell’app.
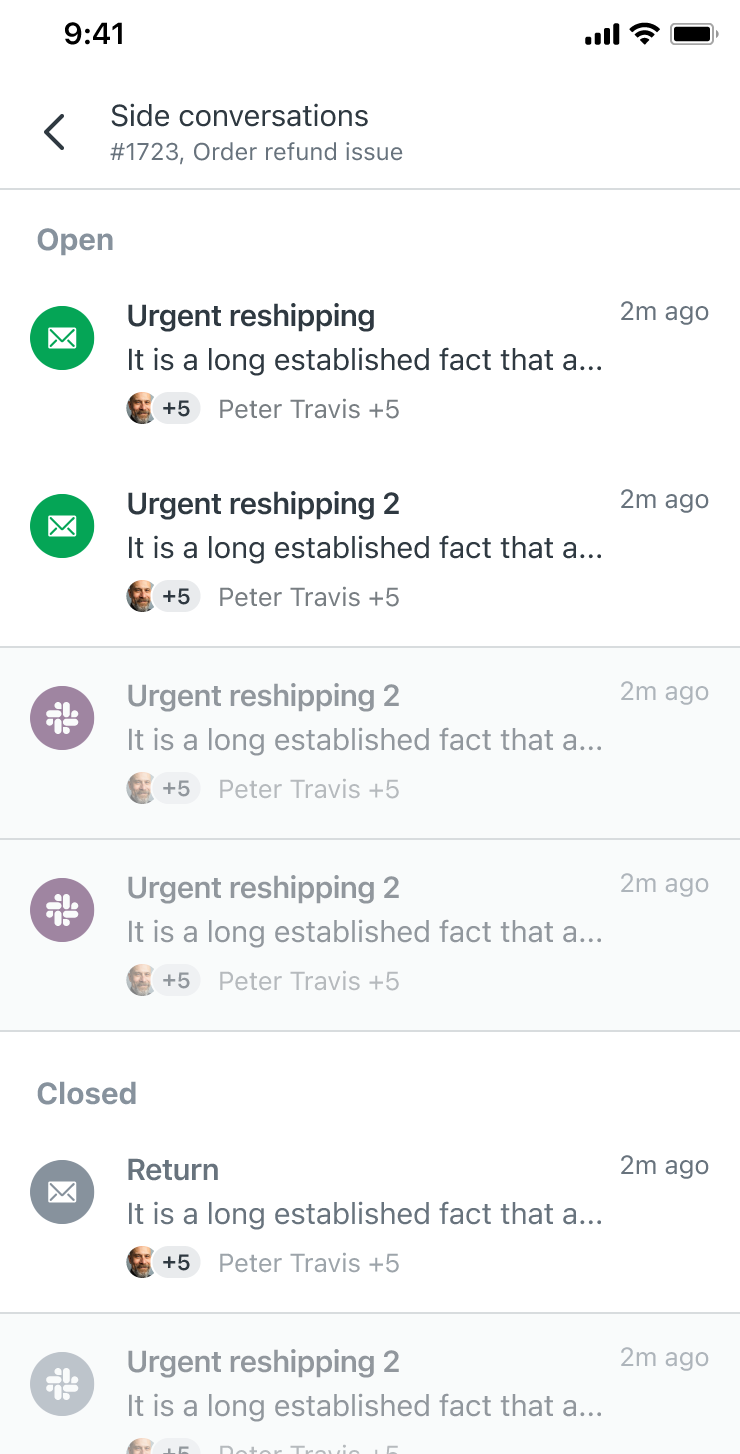
- Tocca una conversazione laterale via email per aprirla.
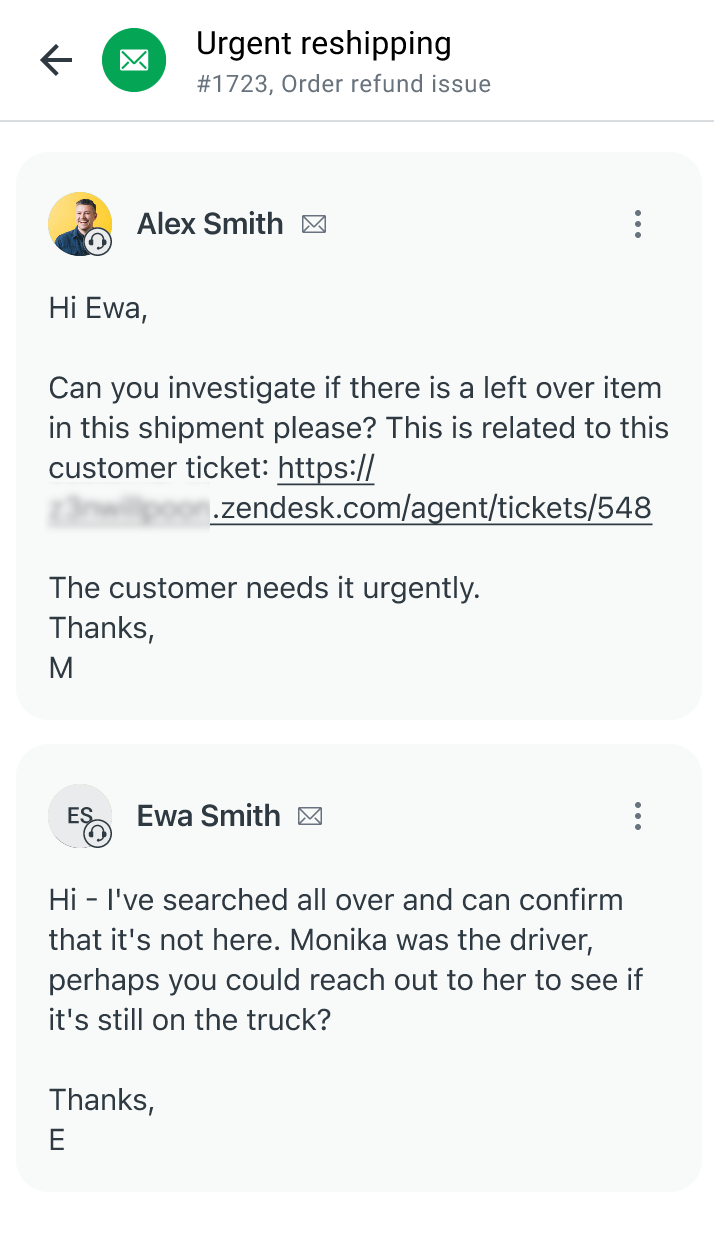
- Tocca nel riquadro di composizione per rispondere alla conversazione laterale.
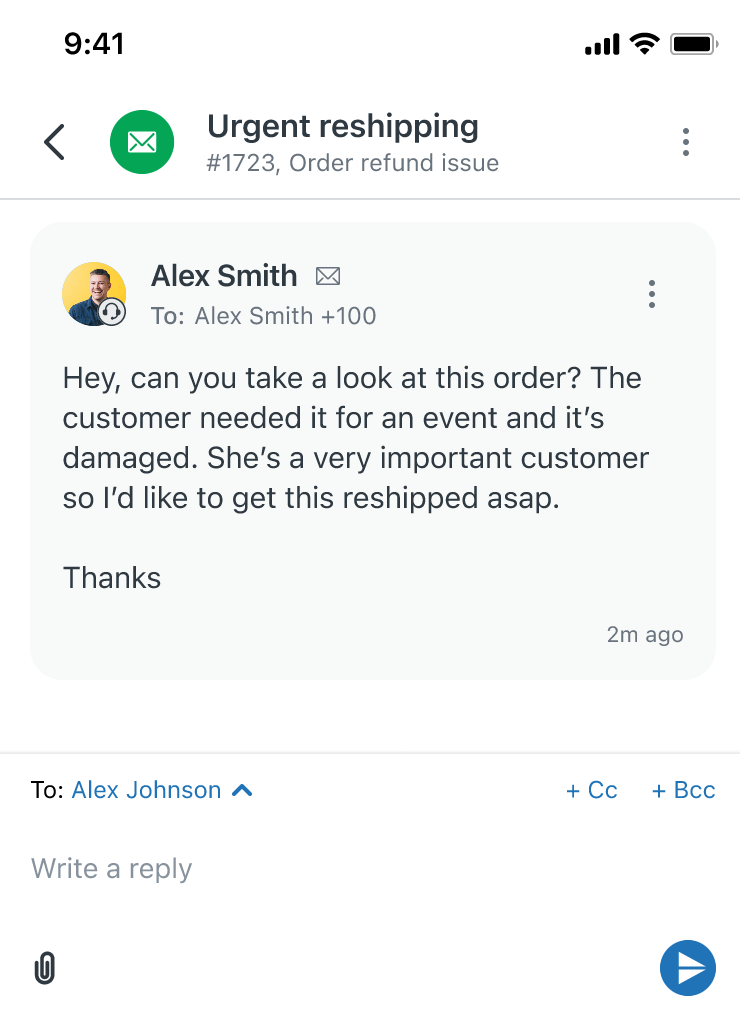 Nota: non puoi cambiare il destinatario o aggiungere CC alla conversazione laterale.
Nota: non puoi cambiare il destinatario o aggiungere CC alla conversazione laterale.
Risposta a un ticket
Puoi rispondere a un richiedente o a un ticket tramite i canali di messaggistica o email. Puoi anche rispondere con una nota interna visibile solo agli altri agenti.
- Apri un ticket dalla schermata dell’elenco dei ticket.
Le informazioni sui ticket sono suddivise in due schede:
- Conversazioni: Visualizza le risposte, le email o i messaggi più recenti in un layout conversazionale.
- Dettagli: consente di visualizzare e aggiornare le informazioni sui ticket, come tag, assegnatario e richiedente.
- Nella scheda Conversazioni di un ticket, usa il selettore di canale per selezionare il canale attraverso cui vuoi inviare il messaggio.
- Tocca la casella di testo del riquadro di composizione e inserisci il messaggio.

- Per allegare file o immagini, tocca l’icona a forma di graffetta (
 ) per aprire lo strumento di gestione file del dispositivo e seleziona un’immagine o un allegato.
) per aprire lo strumento di gestione file del dispositivo e seleziona un’immagine o un allegato.
Puoi anche scattare una foto con la fotocamera del dispositivo toccando l’icona della fotocamera (
 ).
). - Se rispondi tramite email e vuoi aggiungere destinatari in CC al ticket, tocca l’icona (
 ).
). - Se rispondi con una nota interna, tocca l’icona @ (
 ) per menzionare i colleghi.
) per menzionare i colleghi.Per ulteriori informazioni su CC e @menzioni, consulta Uso di CC e follower e Uso delle @menzioni.
- Per applicare una macro, tocca l’icona della macro accanto al riquadro di composizione e seleziona la macro da applicare.
- Per aggiornare lo stato di un ticket, seleziona uno stato dal selettore di stato.
- Al termine, tocca l’icona di invio (
 ).
).
Assegnazione manuale di un ticket di messaggistica a se stessi
Puoi assegnarti manualmente i ticket di messaggistica dalla scheda Notifiche.
Per ricevere notifiche sui nuovi ticket creati nel tuo account, assicurati di abilitare le notifiche per Tutti i ticket nuovi nelle impostazioni di notifica nell’app (consulta Configurazione delle notifiche).
Per assegnare manualmente un ticket di messaggistica
- Nella scheda Notifiche, tocca un ticket che non ti è ancora stato assegnato.
- Nella scheda Conversazione del ticket, tocca Accetta.

Il ticket è ora assegnato a te e puoi rispondere al richiedente. Consulta Risposta a un ticket.
Visualizzazione e modifica delle proprietà dei ticket
Puoi visualizzare e modificare le proprietà dei ticket nella scheda Dettagli di un ticket. Questa scheda consente di visualizzare informazioni aggiuntive sui ticket, come tag, assegnatario e richiedente, e campi personalizzati (fatta eccezione per i campi di relazione di ricerca).
Puoi anche visualizzare i metadati dei ticket dalla scheda Conversazioni di un ticket.
Modifica delle proprietà dei ticket
- Nella scheda Conversazioni di un ticket, scorri verso sinistra o tocca la scheda Dettagli.
iOS Android 

- Tocca la proprietà che vuoi modificare.
Viene visualizzata una finestra di dialogo che ti guida durante il processo di modifica o aggiornamento della proprietà.
Nota: puoi inviare più modifiche contemporaneamente. Se hai scritto una risposta per il richiedente e vuoi anche modificare lo stato e l’assegnatario del ticket e aggiungere un tag, apporta tutte le modifiche desiderate e tocca l’icona di invio ( ).
). - Tocca l’icona di invio (
 ).
).
Visualizzazione dei metadati dei ticket
È possibile visualizzare i metadati di un ticket, incluso quando è stato inviato, tramite quale canale e da chi.
- Nella scheda Conversazioni di un ticket, tocca il messaggio del ticket di cui vuoi visualizzare i metadati.
Vengono visualizzati i metadati del messaggio.
Gestione dei ticket
Puoi gestire un ticket dal relativo menu Opzioni.
Per gestire un ticket
- Nella scheda Conversazioni di un ticket, tocca il menu Opzioni (
 ) nell’angolo in alto a destra.
) nell’angolo in alto a destra. - Seleziona una delle seguenti opzioni:
- Contrassegnare il ticket come spamNota: contrassegnando un ticket come spam, viene spostato nella vista Ticket sospesi.
- Eliminare il ticket
- Condividere il ticket
- Seguire il ticket
- Contrassegnare il ticket come spam
Visualizzazione e modifica delle informazioni del profilo del richiedente
È possibile visualizzare e modificare le informazioni del profilo di un richiedente nella scheda Conversazioni di un ticket.
Per visualizzare o modificare le informazioni del profilo di un richiedente
- Nella scheda Conversazioni di un ticket, tocca l’avatar del richiedente nell’angolo in alto a sinistra dello schermo o all’interno della conversazione.
Vengono visualizzate le informazioni del profilo del richiedente. Modifica le informazioni in base alle esigenze.
iOS Android 

È anche possibile toccare il profilo di un altro agente nella conversazione per visualizzarne il profilo e i ticket associati, ma non è possibile modificare queste informazioni.