Riepilogo AI verificato ◀▼
Gestisci gli utenti organizzandoli in gruppi e spazi di lavoro. Assegna utenti agli spazi di lavoro e personalizzane le autorizzazioni. Aggiungi o rimuovi utenti da spazi di lavoro e gruppi specifici usando la pagina Utenti.
Gli utenti vengono assegnati allo spazio di lavoro predefinito dell’account quando il loro ruolo utente Zendesk QA viene aggiornato nel Centro amministrativo. Gli utenti non possono essere rimossi da questo spazio di lavoro predefinito.
Gli amministratori e i gestori spazio di lavoro possono organizzare gli utenti all’interno dei gruppi, aggiungerli o rimuoverli da spazi di lavoro specifici e definire le loro autorizzazioni all’interno dello spazio di lavoro usando la pagina Utenti in Zendesk QA.
Questo articolo include i seguenti argomenti:
- Accesso alla pagina Utenti in Zendesk QA
- Aggiunta di utenti agli spazi di lavoro
- Rimozione di utenti dagli spazi di lavoro
- Aggiunta di utenti ai gruppi
- Rimozione di utenti dai gruppi
Articoli correlati:
Accesso alla pagina Utenti in Zendesk QA
La pagina Utenti offre una vista degli utenti nel tuo account Zendesk QA , inclusi chi sono, le autorizzazioni dell’account, il numero di spazi di lavoro e gruppi a cui sono assegnati e quando sono stati attivi l’ultima volta in Zendesk QA.
Nella pagina Utenti, gli amministratori e i gestori spazio di lavoro possono definire le autorizzazioni degli utenti negli spazi di lavoro Zendesk QA . Inoltre, gli amministratori e i gestori spazio di lavoro possono organizzare gli utenti in gruppi e aggiungerli o rimuoverli da spazi di lavoro specifici.
Per accedere alla pagina Utenti in Zendesk QA
- In Controllo qualità, fai clic sull’icona del tuo profilo nell’angolo in alto a destra, quindi seleziona Utenti, bot e spazi di lavoro.
- (Facoltativo) Fai clic sull’icona Attiva/disattiva barra laterale (
 ) per visualizzare il menu laterale.
) per visualizzare il menu laterale. - Nel menu laterale, fai clic su Utenti.
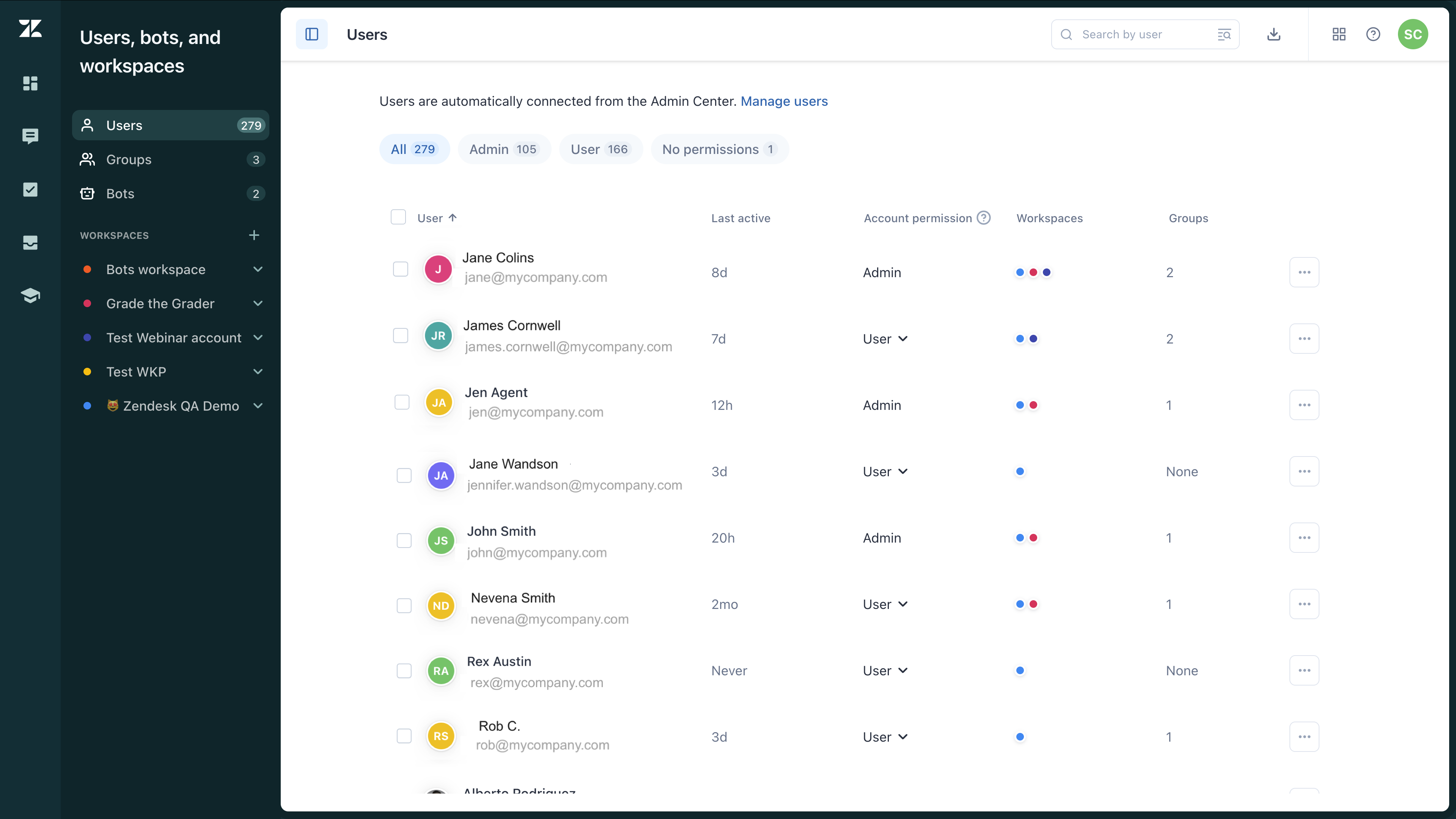
Aggiunta di utenti agli spazi di lavoro
Gli utenti possono operare in diversi spazi di lavoro in Zendesk QA. Puoi rivedere le conversazioni in base agli stessi criteri per tutti gli utenti oppure, se la tua azienda ha reparti diversi, come Support, Sales e Customer Success, ad esempio, puoi creare più spazi di lavoro per separare queste istanze.
Gli utenti vengono assegnati allo spazio di lavoro predefinito dell’account quando il loro ruolo utente Zendesk QA viene aggiornato nel Centro amministrativo. Gli utenti non possono essere rimossi da questo spazio di lavoro predefinito.
Gli amministratori e i gestori spazio di lavoro possono aggiungere o rimuovere utenti da altri spazi di lavoro usando la pagina Utenti o accedendo all’elenco Membri di ciascuno spazio di lavoro.
Per aggiungere utenti agli spazi di lavoro nella pagina Utenti
- In Controllo qualità, fai clic sull’icona del tuo profilo nell’angolo in alto a destra, quindi seleziona Utenti, bot e spazi di lavoro.
- (Facoltativo) Fai clic sull’icona Attiva/disattiva barra laterale (
 ) per visualizzare il menu laterale.
) per visualizzare il menu laterale. - Nel menu laterale, fai clic su Utenti.
- Seleziona gli utenti da aggiungere a spazi di lavoro specifici.
- Nella barra degli strumenti visualizzata in fondo alla pagina, fai clic su Modifica dettagli.
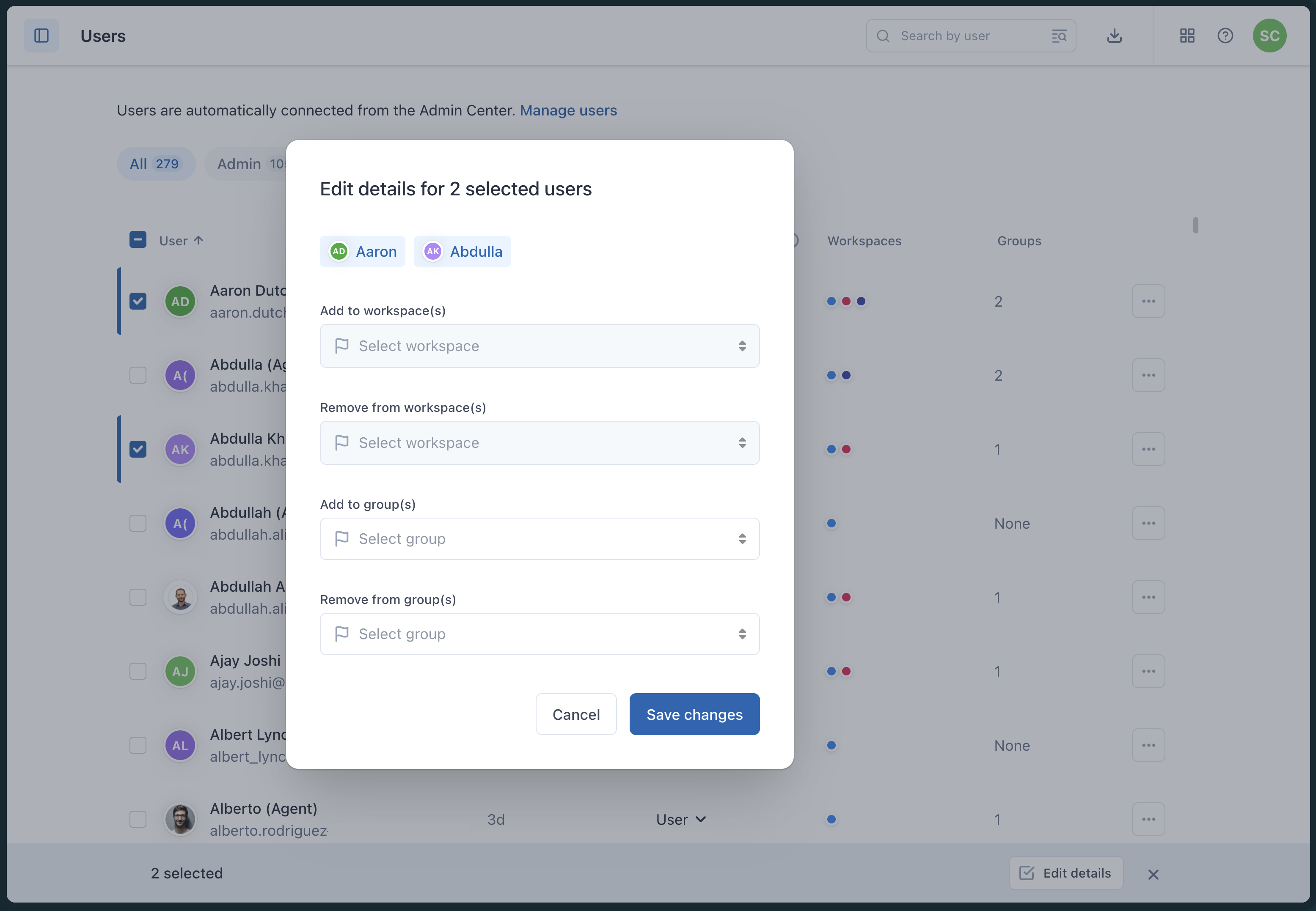
- Seleziona uno o più spazi di lavoro a cui aggiungere gli utenti selezionati.
Inserisci l’inizio del nome di uno spazio di lavoro da completare automaticamente o selezionalo dal menu a discesa.
- Fai clic su Salva modifiche.
Rimozione di utenti dagli spazi di lavoro
Gli utenti vengono assegnati allo spazio di lavoro predefinito dell’account quando il loro ruolo utente Zendesk QA viene aggiornato nel Centro amministrativo. Gli utenti non possono essere rimossi da questo spazio di lavoro predefinito.
Tuttavia, gli amministratori e i gestori dello spazio di lavoro possono rimuovere gli utenti da tutti gli altri spazi di lavoro usando la pagina Utenti o accedendo all’elenco Membri di ciascuno spazio di lavoro.
Per rimuovere utenti dagli spazi di lavoro usando la pagina Utenti
- In Controllo qualità, fai clic sull’icona del tuo profilo nell’angolo in alto a destra, quindi seleziona Utenti, bot e spazi di lavoro.
- (Facoltativo) Fai clic sull’icona Attiva/disattiva barra laterale (
 ) per visualizzare il menu laterale.
) per visualizzare il menu laterale. - Nel menu laterale, fai clic su Utenti.
- Seleziona gli utenti da rimuovere da spazi di lavoro specifici.
- Nella barra degli strumenti visualizzata in fondo alla pagina, fai clic su Modifica dettagli.
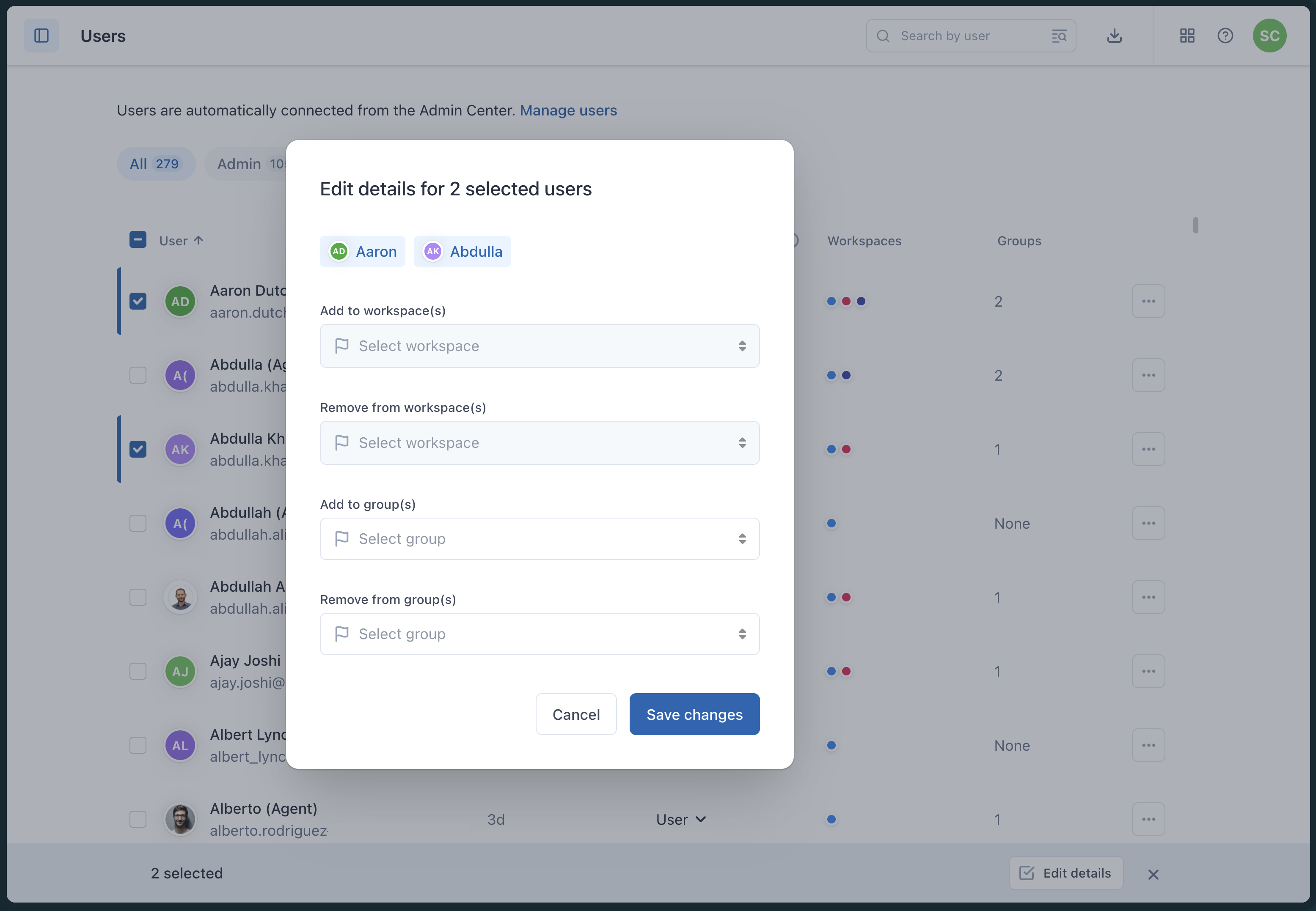
- Seleziona uno o più spazi di lavoro da cui rimuovere gli utenti selezionati.
Inserisci l’inizio del nome di uno spazio di lavoro da completare automaticamente o selezionalo dal menu a discesa.
- Fai clic su Salva modifiche.
Aggiunta di utenti ai gruppi
Puoi creare e gestire gruppi per organizzare gli utenti in base a caratteristiche quali struttura organizzativa, lingua o competenze. Mentre puoi aggiungere i membri del gruppo individualmente nella pagina Gruppi, nella pagina Utenti puoi aggiungere membri in blocco o individualmente.
Per aggiungere utenti ai gruppi nella pagina Utenti
- In Controllo qualità, fai clic sull’icona del tuo profilo nell’angolo in alto a destra, quindi seleziona Utenti, bot e spazi di lavoro.
- (Facoltativo) Fai clic sull’icona Attiva/disattiva barra laterale (
 ) per visualizzare il menu laterale.
) per visualizzare il menu laterale. - Nel menu laterale, fai clic su Utenti.
- Seleziona gli utenti da aggiungere ai gruppi.
- Nella barra degli strumenti visualizzata in fondo alla pagina, fai clic su Modifica dettagli.
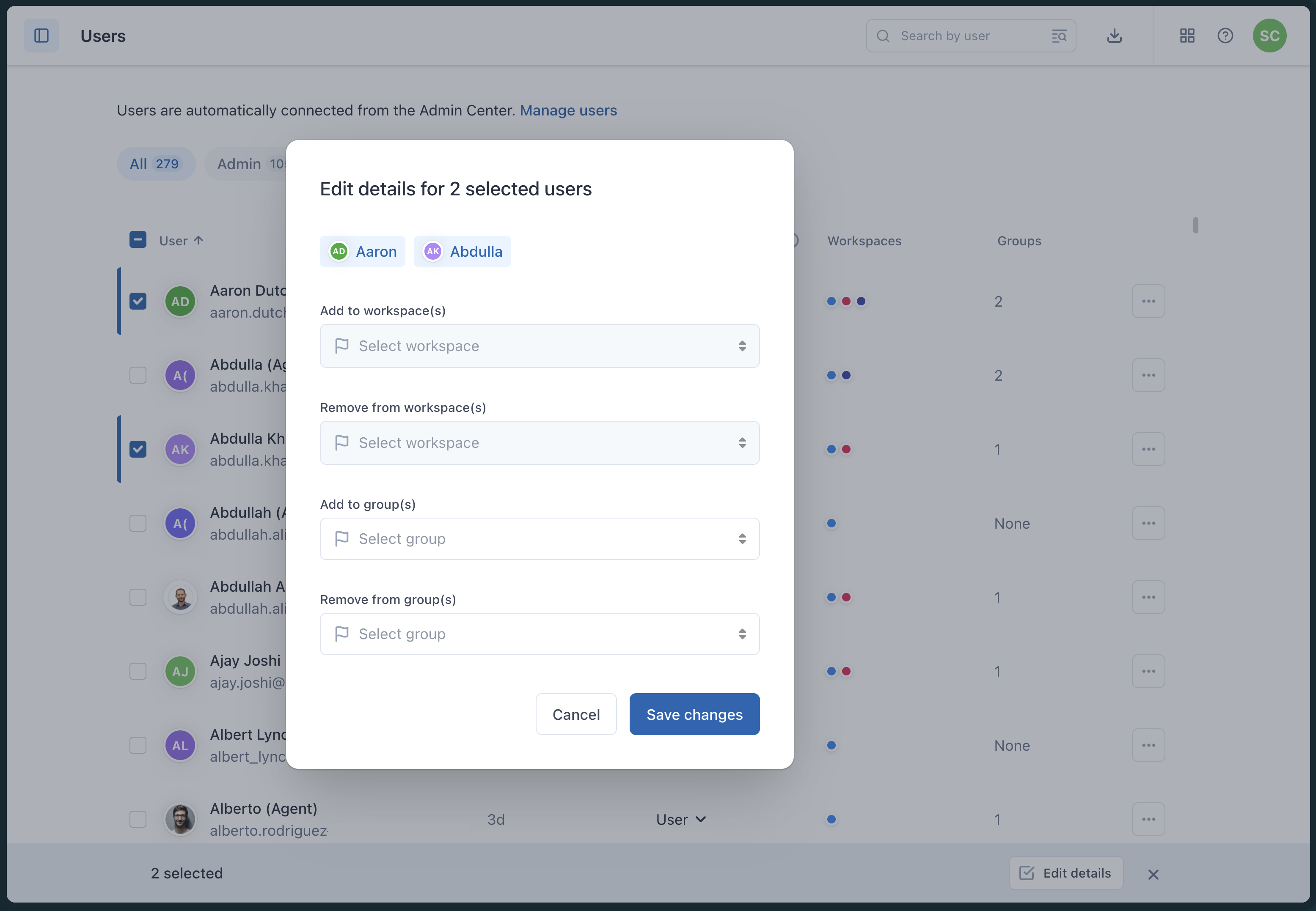
- Seleziona uno o più gruppi a cui aggiungere gli utenti selezionati.
Inserisci l’inizio del nome di un gruppo da completare automaticamente o selezionalo dal menu a discesa.
- Fai clic su Salva modifiche.
Rimozione di utenti dai gruppi
Puoi creare e gestire gruppi per organizzare gli utenti in base a caratteristiche quali struttura organizzativa, lingua o competenze. Mentre puoi rimuovere i membri del gruppo individualmente nella pagina Gruppi, nella pagina Utenti puoi rimuovere i membri in blocco o individualmente.
Per rimuovere utenti dai gruppi nella pagina Utenti
- In Controllo qualità, fai clic sull’icona del tuo profilo nell’angolo in alto a destra, quindi seleziona Utenti, bot e spazi di lavoro.
- (Facoltativo) Fai clic sull’icona Attiva/disattiva barra laterale (
 ) per visualizzare il menu laterale.
) per visualizzare il menu laterale. - Nel menu laterale, fai clic su Utenti.
- Seleziona gli utenti da rimuovere dai gruppi.
- Nella barra degli strumenti visualizzata in fondo alla pagina, fai clic su Modifica dettagli.
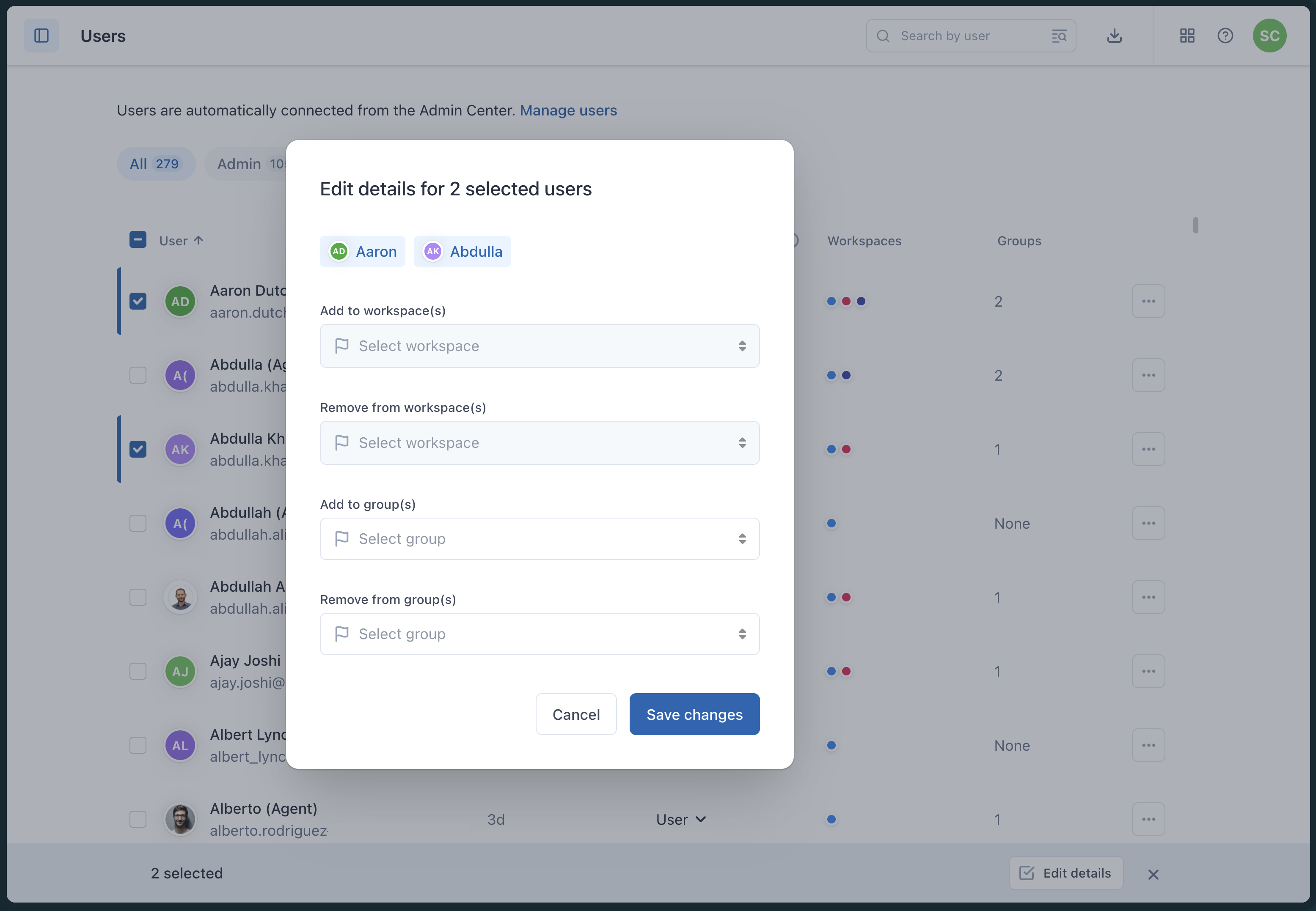
- Seleziona i gruppi da cui rimuovere gli utenti.
Inserisci l’inizio del nome di un gruppo da completare automaticamente o selezionalo dal menu a discesa.
- Fai clic su Salva modifiche.
Avvertenza sulla traduzione: questo articolo è stato tradotto usando un software di traduzione automatizzata per fornire una comprensione di base del contenuto. È stato fatto tutto il possibile per fornire una traduzione accurata, tuttavia Zendesk non garantisce l'accuratezza della traduzione.
Per qualsiasi dubbio sull'accuratezza delle informazioni contenute nell'articolo tradotto, fai riferimento alla versione inglese dell'articolo come versione ufficiale.