Você pode otimizar seu fluxo de trabalho de maneira simples e eficiente criando macros para solicitações de suporte que possam ser resolvidas com uma única resposta ou ação padrão. Assim, os agentes ganham tempo e fazem menos esforço para responderem manualmente a vários clientes com o mesmo problema.
Este artigo contém os seguintes tópicos:
- Sobre as macros
- Criação de macros pessoais para tickets (agentes)
- Criação de macros pessoais ou compartilhadas para tickets (administradores)
- Adição de formatação e imagens embutidas a comentários de macro
- Inclusão de anexos aos comentários da macro
- Inclusão de uma versão alternativa em texto sem formatação de um comentário de macro de conteúdo sofisticado
- Uso de placeholders em macros
Artigos relacionados:
Sobre as macros
Uma macro é uma resposta ou ação que um agente pode aplicar manualmente na criação e atualização de tickets. As macros contêm ações que podem atualizar as propriedades do ticket.
Diferente dos gatilhos e das automações, as macros contêm apenas ações, e não condições. As condições não são usadas pois nada está avaliando automaticamente os tickets para determinar se uma macro deve ser aplicada. Os agentes avaliam os tickets e aplicam as macros manualmente, conforme for necessário.
As macros podem executar tarefas, por exemplo:
- Adicionar texto de comentário
- Atualizar campos de ticket
- Adicionar ou remover tags do ticket
- Adicionar seguidores
- Alterar o atribuído
- Definir o assunto do ticket
- Adicionar anexos aos comentários do ticket
- Iniciar conversas paralelas
Há dois tipos de macros: as pessoais (criadas por um agente ou um administrador para uso próprio) e as compartilhadas (criadas por um administrador para diversos usuários).
Criação de macros pessoais para tickets (agentes)
Ainda que apenas administradores possam criar macros compartilhadas por todos os agentes no seu Zendesk Support, os agentes podem criar macros pessoais para seu uso próprio. Uma macro pessoal só pode ser usada pelo seu criador, mas fica visível para administradores na Central de administração.
É possível criar macros do zero, conforme descrito aqui, ou criá-las com base em tickets existentes.
O vídeo a seguir fornece uma visão geral de como usar macros para responder a tickets mais rápido:
Use respostas rápidas com macros [1:40]
Como criar uma macro pessoal para os tickets
- Na Central de administração, clique em
 Espaços de trabalho na barra lateral e selecione Ferramentas de agente > Macros.
Espaços de trabalho na barra lateral e selecione Ferramentas de agente > Macros. - Clique em Criar macro.
- Insira o nome da macro e adicione as ações para sua macro, como descrito em Criação de instruções de ação de macros.
- Clique em Criar.
Suas macros pessoais são adicionadas à lista de macros disponíveis.
Criação de macros pessoais ou compartilhadas (administradores)
Uma macro é uma resposta ou ação preparada que um agente aplica a um ticket. As macros contêm ações que podem atualizar as propriedades do ticket.
Administradores e agentes com funções personalizadas com permissão podem criar macros compartilhadas, que são usadas por todos os agentes ou grupos de agentes. O número máximo de macros compartilhadas por conta é de 5.000. Administradores e todos os agentes podem criar macros pessoais para uso próprio.
Uma macro pessoal só pode ser usada ou modificada pelo seu criador, mas fica visível e pode ser clonada por administradores. Por exemplo, se um agente cria uma macro pessoal que poderia ser útil para outros membros da equipe, um administrador pode querer cloná-la e recriá-la como uma macro compartilhada.
Administradores podem criar e modificar todas as macros compartilhadas, independentemente de quem as criou.
É possível criar macros do zero, conforme descrito aqui, ou criá-las com base em tickets existentes.
Como criar uma macro pessoal ou compartilhada para os tickets
- Na Central de administração, clique em
 Espaços de trabalho na barra lateral e selecione Ferramentas de agente > Macros.
Espaços de trabalho na barra lateral e selecione Ferramentas de agente > Macros. - Clique em Criar macro.
- Insira o nome da macro.
- (Opcional) Insira uma Descriçãode macro.
- Selecione quem pode usar a macro em Disponível para:
- Todos os agentes - todos os agentes
-
Agentes em grupo - grupos especificados
(Apenas no Suite Growth e superior ou no Support Professional e superior)
- Apenas eu - o criador da macro

- Clique em Adicionar ação, selecione uma ação e preencha o campo adicional. Veja Criação de instruções de ação de macros.
Você pode adicionar formatação, imagens e anexos à ação da macro Comentário/descrição.
- Clique em Adicionar ação novamente para adicionar outra ação.
- Clique em Criar.
A macro é criada.
Adição de formatação e imagens embutidas a comentários de macro
Você pode adicionar estilos, formatação e imagens embutidas à ação da macro Comentário/descrição.
Como adicionar formatação ao seu comentário
- No campo de texto, insira o conteúdo que deseja que apareça na macro.
- Use as opções de formatação na barra de ferramentas para formatar o conteúdo.
Botão da barra de ferramentas Formatação 
Cabeçalho 
Negrito 
Itálico 
Sublinhado 
Cor do texto 
Cor do plano de fundo 
Lista com marcadores 
Lista numerada 
Diminuir recuo 
Aumentar recuo 
Link 
Citação em bloco 
Código 
Bloco de códigos 
Linha horizontal
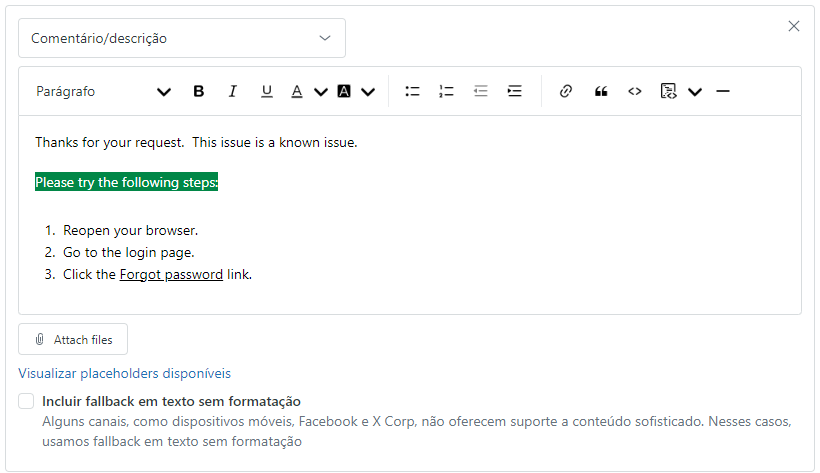
Agora, você pode adicionar uma versão de texto sem formatação do comentário da macro em conteúdo sofisticado, se desejar. A versão em texto sem formatação será aplicada, de maneira inteligente, aos canais que não oferecem suporte a formatação em rich text.
Como adicionar imagens embutidas a seu comentário
- Arraste e solte uma imagem de seu computador na janela de comentário ou cole uma imagem copiada na janela clicando com o botão direito do mouse e selecionando Colar ou pressionando Ctrl ou ⌘ + V.
Inclusão de anexos aos comentários da macro
Comentários em suas macros também podem conter até cinco anexos de arquivos.
O tamanho máximo de um arquivo para um anexo vinculado é 50 MB. Para obter mais informações, consulte Limitações de tamanho de anexos.
Como anexar um ou mais arquivos a um comentário
- No campo de texto, clique em Anexar arquivos.

- Navegue até o arquivo que deseja anexar.
- Escolha o arquivo e clique em Abrir.
O arquivo é adicionado ao ticket.
Inclusão de uma versão alternativa em texto sem formatação de um comentário de macro de conteúdo sofisticado
Se você adicionou estilos, formatação ou imagens embutidas à ação da macro Comentário/descrição, pode adicionar uma versão alternativa de texto sem formatação, se desejar.
A versão em texto sem formatação será aplicada, de maneira inteligente, aos canais que não oferecem suporte a formatação em rich text. Isso inclui o aplicativo móvel do Zendesk, Zendesk SMS, canais de mensagens do Espaço de trabalho do agente do Zendesk e da interface de agente padrão e qualquer aplicativo instalado pelo Marketplace da Zendesk.
- Na macro, na versão em conteúdo sofisticado do comentário, selecione Incluir fallback em texto sem formatação.

- Na versão pré-preenchida exibida, faça as modificações necessárias para criar uma versão em texto sem formatação do comentário da macro.

Uso de placeholders em macros
As macros que você cria para os tickets podem incluir placeholders para ajudar na personalização das respostas do ticket.
Esteja ciente do seguinte ao aplicar macros com placeholders:
- Ao aplicar uma macro com placeholders a um ticket de problema, o placeholder é renderizado quando a macro é aplicada, e não quando o ticket é enviado. Isso pode gerar resultados inesperados. Por exemplo, se você enviar uma resposta por e-mail para um ticket de problema usando uma macro que contém o placeholder {{ticket.requester.name}}, o nome do solicitante do ticket será enviado para todos os tickets vinculados, e não apenas para o ticket associado ao solicitante. Para que isso não aconteça, use o caractere de escape (\) antes do placeholder. Por exemplo, \ {{ticket.requester.name}}. Nesse caso, o placeholder será renderizado apenas quando o ticket for enviado e ele exibirá o nome correto de cada usuário que enviou um ticket vinculado ao problema.
- Quando você aplica uma macro que tem um placeholder com conteúdo multilinha, as quebras de linha são removidas no comentário. Isso fica visível na caixa de edição antes de o comentário ser enviado.