Resumo feito por IA verificado ◀▼
Configure a triagem inteligente para aprimorar a experiência do agente, exibindo a intenção e o sentimento do cliente nos cabeçalhos dos tickets. Controle o acesso dos agentes aos campos preenchidos automaticamente, permitindo atualizações manuais, se necessário. Ajuste os formulários de ticket para exibir ou ocultar esses campos, conforme suas necessidades. Essa configuração ajuda os agentes a acessar rapidamente informações relevantes e fornece insights sobre onde as previsões da IA podem ser ajustadas.
A triagem inteligente utiliza inteligência artificial (IA) para analisar automaticamente novos tickets de suporte, prevendo a intenção, o sentimento e o idioma do cliente, e enriquece os tickets com detalhes acionáveis, como nomes de produtos.
Este artigo descreve como configurar a triagem inteligente para a experiência do agente. Ao configurar como as informações detectadas pela triagem inteligente aparecem no Espaço de trabalho do agente, como a exibição de intenção e sentimento no cabeçalho do ticket, você pode tornar informações relevantes disponíveis aos seus agentes de maneira rápida. Além disso, você pode controlar o acesso dos agentes aos campos preenchidos automaticamente nos formulários de ticket, permitindo atualizações manuais, se necessário.
Este artigo contém os seguintes tópicos:
- Exibição de intenção e sentimento no cabeçalho do ticket
- Determinação se os agentes podem visualizar e atualizar os campos da triagem inteligente
Artigos relacionados:
Exibição de intenção e sentimento no cabeçalho do ticket
Para intenção e sentimento, você pode configurar se as informações detectadas serão exibidas no cabeçalho do ticket da conversa para os agentes.
Para ver como essas informações aparecem para os agentes, consulte Visualização de previsões da triagem inteligente em tickets.
- Na Central de administração, clique em
 IA na barra lateral e selecione Copiloto do agente > Assistência automática.
IA na barra lateral e selecione Copiloto do agente > Assistência automática. - Role a página para baixo até a seção Contexto do ticket.
- Clique na caixa de seleção Mostrar intenção no cabeçalho para exibir a intenção que foi detectada na conversa.
- Clique na caixa de seleção Mostrar sentimento no cabeçalho para exibir o sentimento que foi detectado na conversa.

- Clique em Salvar.
Determinação se os agentes podem visualizar e atualizar os campos da triagem inteligente
Quando a triagem inteligente está ativada, o sistema preenche automaticamente os campos de intenção, sentimento e idioma, mas os administradores podem controlar se os campos serão exibidos e editáveis para os agentes. Para ver como esses campos aparecem para os agentes, consulte Visualização de previsões da triagem inteligente em tickets.
A exibição por padrão dos campos depende dos seus formulários de ticket. Especificamente:
- Se você tem um único formulário de ticket, os campos da triagem inteligente ficam automaticamente visíveis nos tickets.
Edite seu formulário de ticket para remover os novos campos se você não quiser que os agentes possam visualizá-los e alterá-los nos tickets.
- Se você tem vários formulários de ticket, os campos da triagem inteligente não ficam automaticamente visíveis nos tickets. Você pode editar seus formulários adicionando os campos para que os agentes possam visualizá-los e atualizá-los nos tickets.
Quaisquer entidades que você criou também devem ter seus campos personalizados adicionados aos seus formulários.
Quando os campos de intenção, sentimento e idioma são exibidos para os agentes, eles podem atualizar os valores nos campos caso considerem que não estejam corretos.
- Na Central de administração, clique em
 Objetos e regras na barra lateral e selecione Tickets > Formulários.
Objetos e regras na barra lateral e selecione Tickets > Formulários. - Siga uma das opções abaixo:
- Para um único formulário de ticket, abra o formulário de ticket para edição e clique no x do campo que deseja remover. Você pode arrastar um campo para o formulário de ticket se quiser adicioná-lo novamente.
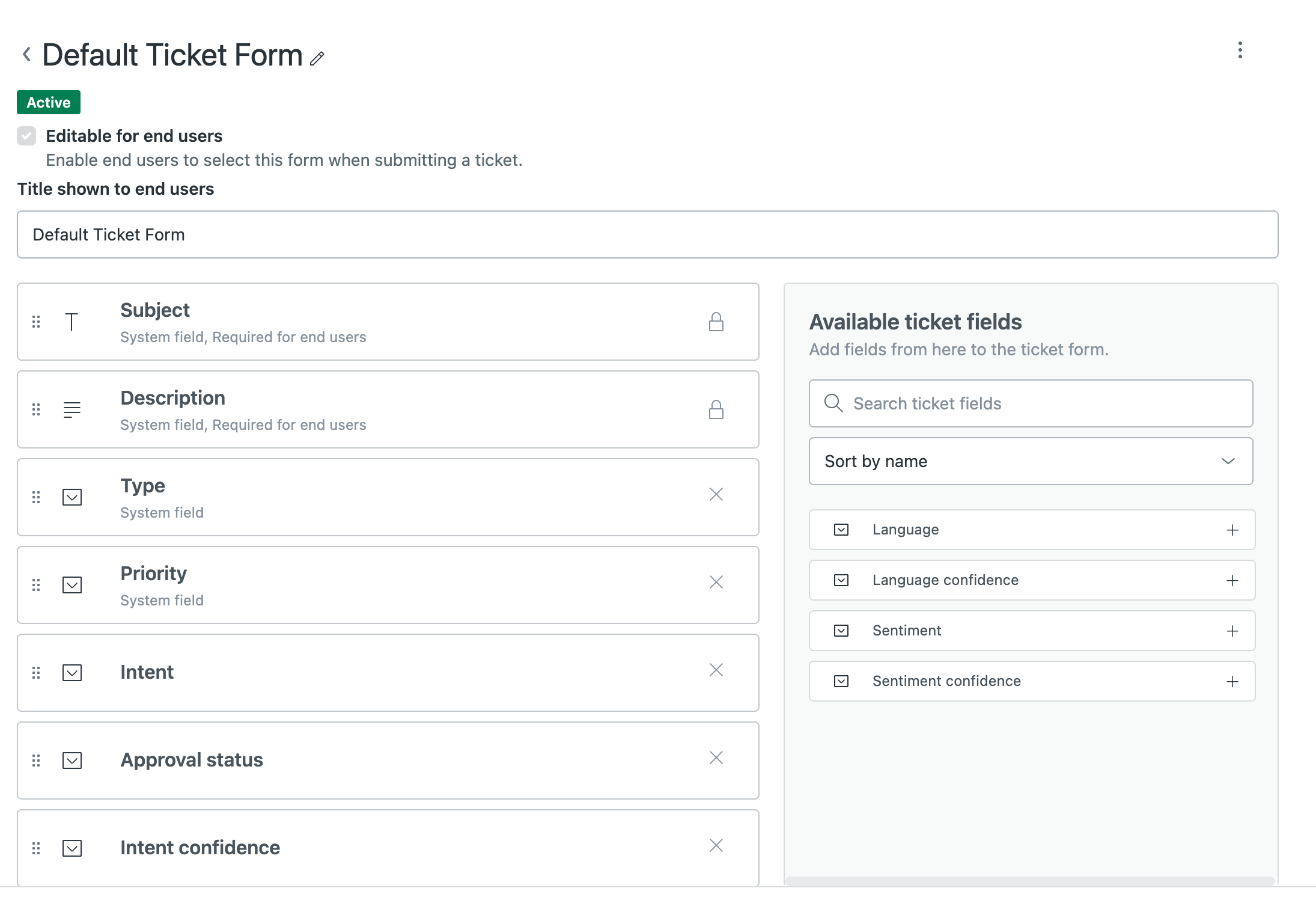
- Para vários formulários de ticket, abra o formulário de ticket e arraste os campos da triagem inteligente que deseja adicionar para o seu formulário. Você pode clicar no x no campo se quiser removê-lo do formulário.
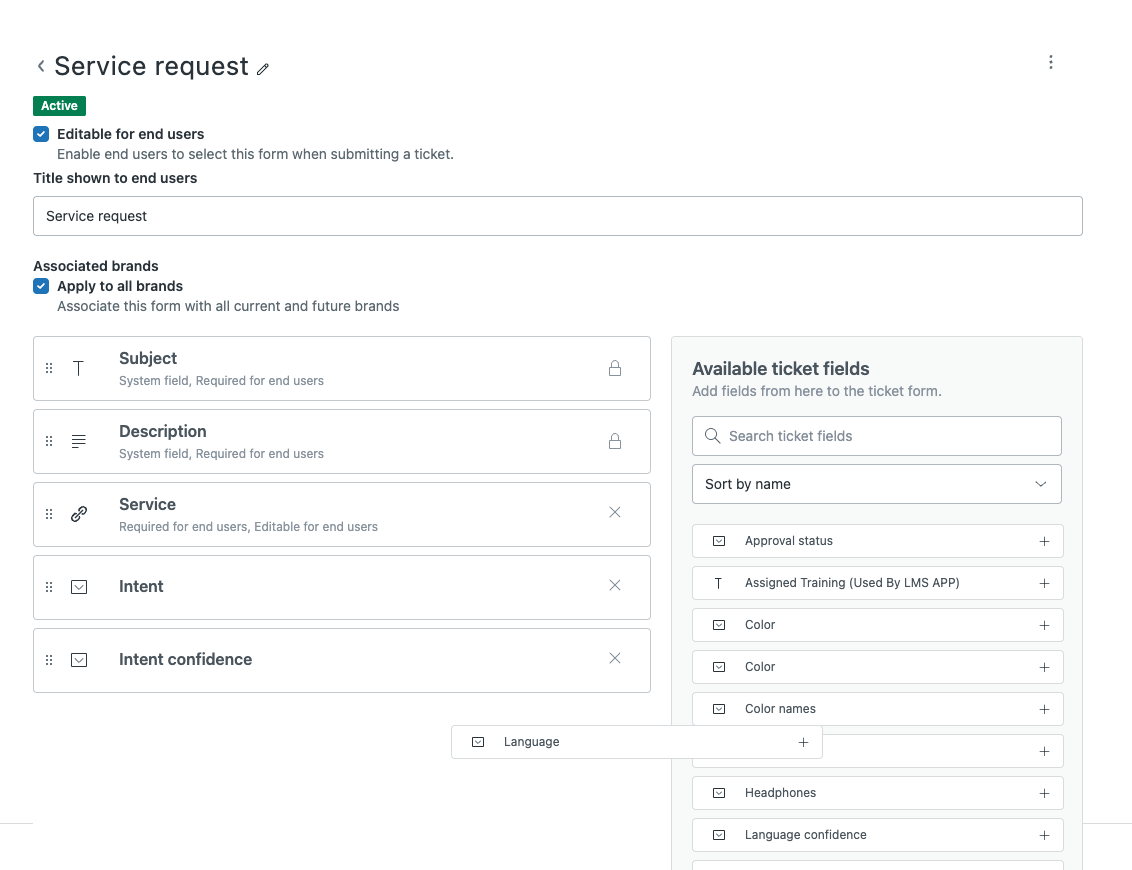
- Para um único formulário de ticket, abra o formulário de ticket para edição e clique no x do campo que deseja remover. Você pode arrastar um campo para o formulário de ticket se quiser adicioná-lo novamente.
- Clique em Salvar.