Em maio de 2025, a Zendesk lançou um novo editor de artigos aprimorado que oferece uma experiência de criação de conteúdo intuitiva e enriquecida, projetado para otimizar a criação de conteúdo e aumentar o interação do público. Esse editor de artigos atualizado tem um período de transição em fases para artigos novos e existentes e oferece a opção de continuar usando o editor legado até o final da transição.
Com o novo editor de artigos, você tem acesso a ferramentas de edição aprimoradas, melhorias no código-fonte e componentes avançados de artigos, como blocos HTML, resumos e muito mais. Além disso, se você tem o complemento Copiloto, pode aproveitar recursos recém-lançados, como a tradução de artigos por IA, disponíveis apenas no novo editor de artigos.
Para facilitar sua transição para o novo editor de artigos, é importante entender o cronograma de transição, o motivo da transição e como resolver problemas que você possa encontrar.
Comparação entre o editor legado e as estruturas do novo editor
O editor legado foi desenvolvido usando uma abordagem HTML, que funcionava de maneira semelhante a uma caixa de texto aprimorada no seu navegador. Sempre que o texto era formatado, o conteúdo era manipulado diretamente como HTML. Nos bastidores, ações de digitar ou formatar eram traduzidos em marcações desorganizadas (ou às vezes inconsistentes), bastante influenciadas pelo seu navegador e pelo conteúdo colado no editor.
O novo editor adota uma abordagem baseada em modelo de dados estruturados. Isso significa que ele traduz o conteúdo em um modelo de dados estruturados, em que cada parte do conteúdo é um objeto com propriedades, atributos e relacionamentos definidos. Esse modelo separa o conteúdo dos atributos de dados, o que é responsável por grande parte da flexibilidade, segurança e capacidade de integrar recursos e ferramentas avançadas do novo editor.
Como em qualquer migração para uma plataforma mais avançada, existem questões de transição e modificações no fluxo de trabalho que precisam ser abordadas e resolvidas. Como o editor antigo foi desenvolvido com base em HTML, em vez dos objetos mais robustos, era possível personalizar e adicionar qualquer HTML que você quisesse no editor de artigos. Ao migrar seus artigos para o novo editor, é possível notar que uma parte desse código não tem mais suporte e, por isso, o conteúdo fica envolto em um bloco HTML para protegê-lo. Ou pode ser que você perceba que agora está trabalhando com tabelas, imagens ou outros elementos de edição de artigos de um jeito diferente.
Este artigo ajudará você a planejar, identificar e solucionar problemas de transição que possa estar enfrentando. Para começar, reserve um tempo para entender o plano e o cronograma de transição e saber quanto tempo você tem para migrar seus artigos existentes e se preparar para trabalhar no novo editor de artigos.
Sobre os recursos do novo editor de artigos
Ferramentas aprimoradas de edição de artigos
O editor de artigos inclui novas ferramentas de edição projetadas para otimizar e aprimorar seu processo de criação de conteúdo. Você pode acessar as novas ferramentas de edição de artigos criando ou editando um artigo na sua central de ajuda e, em seguida, usando a nova barra de ferramentas do editor de artigos para acessar as ferramentas.
A imagem a seguir mostra a localização de ferramentas novas ou atualizadas na barra de ferramentas do novo editor de artigos.

Melhorias no código-fonte
- Blocos HTML - anteriormente disponíveis apenas em blocos de conteúdo, os blocos HTML estão disponíveis no editor de artigos como um componente de artigo inserível. Consulte Componentes do artigo abaixo.
-
Código mais limpo ao usar blocos de conteúdo - anteriormente, quando o cursor era colocado sobre um bloco de conteúdo no editor de artigos, só era possível ver o código HTML do texto acima do bloco de conteúdo. Para ver o código abaixo do bloco de conteúdo, era preciso voltar ao editor e colocar o cursor abaixo do bloco de conteúdo. Esse problema foi resolvido, e agora é possível visualizar o código-fonte do artigo acima e abaixo do bloco de conteúdo, independentemente da posição do cursor.
Os blocos de conteúdo são identificados com um número de ID no código-fonte do artigo. Com essa melhoria, agora você pode ver o código-fonte acima e abaixo do ID do bloco de conteúdo na visualização em HTML.

Componentes do artigo
- Inserir: se o seu vídeo está hospedado em um dos serviços de hospedagem com suporte, você pode inserir o arquivo diretamente da barra de ferramentas do novo editor de artigos. Consulte Inserção de vídeos e arquivos em artigos e blocos de conteúdo.
- Blocos HTML: Você pode usar blocos HTML para acessar e editar rapidamente código HTML complexo em seus artigos. Os blocos HTML permitem que você trabalhe com blocos de código que, de outra forma, não seriam editáveis no editor de artigos e os exiba de maneira segura na central de ajuda. Consulte Uso de blocos HTML para editar código em blocos de conteúdo.
- Linha horizontal: Você pode inserir uma linha horizontal no editor de artigos para separar visualmente grupos de conteúdo com um divisor. Consulte a Referência da barra de ferramentas do editor da central de ajuda.
- Resumos de artigos: Você pode inserir o componente de resumo no seu artigo da central de ajuda para exibir uma descrição concisa do conteúdo do artigo em uma caixa sombreada na parte superior do artigo. Se você tem o complemento Copiloto, pode gerar o resumo do artigo usando IA. Caso contrário, você pode digitar o resumo na caixa de texto. Consulte Adição de resumos de artigos a artigos da base de conhecimento.
Noções básicas sobre o cronograma de transição para o novo editor de artigos
A transição do editor de artigos legado para o novo editor de artigos tem quatro fases, de 22 de maio de 2025 a meados de 2026. Ao longo da transição gradual, artigos novos e existentes serão progressivamente migrados do editor legado para o novo editor de artigos.
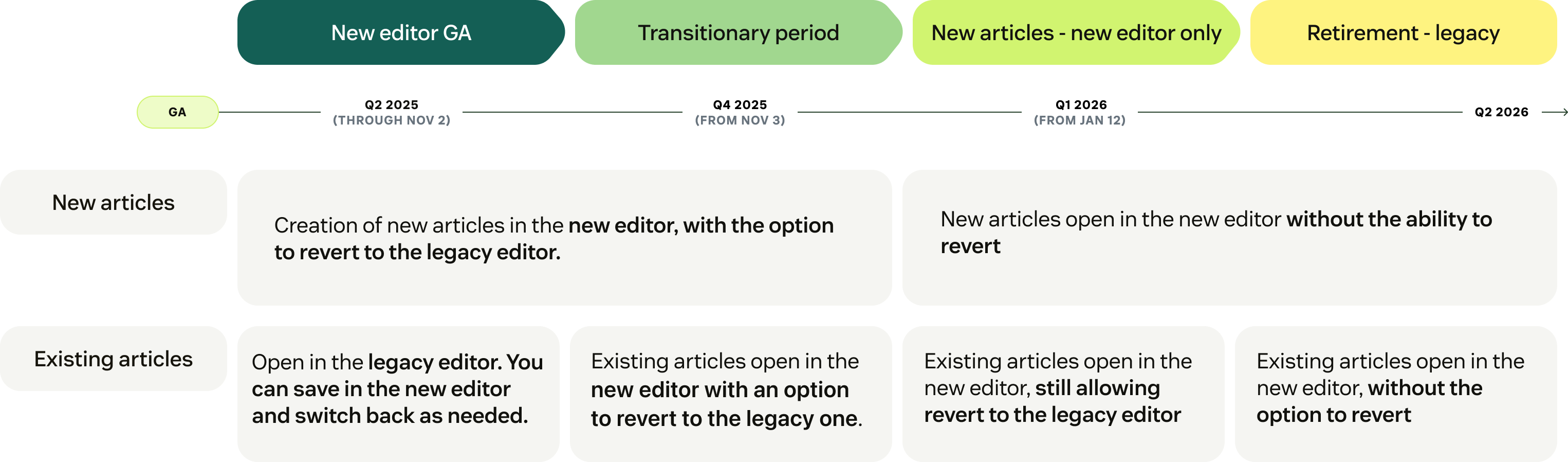
Alternância entre editores de artigo
Se você está dentro da janela para alternar do novo editor de artigos para o editor de artigos legado, pode alternar quantas vezes quiser antes de salvar ou publicar o artigo. O artigo é migrado para o novo editor de artigos só depois que você seleciona Salvar ou Publicar no menu Salvar, no canto inferior direito do editor.
- Na central de ajuda, navegue até o artigo que deseja editar e clique em Editar artigo na barra de menu superior.
-
Clique em Mudar para o novo editor ou Mudar para o editor legado para alterar os editores.
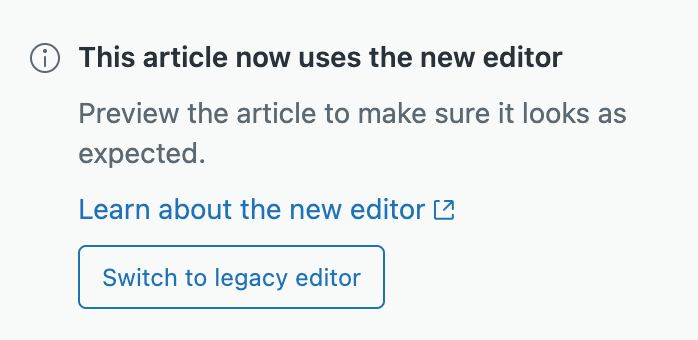
- Depois que o artigo abrir no editor selecionado, clique em Visualizar no rodapé do editor de artigos para visualizá-lo no modo de pré-visualização.
- Antes de salvar e mover o artigo para o editor selecionado, verifique se ele está sendo exibido corretamente. Se o artigo:
-
Aparecer corretamente, clique em Salvar para salvá-lo no editor selecionado. Observação: quando você salva um artigo do editor legado no novo editor, ele é migrado. Se você tentar visualizar um artigo migrado no editor legado, poderá enfrentar problemas de exibição ou de compatibilidade, pois o editor legado não foi projetado para compreender o novo formato.
- Não aparecer corretamente, não o salve. Nesse caso, retorne ao editor de artigos e clique na opção para voltar ao editor do qual você alternou.
-
Aparecer corretamente, clique em Salvar para salvá-lo no editor selecionado.
Solução de problemas ao migrar para o novo editor de artigos
Artigos adicionais de solução de problemas estão em desenvolvimento e serão publicados em breve. Consulte este artigo regularmente para obter atualizações.