Wenn Sie Ihr Help Center für mehrere Sprachen konfiguriert haben, können Sie für jeden Beitrag eine übersetzte Version bereitstellen bzw. Beiträge nur in bestimmten Sprachen hinzufügen. Help-Center-Seiten werden je nach dem in der Seiten-URL angegebenen Gebietsschemacode (z. B. ".../hc/en-us") in unterschiedlichen Sprachen angezeigt. Jeder übersetzte Beitrag muss übergeordnete Seiten (Abschnitt und Kategorie) haben, die in die gleiche Sprache übersetzt sind.
Sie können auf Help-Center-Seiten auch Snippets mit übersetztem Text anzeigen, z. B. eine Willkommensnachricht auf der Homepage oder eine Unternehmens-Tagline im Header.
Inhaltsblöcke können in übersetzten Beiträgen verwendet werden, bieten aber nicht dieselbe Unterstützung für mehrere Sprachen wie Help-Center-Beiträge. Weitere Informationen finden Sie unter Verwenden von Inhaltsblöcken in übersetzten Beiträgen.
Lokalisierte Inhalte können nur von einem Guide-Administrator zum Help Center hinzugefügt werden.
Grundlegender Workflow zum Lokalisieren Ihres Help Centers in mehrere Sprachen
Im Folgenden wird der allgemeine Workflow beschrieben, der zu befolgen ist, wenn Sie Help-Center-Inhalte in mehrere Sprachen übersetzen. Wenn Sie Help-Center-Beiträge mithilfe von KI übersetzen, sieht der Arbeitsablauf möglicherweise anders aus. Weitere Informationen finden Sie unter Übersetzen von Beiträgen im Help Center mithilfe von KI.
So übersetzen Sie Help-Center-Inhalte in mehrere Sprachen
- Falls noch nicht geschehen, sollten Sie Ihr Help Center zur Unterstützung der anderen Sprachen konfigurieren (siehe Konfigurieren Ihres Help Centers zur Unterstützung mehrerer Sprachen).
- Übersetzen Sie die gewünschten Beiträge in die unterstützten Sprachen. Sie können dies entweder außerhalb des Help Centers tun, oder, wenn Sie das Add-on „Copilot“ haben, das KI-basierte Übersetzungstool verwenden, um Help-Center-Beiträge mithilfe von KI zu übersetzen. Hinweis: Apps von Drittanbietern, die Ihnen bei dieser Aufgabe helfen können, finden Sie im Zendesk Marketplace.
- Fügen Sie zunächst übersetzte Titel für Abschnitte und Kategorien hinzu (siehe Hinzufügen von Übersetzungen zu Abschnitten und Kategorien, damit übersetzte Beiträge angezeigt werden weiter unten).
- Fügen Sie die übersetzten Inhalte zu Ihrem Help Center hinzu (siehe Hinzufügen von übersetzten Beiträgen weiter unten).
- Falls erforderlich, fügen Sie übersetzte Text-Snippets hinzu (siehe Hinzufügen von übersetztem Text weiter unten).
Zahlreiche der im Help Center verwendeten vorkonfigurierten Seitenelemente sind bereits lokalisiert. Das Element, in dem der Benutzer zu einem Beitrag eine Stimme abgeben kann, heißt auf Englisch zum Beispiel „Was this article helpful?“ und auf Deutsch „War dieser Beitrag nützlich“? Der Text braucht nicht übersetzt zu werden. Eine Liste der verfügbaren übersetzten Strings finden Sie unter t (translation) helper in der Help-Center-Vorlagendokumentation.
Es empfiehlt sich, für Zusätze und Aktualisierungen Ihres Help Centers von Anfang an einem etablierten Lokalisierungsprozess zu folgen.
Hinzufügen von Übersetzungen zu Abschnitten und Kategorien, damit übersetzte Beiträge angezeigt werden
Jeder übersetzte Beitrag muss eine übergeordnete Seite haben, die in die gleiche Sprache übersetzt ist. Wenn Sie eine Übersetzung für einen Beitrag hinzufügen, zu dem es keine entsprechende Übersetzung für den Abschnitt oder die Kategorie gibt, können Benutzer den Beitrag nicht im Help Center sehen, obwohl der Beitrag veröffentlicht ist.
Die Seitenhierarchie sieht wie folgt aus: Ausgangsseite der Kategorie > Ausgangsseite des Abschnitts > Beitrag. Wenn Sie beispielsweise einen ins Englische übersetzten Beitrag hinzufügen, muss dieser Beitrag eine englische Abschnittsseite haben. Die englische Ausgangsseite für den Abschnitt braucht wiederum eine englische Kategorieseite. Verwaiste Beiträge sind nicht sichtbar.
Fügen Sie beim Lokalisieren Ihres Help Centers am besten zuerst lokalisierte Versionen der Kategorieseiten hinzu, gefolgt von Abschnittsseiten, gefolgt von Beiträgen. Auf diese Weise ist sichergestellt, dass jeder neu übersetzte Beitrag eine übergeordnete Seite hat – eine Abschnitts- bzw. Kategorieseite –, die in die gleiche Sprache übersetzt ist, damit der Beitrag für Endbenutzer sichtbar ist.
Übersetzungen für Abschnitte und Kategorien können nur von einem Wissensadministrator hinzugefügt werden.
So fügen Sie einen übersetzten Titel für einen Abschnitt oder eine Kategorie hinzu
- Gehen Sie im Help Center zu einem vorhandenen Abschnitt bzw. einer vorhandenen Kategorie.
- Klicken Sie in der oberen Menüleiste auf Abschnitt bearbeiten oder Kategorie bearbeiten.

- Klicken Sie in der linken Seitenleiste auf die Dropdownliste Sprache und wählen Sie eine Sprache für die Übersetzung aus, die Sie hinzufügen möchten.

Wenn Sie kein Dropdownmenü mit Sprachen sehen, müssen Sie zuerst Sprachen für Ihr Help Center aktivieren (siehe Konfigurieren des Help Centers für die Unterstützung mehrerer Sprachen).
- Geben oder fügen Sie die Übersetzung für den Namen und (optional) die Beschreibung ein.
Beachten Sie, dass jede übersetzte Seite eine übergeordnete Seite haben muss, die in die gleiche Sprache übersetzt ist. Nachdem Sie eine Übersetzung für die übergeordnete Seite hinzugefügt haben, klicken Sie auf Aktualisieren. Es kann bis zu drei Minuten dauern, bis die Änderung registriert ist.
Hinweis: Wenn Sie eine Übersetzung für einen Abschnitt hinzufügen, dessen Kategorie keine entsprechende Übersetzung hat, erscheint eine Warnmeldung. Um solche Warnmeldungen zu vermeiden, sollten Sie zuerst die übersetzten Kategorien erstellen und dann die Abschnitte übersetzen. - Klicken Sie auf Übersetzung aktualisieren, um eine übersetzte Version der Seite zu erstellen.
- Wiederholen Sie diese Schritte, um weitere übersetzte Seiten hinzuzufügen.
Hinzufügen von übersetzten Beiträgen
Sie können übersetzte Versionen von vorhandenen Beiträgen hinzufügen sowie übersetzte Beiträge, die in keiner anderen Sprache vorhanden sind.
Wenn Sie übersetzte Versionen vorhandener Seiten hinzufügen, haben der Originalbeitrag und die übersetzten Versionen die gleiche URL; der einzige Unterschied ist das Gebietsschema. Dadurch erleichtert sich die Verwaltung der Inhalte. Die folgenden URLs verweisen beispielsweise auf die US-amerikanische und die französische Version desselben Beitrags:
https://mondocam.zendesk.com/hc/en-us/articles/202529393
https://mondocam.zendesk.com/hc/fr/articles/202529393
Benutzer können auch manuell zu einer anderen Sprache wechseln, indem sie im Sprachenmenü im Help Center den entsprechenden Eintrag auswählen.
So fügen Sie eine übersetzte Version eines vorhandenen Beitrags hinzu
- Gehen Sie im Help Center zum vorhandenen Beitrag und klicken Sie in der oberen Menüleiste auf Beitrag bearbeiten.
- Klicken Sie im ausblendbaren Fenster auf das Symbol für das Übersetzungsfenster (
 ).
).
- Klicken Sie auf das Symbol Sprache hinzufügen (+), um eine neue Sprache hinzuzufügen.
- Wählen Sie in der Liste die Sprache der Übersetzung aus, die Sie hinzufügen möchten.
In dieser Liste werden alle Sprachen angezeigt, die Sie für alle Marken in Ihrem Konto aktiviert haben.
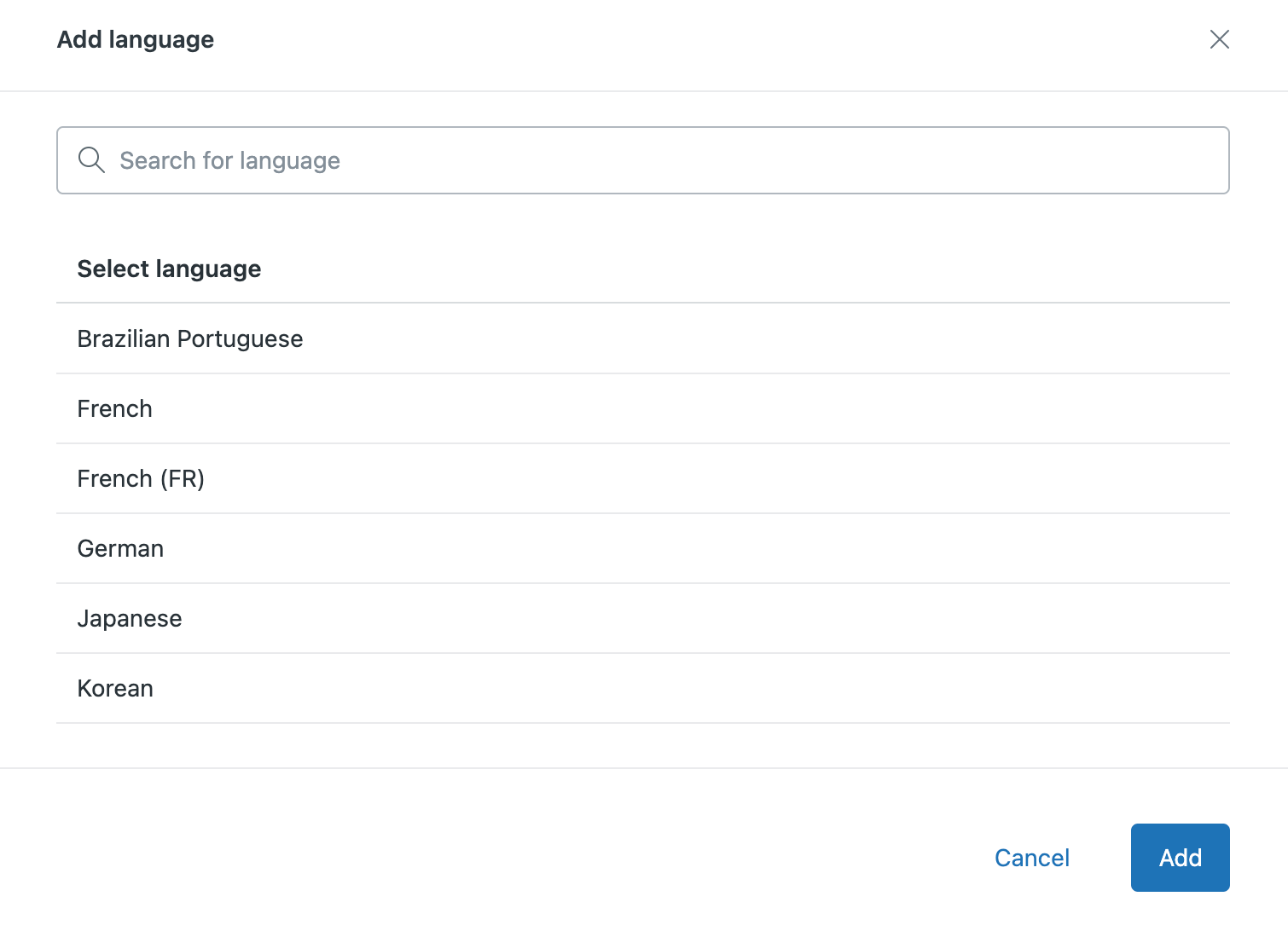
Wenn Sie keine Liste mit Sprachen sehen, müssen Sie zuerst Sprachen für Ihr Help Center aktivieren (siehe Konfigurieren des Help Centers für die Unterstützung mehrerer Sprachen).
- Geben oder fügen Sie den übersetzten Inhalt in den Beitragsentwurf ein.
Beachten Sie, dass jede übersetzte Seite eine übergeordnete Seite haben muss, die in die gleiche Sprache übersetzt ist. Wenn Sie eine Übersetzung für einen Beitrag hinzufügen, dessen Abschnitt oder Kategorie keine entsprechende Übersetzung hat, erscheint eine Warnmeldung. Beispiel:

Nachdem Sie eine Übersetzung für die übergeordnete Seite hinzugefügt haben, klicken Sie auf Aktualisieren. Es kann bis zu drei Minuten dauern, bis die Änderung registriert ist.
- Wenn Sie mit dem Beitrag fertig sind, führen Sie einen der folgenden Schritte durch:
- Um den neuen Beitrag für die spätere Veröffentlichung als Entwurf oder Arbeitsversion zu speichern, klicken Sie auf Speichern.

Klicken Sie auf Vorschau, um den Beitrag im Help Center anzuzeigen.

- Um den Beitrag zu veröffentlichen, klicken Sie auf den Abwärtspfeil der Schaltfläche Speichern und dann auf Veröffentlichen.
Um zu prüfen, wie Ihr veröffentlichter Beitrag im Help Center aussehen wird, klicken Sie auf Ansicht.

- Um den neuen Beitrag für die spätere Veröffentlichung als Entwurf oder Arbeitsversion zu speichern, klicken Sie auf Speichern.
- Wiederholen Sie diese Schritte, um weitere übersetzte Seiten hinzuzufügen.
So fügen Sie eine übersetzte Seite hinzu, zu der es keine Version in einer anderen Sprache gibt
- Klicken Sie in der oberen Menüleiste auf Hinzufügen und wählen Sie die Art der Seite aus, die Sie hinzufügen möchten.

- Klicken Sie auf die Sprache oben auf der Seite.

- Wählen Sie in der Liste die entsprechende Sprache aus.
In dieser Liste werden alle Sprachen angezeigt, die Sie für alle Marken in Ihrem Konto aktiviert haben.

- Geben oder fügen Sie den Inhalt in die Seite ein.
- Wenn Sie mit dem Beitrag fertig sind, führen Sie einen der folgenden Schritte durch:
- Um den neuen Beitrag für die spätere Veröffentlichung als Entwurf oder Arbeitsversion zu speichern, klicken Sie auf Speichern.

Klicken Sie auf Vorschau, um den Beitrag im Help Center anzuzeigen.

- Um den Beitrag zu veröffentlichen, klicken Sie auf den Abwärtspfeil der Schaltfläche Speichern und dann auf Veröffentlichen.
Um zu prüfen, wie Ihr veröffentlichter Beitrag im Help Center aussehen wird, klicken Sie auf Ansicht.

- Um den neuen Beitrag für die spätere Veröffentlichung als Entwurf oder Arbeitsversion zu speichern, klicken Sie auf Speichern.
Hinzufügen von übersetztem Text
- Willkommensnachricht auf der Homepage
- Unternehmens-Tagline im Kopfbereich
- Rechtlicher Hinweis im Fußbereich
- Servicehinweise
Zahlreiche der im Help Center verwendeten vorkonfigurierten Seitenelemente sind bereits lokalisiert. Das Element, in dem der Benutzer zu einem Beitrag eine Stimme abgeben kann, heißt auf Englisch zum Beispiel „Was this article helpful?“ und auf Deutsch „War dieser Beitrag nützlich“? Der Text braucht nicht übersetzt zu werden. Eine Liste der verfügbaren übersetzten Strings finden Sie unter t (translation) helper in der Help-Center-Vorlagendokumentation.
Diese Funktionalität verwendet dynamische Inhalte im Admin Center. Sie ist nicht zum Lokalisieren von Beiträgen, Titeln und anderen Help-Center-Vorlagenelementen gedacht, die mehrere Sprachen unterstützen. Weitere Informationen finden Sie unter Hinzufügen von übersetzten Seiten weiter oben und unter t (translation) helper in der Help-Center-Vorlagendokumentation.
Angeben der Sprachvarianten des Texts im Admin Center
Sie geben die Sprachvarianten von Text-Snippets im Admin Center an. Hinweise hierzu finden Sie unter Bereitstellen von Support in mehreren Sprachen mithilfe dynamischer Inhalte. Beispiel:

Fügen Sie die Inhalte in den gleichen Sprachvarianten hinzu wie die Sprachen, die Sie in Ihrem Help Center unterstützen. Wenn Sie für eine Sprache keine Variante angeben, erscheint im Help Center nichts in der entsprechenden Sprache. Angenommen, Ihr Help Center unterstützt Deutsch, Englisch und Französisch für eine Schweizer Website. Fügen Sie also für jedes Text-Snippet deutsche und französische Varianten hinzu.

Notieren Sie sich den Namen des Elements, denn Sie brauchen ihn im folgenden Schritt. Im vorherigen Beispiel lautet der Platzhaltername {{dc 'welcome_message'}}, d. h., der Name des Elements lautet „welcome_message“.
Einfügen des dynamischen Inhalts in eine Help-Center-Vorlage
Verwenden Sie zum Einfügen der Textvarianten in Help-Center-Vorlagen den Helper für dynamische Inhalte. Wenn die Seite von einem Webbrowser angefordert wird, fügt der Vorlagenassistent die entsprechende Textvariante ein.
- Klicken Sie in der Seitenleiste von Wissensadministrator auf das Symbol Erscheinungsbild anpassen (
 ).
). - Klicken Sie auf das zu bearbeitende Design, um es zu öffnen.
- Klicken Sie auf Code bearbeiten.

- Klicken Sie im Abschnitt Vorlagen auf die Vorlage, die Sie ändern möchten.
Die Seite wird im Codeeditor geöffnet.
- Fügen Sie den dynamischen Inhalt mit dem Helper für dynamische Inhalte zur Vorlage hinzu. Beispiel:Wenn im dynamischen Inhalt eine Variante fehlt, wird für die Anzeige des betreffenden Gebietsschemas im Help Center die Standardvariante verwendet. Allerdings erhalten Guide-Administratoren beim Bearbeiten des betreffenden Designs Fehlermeldungen zu dynamischen Inhalten, für die im aktuellen Gebietsschema keine Variante vorhanden ist.
{{dc 'welcome_message'}} - Um die Änderungen zu speichern, klicken Sie oben in der Seitenleiste auf Speichern.
Weitere Informationen über die Arbeit mit Vorlagen finden Sie unter Arbeiten mit Seitencode.