This part of the Zendesk Suite trial evaluation guide helps you evaluate knowledge management features in the Zendesk Suite to see how they'll work for you.
You can provide end users with a complete self-service help center that helps your agents help your customers. You can create a help center that includes:
- A branded customer-facing support site
- A knowledge base, for publishing self-service content
- Community, for customer collaboration
- A customer portal, where customers submit and manage tickets
Follow the steps in this guide to try out the help center. Each task typically takes less than 10 minutes to complete.
This article contains the following sections:
Step 1: Enable your help center
Before you can start creating articles for your new help center, you’ll need to set up a few things.
When you start building your knowledge base. your help center is in setup mode and end users can’t see it. This gives you a chance to make it look just how you want before you activate it.
Try it out
If you completed the task in the trial onboarding wizard, you’ve already enabled your help center. Otherwise, enable it now.
To enable help center in setup mode
- Sign in to Zendesk Support as an administrator.
- Click the Zendesk Products icon (
 ) in the top bar, then select
Knowledge.
) in the top bar, then select
Knowledge. - In the page that appears, click Start from scratch.
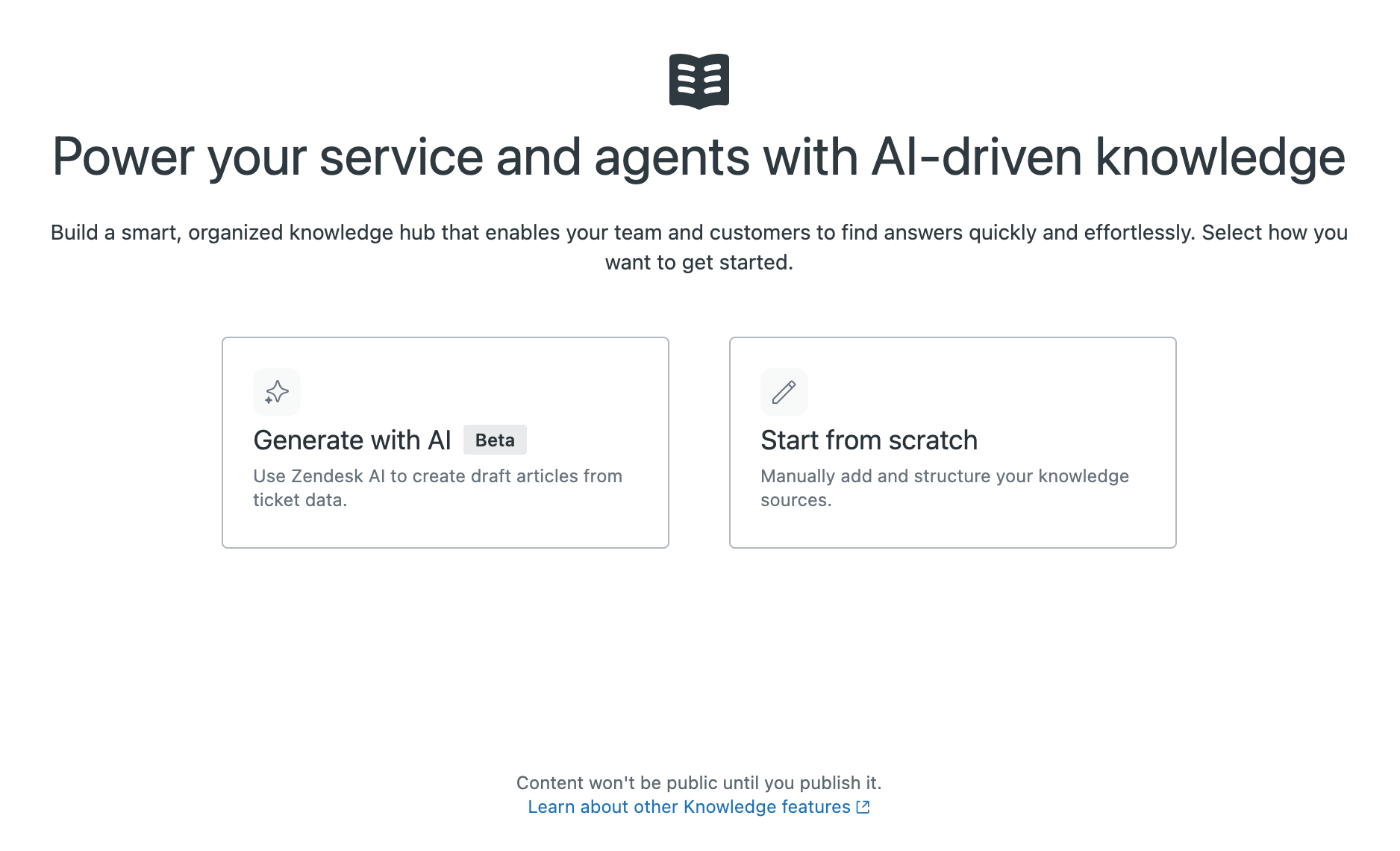
If you don’t see this option, but instead your help center opens, it means you have already enabled your help center.
Learn more
Step 2: Add agent roles and article access
Roles for users map to roles in Support by default. That is, any admins in your account automatically have Knowledge admin privileges and likewise for agents and end users. You can easily change an agent's role to admin if an agent needs more management privileges.
Roles, however, do not determine article access in the help center. You can control editing, publishing, and viewing access to articles by creating user segments. You can then use user segments to build user permissions that are applied to articles to control access.

Plan it
Think about whether any of your agents will need to be Knowledge admins. Knowledge admins have full access to the theme, all settings, and all content. You might have some agents who will also be responsible for help center management and need full access.
Next, think about your content and consider which agents will need to edit or publish which content. You might have a group of agents who are responsible for all articles about shipping information, for example.
Finally, think about which content will need view restrictions. You can create an internal knowledge base, for example, by restricting access to a section of articles to internal staff only. The help center you created with your trial comes with an "Agents only" internal section that you can check out.
Try it out
For this trial, try creating one or two user segments that might make sense for your organization. Consider the groups you created in Support. One of your agent groups might also need to be a user segment that can be applied to content.
To create a user segment
- In Knowledge admin, click User permissions
(
 ) in the sidebar.
) in the sidebar. - On the User Segments page, click Add new.
- On the Create user segment page, define and create your user segment. See Creating user segments for user permissions.
Step 3: Create and publish sections and articles
Now that your help center is up and running, you'll want to start building your knowledge base.
Plan it
Before you start, take some time to think about the structure for your help center. A help center typically consists of:
- Categories: Top-level organizing containers (example: Cars)
- Sections: A container for articles (example: Ford Fiesta)
- Articles: Content items like help topics or tech notes (example: Changing a headlight bulb on the Ford Fiesta)
Try it out
For this trial, your help center comes with some pre-built categories and sections. Try adding an article to one of the existing sections. When you’re ready, you can start replacing the sample categories and sections with the ones you’ll need for your business.
To add an article
- In help center or Knowledge admin, click Add
in the top menu bar, then select Article.

- Enter your article content.
Use the article editor's toolbar for formatting options or to add links, images, or tables.
Tip: You don’t have to type everything in. Feel free to copy things over from other documentation you might have before formatting it in the article. - In the Article settings panel, configure management and viewing
permissions, and the section where you want to publish the article.

- When you're finished working on your article, click Save to save as
a draft.

- To preview your article, click Preview.

- When you're ready to publish your article, click the drop-down arrow on the
Save button, then select Publish.
To see how your published article looks in the help center, click View.

Remember that your help center is still in setup mode and only you can see it. Once you've written a few articles, see Activating Help Center for help making your help center visible to everyone.
Step 4: Use Knowledge in the context panel
Agents can use the Knowledge section of the context panel to create or request new help center articles directly from the Agent Workspace. While working on tickets, agents can:
- Search the help center without leaving the ticket
- Insert links to relevant help center articles in ticket comments
- Quote the most relevant section of an article or post in a ticket
- Add inline feedback to existing articles that need updates
- Create new articles while answering tickets, using a predefined template
Plan it
Think about your knowledge management workflow. Having agents search and link to articles in tickets is rather straightforward and an easy win. You’ll want to do some planning, though, about the process for agents to flag and create articles.
Try it out
In this example, try using the Knowledge section of the context panel to search for and link to an article without leaving Zendesk Support.
To search for and link to an article from the Knowledge section
- In a new or existing ticket, click the Knowledge icon (
 ) in the sidebar to open the knowledge
section.
) in the sidebar to open the knowledge
section.The knowledge section opens with automatic suggestions matching the topic of the ticket, if there are any.

- Click the Search icon (
 ).
). - Type the term or terms you want to search for, then press Enter.
The search results appear. The icon beside each item indicates whether it is an article, a post, or restricted, internal content.

- Hover over the content, then click Copy link to conversation.The
content link appears in the ticket.

Step 5: Customize your help center with branding
Knowledge provides tools to change the look and feel of your help center with no coding. For example, you can change the logo, colors, and fonts to match your company's branding.
Plan it
Take a look at the standard theme named Copenhagen. This is a best practices theme that works great on both computers and mobile devices. You can use this theme as a base to create your own theme.

Think about the elements you want to change to best match your own company branding. If you want to go beyond the basic settings for more advanced customization, you can customize the code in your theme later.
Be sure to check out this Pinterest page of beautiful Help Centers for inspiration.
Additionally, you can find free and paid themes in the Zendesk Marketplace.
Brand your help center - Try it out
Customize your help center by changing some of the theme branding, such as the logo or header image.
To change branding settings
- In Knowledge admin, click Customize design
(
 ) in the sidebar.
) in the sidebar. - On the Themes page, choose the theme you want to change, then click Customize.
- In the Settings panel, click any of the sections to update those settings.
- When you are finished, click Save.
What's next?
- Add an AI agent to provide support to your customers. Embedding Web Widget lets you offer Zendesk’s messaging capabilities through your help center. See Evaluating messaging in your Zendesk Suite trial account.
- Set up other channels for your trial account. For instructions, see Evaluating your Zendesk trial account and the Launch guide for Zendesk Support Suite products.