Use conversion tracking to set a business goal that tracks which chats influenced the customer to make a purchase. This article will instruct you on how to set up conversion tracking.
Creating a URL goal
To start tracking conversions on your website, you'll need to first set up a URL goal. You can create up to 5 URL goals.
To create a URL goal
- On the dashboard, select Settings > Goals and select Add Goal.
- Enter a name and description for your goal.

- Select an attribution method. The attribution method determines which chat and agent gets credit for the conversion. For example, the Last Touch option assigns 100% of the credit to the last chat and agent the customer speaks to that immediately precede sales or conversions. In contrast, the First Touch option assigns 100% credit to the first chat and agent that the customer talks to, regardless of how many they speak to after the first one.
- Enter an attribution period. The attribution period is the number of days within which
agent interactions will be considered for attribution.

- Set the Goal URL field to the page your customer ends on after they've taken the action
you're trying to track (in this example, making a purchase). The goal URL page needs to be
one the Chat widget is embedded on.

- Click Create Goal.
Viewing conversions in chats
Now that you have your conversion goals set up, you'll want to keep an eye out for when a customer completes a goal.
The following notification appears in a chat every time a customer completes the goal.

You can view conversions associated with past chats by selecting the chat in the History tab.
- Click the arrow next to the field to enter advanced search criteria.
- Next to Goal completed, select a goal from the drop-down list.
- Select a chat, then click the Conversions tab.

You can then see the goal name, agent, and time since the chat was closed. See Browsing past chats in History for more information on the History tab.
Measuring conversions in Analytics
To keep track of all your conversions, view the overall conversions in Analytics under Chat Reports. For example, the following shows that there were roughly 1,200 chats and 2,300 conversions on May 3rd.
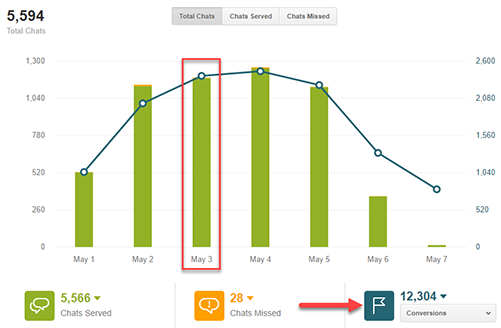
Drill down further to see which chats influenced those conversions under Agent Reports. The dates on the report represent when the conversion occurred, not the chat date. The following example shows that 78 of the 2300 conversions were influenced by a chat.

To get even more detailed, view the Home tab to see the total number of visitors on May 3rd.

You can then calculate the conversion rate as follows:
- Total conversions: 2300
- Total conversions attributed to chat: 78
- Total visitors: 100,0000
- Conversion rate (2300/100,000): 2.3%
- Chat conversion rate (78/2300): 3.39%