In qualità di agente, il tuo compito principale è risolvere le richieste di assistenza dei clienti. A tal fine usi dei ticket che possono arrivare in vari modi, ad esempio tramite il modulo di richiesta del centro assistenza, direttamente via email, per telefono e chat oppure mediante social media come X (ex Twitter) e Facebook. Le opzioni a disposizione dei clienti per richiedere assistenza sono denominate canali. L'amministratore o il proprietario del tuo account che ha configurato il tuo Zendesk Support determina quali canali includere.
A seconda di come gestisci il workflow dei ticket, puoi selezionare e assegnare manualmente i ticket a te stesso o ad altri agenti. I ticket possono anche essere assegnati automaticamente a te e ad altri agenti tramite automazioni e trigger, denominati regole aziendali (per informazioni su questi strumenti di gestione del workflow, consulta la sezione Ottimizzazione del workflow di assistenza nella Guida per l'amministratore).
Questo articolo include i seguenti argomenti:
Articoli correlati:
Informazioni sul dashboard agente
Il dashboard agente visualizza informazioni sui ticket assegnati a te e ai tuoi gruppi, inclusi i ticket aperti e le statistiche sulla soddisfazione relative ai ticket. Puoi visualizzare il dashboard facendo clic sull'icona Home page (![]() ) nella barra laterale.
) nella barra laterale.
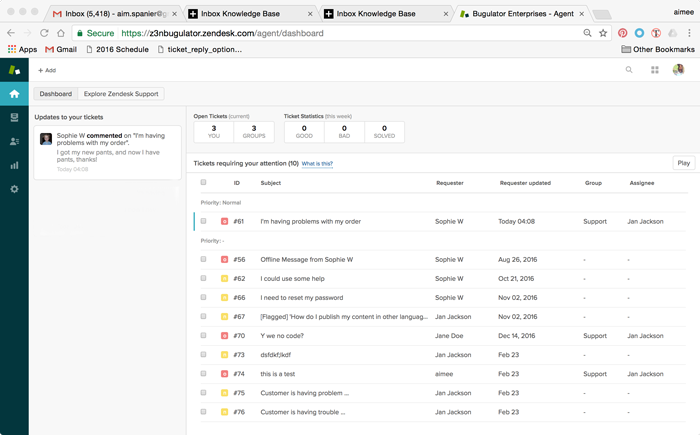
Nella finestra principale del dashboard sono visualizzati i ticket che richiedono la tua attenzione e un elenco contenente al massimo gli ultimi 100 aggiornamenti apportati ai ticket.
I ticket in questo elenco:
- Hanno lo stato Nuovo o Aperto.
- Sono assegnati a te, non assegnati in uno dei tuoi gruppi o non assegnati affatto.
- Sono raggruppati in base alla priorità e alla data di aggiornamento del richiedente (la meno recente in alto). Se il richiedente aggiorna il ticket, questo viene spostato in fondo all'elenco.
- (Solo Enterprise) Il lucchetto (
 ) accanto allo stato dei ticket assegnati a gruppi privati.
) accanto allo stato dei ticket assegnati a gruppi privati.
Puoi fare clic su una qualsiasi delle colonne (ID, Oggetto, Richiedente, ecc.) per impostare l'ordine ascendente o discendente. Non puoi tuttavia personalizzare la vista del dashboard.
Visualizzazione di ticket
I ticket sono organizzati in viste, gruppi di ticket basati su determinati criteri. A partire dalla vista, puoi visualizzare un'anteprima dei ticket o aprirli.
I ticket in una vista sono preceduti da un'icona colorata che ne indica lo stato corrente.
- Nuovo
- Aperto
- In attesa
- In sospesoNota: lo stato ticket In sospeso è disponibile solo se un amministratore lo ha abilitato.
- Risolto
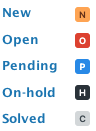
Se un amministratore ha abilitato gli stati dei ticket personalizzati per la tua istanza Zendesk, potresti vedere ulteriori stati dei ticket:

In base alle autorizzazioni di cui disponi, potresti avere accesso alla vista Ticket eliminati. Consulta Visualizzazione dei ticket eliminati.
All’interno di un ticket, i commenti usano i colori di sfondo per indicare il tipo di commento, ad esempio il giallo per i commenti privati o il blu (temporaneamente) per i commenti e altri aggiornamenti di ticket aggiunti durante la visualizzazione del ticket. L’eccezione è rappresentata dallo spazio di lavoro agente Zendesk, che non supporta il colore blu (temporaneo) per i commenti.
Questa sezione descrive le operazioni da intraprendere per:
- Visualizzare una vista ticket
- Visualizzare l'anteprima di un ticket
- Aprire un ticket
- Tornare a una vista
- Passare al ticket successivo in una vista
- Inviare un ticket e passare al ticket successivo in una vista
Per visualizzare i ticket in una vista
- Fai clic sull'icona Viste (
 ) nella barra laterale per aprire l'elenco Viste.
) nella barra laterale per aprire l'elenco Viste. - Fai clic sul titolo di una vista qualsiasi nell'elenco per visualizzare i ticket in quella vista.
Per visualizzare in anteprima un ticket in una vista
- Passa il cursore del mouse sul titolo di un ticket o sull'icona di stato del ticket. L'anteprima del ticket viene visualizzata:
 Nota: la formattazione applicata ai commenti dei ticket non viene visualizzata nell'anteprima. Il testo nell'anteprima appare non formattato oppure con la sintassi Markdown (se applicabile).
Nota: la formattazione applicata ai commenti dei ticket non viene visualizzata nell'anteprima. Il testo nell'anteprima appare non formattato oppure con la sintassi Markdown (se applicabile).
Per aprire un ticket
- Individua il ticket nell'elenco delle viste.
- Fai clic sull'oggetto del ticket.
Il ticket si apre nella finestra principale.
Per tornare alla vista corrente da un ticket
- Fai clic sull'icona Viste (
 ) nella barra laterale.
) nella barra laterale.
- In un ticket, fai clic sul pulsante Successivo nell'angolo in alto a destra del ticket.
 Il ticket successivo viene aperto nella vista corrente, anche se un altro agente lo sta visualizzando. In tal caso, vedrai la notifica di collisione agente.Nota: se fai clic sul pulsante Successivo dopo aver fatto clic su Play, viene visualizzato il ticket successivo non visualizzato da un altro agente. Per maggiori informazioni, consulta la sezione Uso della modalità Play.
Il ticket successivo viene aperto nella vista corrente, anche se un altro agente lo sta visualizzando. In tal caso, vedrai la notifica di collisione agente.Nota: se fai clic sul pulsante Successivo dopo aver fatto clic su Play, viene visualizzato il ticket successivo non visualizzato da un altro agente. Per maggiori informazioni, consulta la sezione Uso della modalità Play.
Per passare automaticamente al ticket successivo nella vista quando invii un ticket
- In un ticket, fai clic sul menu a sinistra del pulsante Invia, quindi seleziona Ticket successivo nella vista.
Non devi selezionare questa opzione ogni volta che invii un ticket. Dopo la selezione di tale opzione, il ticket successivo nella vista si aprirà sempre quando invii l'aggiornamento di un ticket. Puoi scegliere Chiudi scheda se preferisci aprire la vista corrente dopo aver inviato un ticket.

Espansione e compressione dell'elenco delle viste
Puoi espandere e comprimere l'elenco delle viste facendo clic sulla freccia nella parte superiore di tale elenco. Quando compresso, l'elenco delle viste viene visualizzato automaticamente quando passi il cursore del mouse sullo stesso e viene nascosto quando allontani il cursore.
Quando la freccia punta verso le viste, l'elenco è bloccato. Quando la freccia punta verso i ticket, l'elenco delle viste viene mostrato e nascosto automaticamente.
Per impostazione predefinita, gli elenchi delle viste sono espansi.
- Fai clic sulla freccia nella parte superiore dell'elenco delle viste.

L'elenco delle viste viene compresso.
Per espandere l'elenco delle viste e bloccarlo
- Passa il mouse sull'elenco delle viste compresso per visualizzarlo automaticamente.
- Fai clic sulla freccia nella parte superiore dell'elenco delle viste per bloccarlo.
L'elenco delle viste viene bloccato nella posizione espansa.
Elencare i ticket visualizzati di recente
Puoi elencare gli ultimi cinque ticket visualizzati passando il cursore del mouse sulla scheda +Aggiungi nella barra degli strumenti superiore.

Evitare collisioni agente
Nelle viste, un'icona raffigurante un occhio viene visualizzata accanto ai ticket che un altro agente sta consultando. Puoi anche passare il puntatore del mouse sul ticket per visualizzare i dettagli:

Nei ticket, i dettagli della collisione appaiono nell'angolo in alto a sinistra:

Puoi capire come ogni agente sta interagendo con il ticket dalla formattazione della sua immagine o passandoci sopra il puntatore del mouse:

- Gli agenti la cui immagine è in grigio hanno aperto il ticket, ma non lo stanno consultando.
- Gli agenti con immagini visualizzate regolarmente vedono il ticket ma non modificano attivamente alcun campo.
- Gli agenti evidenziati in blu stanno modificando il ticket.
Oltre a vedere se vi sono altri agenti che visualizzano o modificano il ticket, puoi anche sapere se un ticket è stato aggiornato.
- Se un ticket aperto è stato aggiornato, nella parte superiore del ticket viene visualizzato il messaggio Ticket aggiornato.

- Fai clic su Mostra altro per vedere quale agente ha effettuato l'aggiornamento.

- Fai clic sulla casella di chiusura (x) per rimuovere il messaggio.
Come evitare la collisione tra agenti quando si aggiungono tag ticket
Per evitare problemi di collisione, quando due agenti aggiornano contemporaneamente i tag di un ticket, gli aggiornamenti vengono uniti e vengono inclusi tutti i tag, indipendentemente da chi ha salvato il ticket per primo.
Come evitare la collisione tra agenti quando si usa l’assistente automatico
Quando l’assistente automatico è attivato su un account, può fornire un suggerimento per un determinato ticket, visibile a tutti gli agenti che stanno lavorando al ticket. Ad esempio, se un agente approva un suggerimento dell’assistente automatico, gli altri agenti vedranno il suggerimento inviato nella conversazione del ticket e l’assistente automatico passerà allo stato “in attesa di risposta”.
Uso della modalità Play
Il pulsante Play ti consente di passare automaticamente ai ticket disponibili in una vista. Premi il pulsante o l'icona Play per aprire il primo ticket nella vista. Dopo aver risposto al ticket, fai clic su Invia per aggiornarlo e passare automaticamente al ticket disponibile successivo.
Il ticket disponibile successivo è il ticket seguente nella vista, secondo l'ordinamento della stessa (consulta Uso delle viste per gestire il workflow di ticket), che non hai ancora ignorato e che nessun altro agente sta visualizzando. Le viste vengono aggiornate ogni cinque minuti ed è quindi possibile che tu veda un ticket che non faceva parte della vista quando hai avviato la modalità Play.
I clienti Enterprise ed Enterprise Plus hanno a disposizione un'opzione aggiuntiva, la modalità guidata, che avvia automaticamente la modalità Play quando un agente apre una vista. Se l'amministratore ha abilitato la modalità guidata, è possibile che alcune delle procedure descritte in questa sezione non siano applicabili. Per informazioni dettagliate, consulta Configurazione della modalità guidata.
Consulta anche Soluzione dei problemi di collisione agente in modalità Play.
Per aprire una vista in modalità Play
- Fai clic sull'icona Viste (
 ) nella barra laterale e seleziona una vista.
) nella barra laterale e seleziona una vista. - Fai clic sul pulsante Play in alto a destra per aprire il primo ticket. A seconda delle impostazioni, è possibile che tale passaggio non sia necessario.

- Si apre il primo ticket disponibile nella vista.
- Fai clic su Invia. Il ticket disponibile successivo si apre automaticamente.
- Per impostazione predefinita, quando fai clic su Invia, si apre il ticket disponibile successivo. Per mantenere il ticket aperto dopo aver inviato le modifiche, fai clic sul menu a sinistra del pulsante Invia e seleziona Mantieni aperto il ticket.
Seleziona di nuovo Prossimo ticket disponibile prima di inviare gli aggiornamenti finali, in modo da poter passare al ticket disponibile successivo.
- Fai clic su Salta per passare al ticket successivo senza apportare modifiche a quello corrente.
- Se la modalità guidata è attivata e l'amministratore ha configurato il tuo ruolo, è possibile che ti venga richiesto di specificare il motivo per cui hai ignorato il ticket. Inserisci un motivo nella finestra visualizzata e fai nuovamente clic su Salta.


0 commenti