Android、iOS、Unity SDKを通じて、モバイルアプリにメッセージング機能を提供できます。管理センターでSDKの外観やその他の設定をカスタマイズして、開発者にチャネルIDを渡します。チャネルIDは、開発者がこの公式の開発者向けドキュメントに従ってインテグレーション作業を完了するために必要です。
この記事では、次のトピックについて説明します。
メッセージング用の新しいモバイルチャネルを作成する
Android、iOS、またはUnity SDKを構成する前に、以下に説明するように、Zendesk管理センターでモバイルチャネルを作成し、ブランドに割り当ててから、カスタマイズして設定する必要があります。
新しいAndroid/iOSチャネルを作成するには
- 管理センターで、サイドバーの「
 チャネル」をクリックし、「メッセージングとソーシャル」>「メッセージング」を選択します。
チャネル」をクリックし、「メッセージングとソーシャル」>「メッセージング」を選択します。 - 「チャネルを追加」ボタンをクリックし、Android、iOS、Unityのいずれかのチャネルを選択します。
- Android/iOS/Unity SDKの追加画面で、各セクションの設定を行います。
- 基本設定から始めましょう:「チャネル名」を入力します。アカウントに複数のブランドがある場合、ドロップダウンメニューからブランドを選択します。「次へ」をクリックします。
- アプリをインストールする:開発チームがモバイルSDKをアプリにインストールするために使用できるチャネルIDをコピーします。提供されたリンクを使用して、選択したSDKをインストールするための詳細な手順を表示します。「次へ」をクリックします。
-
独自にカスタマイズする:ピッカーから選ぶか、16進数で指定し、メインの色を選択します。メッセージングヘッダーに表示するチャネルタイトルを入力します。ここでの選択は、後で設定セクションで調整することができます。「次へ」をクリックします。
チャネルの編集ページが開き、モバイルSDKの外観とメッセージングの動作を引き続き構成することができます。
Zendesk SDKをカスタマイズして設定する
ZendeskモバイルSDKには複数のコンポーネントが含まれており、ビジネスに合わせたカスタマイズが可能です。このセクションで説明する設定を使用して、モバイルアプリでのメッセージングの外観と動作を構成します。
モバイルチャネルでのメッセージングを設定するには
「基本情報」タブ
「基本情報」タブには、編集可能なチャネル名フィールドが含まれています。
チャネル名フィールドには、チャネルの初期設定で使用された名前が入力されます。この名前は、必要に応じて更新し、チャネルリストで識別しやすくしてください。

更新したら、「保存」をクリックします。
「スタイル」タブ
「スタイル」タブには、SDKの外観に関連するコンポーネントが含まれています

以下を更新します。
- メインの色:ランチャーボタンおよびSDKヘッダーのメインの色。16進数を入力するか、カラースウォッチをクリックしてカラーピッカーを開きます。
- メッセージの色:カスタマーのメッセージを囲む吹き出しの色。16進数を入力するか、カラースウォッチをクリックしてカラーピッカーを開きます。
- アクションの色:クイック返信メッセージなど、会話画面内のボタンやタップ可能な要素の色。16進数を入力するか、カラースウォッチをクリックしてカラーピッカーを開きます。
- タイトル:SDKの会話画面の上部に表示されるテキスト。通常は、企業名またはブランド名です。
- 説明:タイトルの下に表示される短いテキスト。共有したい情報やキャッチコピーなどです。テキストボックスに入力します。
更新したら、「保存」をクリックします。
「応答」タブ
チャネルにSupportのスケジュールを適用する
設定したSupportスケジュールをモバイルチャネルに適用すると、問い合わせが営業時間内か時間外かに応じて、異なる応答を作成することができます。任意のSupportのスケジュールを応答に適用することができます。
営業時間スケジュールをモバイルチャネルに適用するには
- 管理センターで、サイドバーの「
 チャネル」をクリックし、「メッセージングとソーシャル」>「メッセージング」を選択します。
チャネル」をクリックし、「メッセージングとソーシャル」>「メッセージング」を選択します。 - 編集するチャネルの名前をクリックします。「チャネルを編集」ページが開きます。
- 「応答」タブをクリックします。
- 「営業時間」セクションを展開してドロップダウンを使用し、保存したSupportのスケジュールを選択します。Supportスケジュールを作成していない場合は、このステップをスキップできます。
- 「営業時間内の応答」セクションを展開し、「デフォルトのメッセージング応答をカスタマイズする」の手順を参考にして更新してください。必要に応じて、「営業時間外の応答」セクションで、上記の手順を繰り返します。
- 「保存」をクリックします。
営業時間のスケジュールを削除すると、営業時間中の応答の設定が適用されます。
デフォルトのメッセージング応答をカスタマイズする
営業時間オプションを使用しているかどうかにかかわらず、カスタマーが会話を開始したときに受け取る応答をカスタマイズできます。
自動応答をカスタマイズするには
- 管理センターで、サイドバーの「
 チャネル」をクリックし、「メッセージングとソーシャル」>「メッセージング」を選択します。
チャネル」をクリックし、「メッセージングとソーシャル」>「メッセージング」を選択します。 - 編集するチャネルの名前をクリックします。「チャネルを編集」ページが開きます。
- 「応答」タブをクリックします。
- 「営業時間内の応答」セクションを展開します。テキストボックスに、デフォルトのメッセージング応答情報が表示されます。
- 以下を更新します。
- 最初のメッセージ:デフォルトのメッセージ(「現在オフラインです。お客様の詳細情報を教えていただけましたら、後ほどご連絡いたします。」)を使用するか、またはモバイルアプリでカスタマーがメッセージング会話を開始したときに表示されるカスタムテキストを入力します。
-
カスタマー情報:ドロップダウンを使用して、エージェントにカスタマーを引き継ぐ前に、カスタマーに提供を求める情報(名前やメールアドレス)を選択します。カスタマーは、エージェントに引き継がれる前に、これらのフィールドに情報を入力する必要があります。
メモ:これらの設定は、エンドユーザー認証の設定に影響される場合があります。
- 補足メッセージ:カスタマーが要求された詳細情報を送信した後に表示されるテキストを入力します。
- 営業時間を使用している場合は、「営業時間外の応答」セクションを展開し、前の手順で説明したやり方で情報を更新します。
- 「保存」をクリックします。
会話ボットを追加する
セクションの下部にはメッセージング設定に会話ボットを追加するオプションがあり、高度にカスタマイズされた自動サポートをカスタマーに提供することができます。

詳しくは「Webチャネルおよびモバイルチャネル用の会話ボットの作成」を参照してください。
すでに会話ボットを作成している場合、それを非アクティブにして、デフォルトのメッセージング応答に戻すオプションもあります。
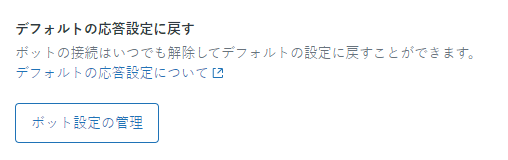
「通知」タブ(AndroidおよびiOSのみ)
「通知」タブでは、Zendesk AndroidまたはiOS SDKのプッシュ通知を設定できます。
AndroidとiOSでは、通知の設定に必要な手順が異なります。設定に合わせて以下の手順を選択してください。
Androidチャネルのプッシュ通知を設定するには
まず、後続の手順で必要な認証情報を含むサービスアカウントキーJSONファイルを作成します。
- Firebaseコンソールで、まだプロジェクトがない場合は新規プロジェクトを作成します。
- 「Settings」>「Service Accounts」をクリックします。
- 「Generate New Private Key」をクリックし、「Generate Key」をクリックして確定します。
- JSONファイルを安全な場所に保存します。
ほとんどの移行シナリオでは、Firebase Cloud Messaging (FCM) v1 APIはデフォルトで有効になっています。エンドポイントに接続しようとしてエラーが発生した場合は、Google CloudコンソールのAPIとサービスのリストでFirebase Cloud Messaging APIが有効になっていることを確認してください。
管理センターで通知を設定します。
- 管理センターで、サイドバーの「
 チャネル」をクリックし、「メッセージングとソーシャル」>「メッセージング」を選択します。
チャネル」をクリックし、「メッセージングとソーシャル」>「メッセージング」を選択します。 - 編集するチャネルの名前をクリックします。「チャネルを編集」ページが開きます。
- 「通知」タブをクリックします。
- 上記でダウンロードしたサービスアカウントキーJSONファイルの内容を使用して、次の情報を入力します。
- プロジェクトID:Firebaseプロジェクト用の一意のID。
- プライベートキー:Firebaseがサーバー間の通信に使用するキー。
- クライアントのメールアドレス:Firebaseプロジェクトに関連付けられたクライアントのメールアドレス(サービスアカウントのメールアドレスとも呼ばれる)。
- 「保存」をクリックします。
- Zendesk Developersガイドに記載されている手順に従って、Android用のプッシュ通知を設定してください。
iOSチャネルのプッシュ通知を設定するには、Apple DeveloperアカウントとAPNの.p12ファイルが必要です。すでにこれらをお持ちの場合は、iOSチャネルのプッシュ通知の設定に進むことができます。
Apple Developerアカウントを作成するには、こちらで登録します。
登録が完了したら、Apple Developer Webサイトから以下の手順で.p12ファイルを作成します。
.p12ファイルを生成するには
- Apple Developer Programにログインし、証明書リストに移動します。
- ページ上部の「+」ボタンをクリックして新しい証明書を作成し、「Apple Push Notification service SSL (Sandbox & Production)」を選択します。
- ドロップダウンからアプリIDを選択し、「続行」をクリックします。
- 指示に従ってKeychain Accessを使用して証明書署名要求(CSR)を生成し、アップロードして証明書を生成します。
- 証明書の準備ができたら、証明書をコンピュータにダウンロードし、ダブルクリックしてKeychain Accessで開きます。
- 作成した証明書を右クリックし、「"Apple Push Services: {your-app-id}"を書き出す」を選択します。
- パスワードを設定し、.p12ファイルをコンピュータに保存します。
これで、プッシュ通知を設定する準備ができました。
iOSチャネルのプッシュ通知を設定するには
- 管理センターで、サイドバーの「
 チャネル」をクリックし、「メッセージングとソーシャル」>「メッセージング」を選択します。
チャネル」をクリックし、「メッセージングとソーシャル」>「メッセージング」を選択します。 - 編集するチャネルの名前をクリックします。「チャネルを編集」ページが開きます。
- 「通知」タブをクリックします。
- APNsから.p12ファイルをアップロードし、証明書パスワードを入力します。

- 「保存」をクリックします。
- Zendesk Developersガイドに記載されている手順に従って、iOS用のプッシュ通知を設定してください。
「認証」セクション
「Web WidgetおよびモバイルSDKのメッセージングでのエンドユーザーの認証」を参照してください。
モバイルアプリにメッセージングをインストールする
モバイルアプリにメッセージングをインストールするには、開発者にチャネルキーを渡す必要があります。「インストール」セクションに、チャネルキーとZendesk開発者向けドキュメントへのリンクがあります。
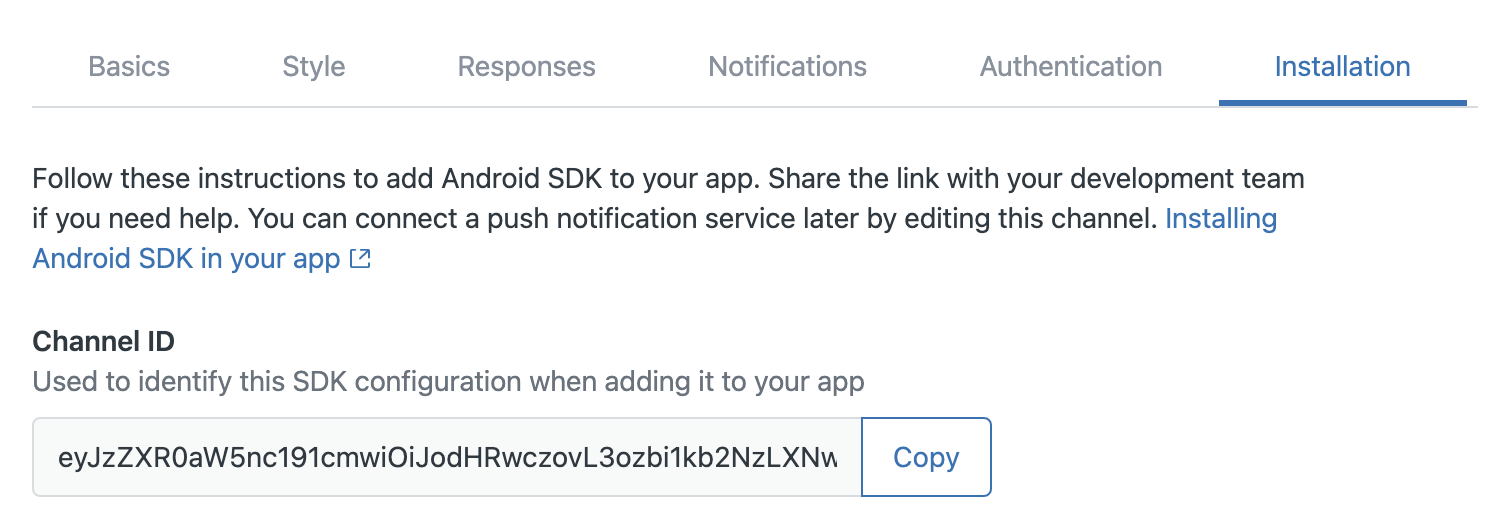
チャネルIDを取得するには
- 管理センターで、サイドバーの「
 チャネル」をクリックし、「メッセージングとソーシャル」>「メッセージング」を選択します。
チャネル」をクリックし、「メッセージングとソーシャル」>「メッセージング」を選択します。 - 変更するブランドにカーソルを合わせ、オプションアイコン(
 )をクリックしてから、「編集」をクリックします。
)をクリックしてから、「編集」をクリックします。 - 「インストール」セクションをクリックします。
- 「チャネルID」で、「コピー」ボタンをクリックし、キーをクリップボードに保存します。
- この情報を開発者に渡します。