アカウントの管理者およびオーナーは、タイムゾーンの選択、営業時間の定義、休日の設定を行うことで、Zendesk Supportインスタンスのスケジュールを設定できます。
サポートセンターを24時間年中無休で営業しない場合、営業時間を周知することで、サポートリクエストに回答がもらえる時間をカスタマーが予測しやすくなります。24時間365日サポートを提供している場合でも、スケジュールで設定された営業時間に基づいてビュー、トリガ、自動化、レポートを設定することで、ワークフローをさらに改良できます。
Zendesk Supportのスケジュールは、Chatの営業時間には適用されません。「営業時間に合わせたスケジュールの作成」を参照してください。
スケジュールがカスタマーエクスペリエンスとチームレポートに及ぼす効果については、以下のビデオをご覧ください。
Zendesk Supportのスケジュールを設定する
スケジュールには、タイムゾーンと、曜日ごとに指定したZendesk Supportの営業時間が含まれます。
スケジュールに設定した営業時間に対する例外として休日を設定することもできます。2年先まで、休日は必要な数だけ設定できます。休日は営業時間外として扱われ、営業時間内に測定しているメトリックには加算されません。
スケジュールを設定したら、スケジュールの営業時間に基づいてビジネスルールを作成できます。また、営業時間はレポーティングでも使用できます。
- 管理センターで、サイドバーの「
 オブジェクトとルール」をクリックし、「ビジネスルール」>「スケジュール」を選択します。
オブジェクトとルール」をクリックし、「ビジネスルール」>「スケジュール」を選択します。 - 「スケジュールを追加」をクリックして、新しいスケジュールを作成します。または、既存のスケジュールをクリックして編集します。
- スケジュールページで「スケジュール名」を入力し、「タイムゾーン」を選択します。

- 「週間スケジュール」セクションで、プリセットの営業時間をそのまま使用するか、変更します。
- それぞれの営業時間は少なくとも1時間以上である必要があります。営業時間は15分単位で延長できます。
- 営業時間枠の開始時間は15分単位で調整できます。
- スケジュールの営業時間枠は日付をまたぐことはできません。営業時間が深夜にまたがる場合は、暦日で区切り、2つの時間枠を個別に定義する必要があります。
- 時間枠を移動するには、その曜日の時間枠を上下にドラッグします。
- 開始時刻や終了時刻を変更するには、時間枠の上辺または下辺をドラッグします。
- 時間枠全体を削除するには、時間枠の右上の「X」をクリックします。その日に「休業日」と表示されます。
- 「休業日」になった日に再び営業時間を追加するには、その曜日枠の任意の場所をクリックします。クリックした場所に時間枠が表示されます。

設定する時間は、Zendeskアカウントのタイムゾーンとして設定されているタイムゾーンを基準とします(ただし、Enterpriseプランを使用していて、スケジュールに他のタイムゾーンを設定した場合を除く)。詳しくは「Zendesk Supportのタイムゾーンとフォーマットを設定する」を参照してください。
メモ:より短い営業時間間隔や、より柔軟な開始時間を定義する必要がある場合は、Schedules APIを使用することができます。 - 操作を完了したら、「保存」をクリックします。
- スケジュールされた営業時間から除外したい休日がある場合には、「休日」をクリックして「休日を追加」をクリックします。
休日は、2年先までスケジュール設定できます。
- 休日の「名前」を入力して、日付フィールドの1番目のボックスをクリックして開始日を選択し、2番目のボックスをクリックして終了日を選択します。
開始日と終了日を同じ日にして1日のみ選択することも、開始日と異なる終了日を選択して日付の範囲を指定することもできます。半日休暇などの時間単位の休日は設定できません。

- 「確認」をクリックします。「休日を追加」をもう一度クリックすることで、複数の休日を追加できます。
追加した休日が、休日リストに日付順に表示されます。
- 「保存」をクリックします。
- (Enterpriseプランのみ)複数のスケジュールを設定する場合は、左向き矢印をクリックして「スケジュール」管理ページに戻り、「スケジュールを追加」をクリックします。
 メモ:複数のスケジュールを設定した場合、リストの先頭にあるスケジュールがデフォルトのスケジュールとなり、すべてのチケットに適用されます。異なるスケジュールをチケットに適用するためのトリガを作成することができます(「スケジュールをチケットに適用する」を参照)。以上で、営業時間をビジネスルールやレポート、Talk、リキッドマークアップで使用できるようになりました。
メモ:複数のスケジュールを設定した場合、リストの先頭にあるスケジュールがデフォルトのスケジュールとなり、すべてのチケットに適用されます。異なるスケジュールをチケットに適用するためのトリガを作成することができます(「スケジュールをチケットに適用する」を参照)。以上で、営業時間をビジネスルールやレポート、Talk、リキッドマークアップで使用できるようになりました。- 営業時間に基づくビジネスルールとレポーティングの詳細については、「営業時間に基づいたビジネスルールを作成する」および「営業時間に基づいたレポートを作成する」を参照してください。
- Zendesk Supportスケジュールを個々のTalk番号に割り当てる方法については、「業務時間に応じたコールのルーティング」を参照してください。Zendesk Supportのスケジュールが設定されているTalk電話番号は、Zendesk Supportでスケジュールされた営業時間の間だけ、コールをルーティングします。
ヒント:休日を追加した場合は、Liz Rosenによるコミュニティヒント「Holiday auto-responses made easy(休日の自動応答を簡単に設定する)」をチェックしてください。
スケジュールを削除する
必要に応じてスケジュールを削除することができます。その場合、スケジュールは即座に削除され、代わりにカレンダー時間が使用されます。これはすべてのチケットに適用されます。
スケジュールを削除するには
- 管理センターで、サイドバーの「
 オブジェクトとルール」をクリックし、「ビジネスルール」>「スケジュール」を選択します。
オブジェクトとルール」をクリックし、「ビジネスルール」>「スケジュール」を選択します。 - 削除するスケジュールにカーソルを合わせます。
- スケジュールオプションメニューから、「削除」をクリックします。

休日を管理する
スケジュールした休日が、休日リストに日付順に表示されます。クリックすると、休日が展開して詳細が表示され、もう一度クリックすると折りたたまれて詳細が非表示になります。
デフォルトで表示されるのは将来の休日でますが、フィルターして過去の休日を表示することもできます。将来の休日はすべて、編集または削除することができます。
- 管理センターで、サイドバーの「
 オブジェクトとルール」をクリックし、「ビジネスルール」>「スケジュール」を選択します。
オブジェクトとルール」をクリックし、「ビジネスルール」>「スケジュール」を選択します。 - (Enterpriseプランのみ)「スケジュール」管理ページで、スケジュール名をクリックします。
- 「休日」タブをクリックします。
- スケジュールのリストから、編集するスケジュールの上にカーソルを移動します。
- 休日のオプションメニューから、「編集」をクリックします。

- 必要な変更を加えます。
- 操作を完了したら、「OK」をクリックします。
- スケジュールの「休日」タブで、削除する休日の横にあるオプションメニューをクリックし、「削除」をクリックします。
- 「休日を削除」をクリックすると休日が削除されます。
選択した休日が休日リストから削除されます。
スケジュールをチケットに適用する(Enterpriseプランのみ)
Enterpriseプランで複数のスケジュールを作成する場合、リストの先頭にあるスケジュールがデフォルトのスケジュールとなり、すべてのチケットに使用されます。異なるスケジュールをチケットに適用するためのトリガを作成することができます。
チケットに使用するすべてのスケジュールについて、トリガを作成する必要があります。
- 管理センターで、サイドバーの「
 オブジェクトとルール」をクリックし、「ビジネスルール」>「トリガ」を選択します。
オブジェクトとルール」をクリックし、「ビジネスルール」>「トリガ」を選択します。 - 「トリガを追加」をクリックします。
- 「新規トリガを追加」ページで、トリガの名前とオプションの説明を入力します。
- トリガの条件を追加します。
条件により、次の手順で設定するスケジュールがどのチケットに適用されるかが決まります。たとえば、「チケットグループ =」という条件を選択すると、特定のグループにスケジュールを適用できます。または、チケットのブランドやステータスに基づいてスケジュールを設定することもできます。適宜、判断してください。
- 「チケット:スケジュールを設定」というアクションを追加し、ドロップダウンリストからスケジュールを選択します。

- 「作成」をクリックします。
チケットにどのスケジュールが適用されているかを調べたい場合、そのチケットのイベントを表示して確認できます(「チケットの変更追跡記録の表示」を参照)。
営業時間と休日に基づくビジネスルールを作成する
営業時間に基づいて、ビューおよびSLAポリシー、トリガ、自動化を作成できます。休日に基づいてトリガを作成できます。
営業時間に基づくビューやトリガ、自動化はすべて、スケジュールされた休日を考慮し、それらの休日を営業時間外と見なします。ただし、休日トリガを設定した場合を除きます。
また、マクロ、トリガ、自動化内の営業時間にリキッドプレースホルダを使用することもできます。
ticket.in_business_hours営業時間に基づくビュー
任意の「~からの時間数」条件を使用して、営業時間に基づくビューを作成できます。
-
作成されてからの時間数
-
オープンになってからの時間数
-
保留中になってからの時間数
-
待機中にしてからの時間数
-
解決されてからの時間数
-
終了してからの時間数
-
割り当てられてからの時間数
-
更新してからの時間数
-
リクエスタが更新してからの時間数
-
担当者が更新してからの時間数
-
期限を過ぎてからの時間数(「タスク」タイプに設定されているチケット)
-
期限までの時間数(「タスク」タイプに設定されているチケット)
-
最後のSLA違反からの時間
-
次のSLA違反までの時間
次に、いずれかの「(営業時間)」オプションを選択して、営業時間に基づく時間数を算出します。

Enterpriseを利用していてスケジュールを複数設定している場合、営業時間に基づくビューは、チケットに適用されたスケジュールを使用します。
ビュー作成の詳細については、「ビューを使用したチケットワークフローの管理」を参照してください。
営業時間に基づくトリガ
「チケット:営業時間内」条件を使用して、営業時間に基づくトリガを作成できます。
これにより、イベントが営業時間中に発生したか、営業時間外に発生したかに基づいて実行されるトリガを作成することができます。たとえば、営業時間外にVIPカスタマーから届いたチケットをエスカレーションするトリガを作成することができます。

Enterpriseで複数のスケジュールを設定している場合、営業時間に基づくトリガは、チケットに適用されたスケジュールを使用します。
トリガの作成については、「チケットの自動更新および自動通知のトリガの作成」を参照してください。
営業時間に基づく自動化
任意の「~からの時間数」条件を使用して、営業時間に基づく自動化を作成できます。
-
作成されてからの時間数
-
オープンになってからの時間数
-
保留中になってからの時間数
-
待機中にしてからの時間数
-
解決されてからの時間数
-
終了してからの時間数
-
割り当てられてからの時間数
-
更新してからの時間数
-
リクエスタが更新してからの時間数
-
担当者が更新してからの時間数
-
期限を過ぎてからの時間数(「タスク」タイプに設定されているチケット)
-
期限までの時間数(「タスク」タイプに設定されているチケット)
-
最後のSLA違反からの時間
-
次のSLA違反までの時間
次に、いずれかの「(営業時間)」オプションを選択して、営業時間に基づく時間数を算出します。

Enterpriseを利用していてスケジュールを複数設定している場合、営業時間に基づく自動化は、チケットに適用されたスケジュールを使用します。
自動化の作成の詳細については、「時間ベースのイベントと自動化を使用したワークフローの効率化」を参照してください。
休日に基づくトリガ
「チケット:休日?」条件を使用して、休日に基づくトリガを作成できます。これにより、イベントが休日に発生したかどうかに基づいて実行されるトリガを作成することができます。
この条件は、休日の営業時間相当の時間に対してではなく、全日の休日に対して設定されます。たとえば、月曜日が休日だとします。通常の月曜日の営業時間は午前9時から午後5時までですが、その休日は全日として考慮されます。つまり、休日には、通常は営業時間外となる午後10時などの時間帯も含まれます。
Enterpriseを利用していてスケジュールを複数設定している場合、プレースホルダは、チケットに適用されているスケジュールの休日リストを使用します。
複数のスケジュールに基づいてトリガを作成する(Enterpriseプランのみ)
Enterpriseプランを利用していて、複数のスケジュールを作成している場合は、複数のスケジュールに基づいてトリガを作成することができます。
「チケット:スケジュール」条件を使用して、チケットに適用されたスケジュールに基づいて実行されるトリガを作成します。

「チケット:(スケジュール)内」を使用して、選択したスケジュールに基づいて実行されるトリガを作成できます。
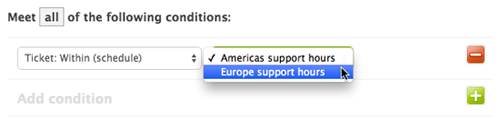
「チケット:スケジュールを設定」アクションを使用して、スケジュールをチケットに適用できます。詳細については、「スケジュールをチケットに適用する」を参照してください。
営業時間に基づくレポートを作成する
Zendesk Exploreを使用すると、スケジュールに設定された営業時間に基づいてレポートを作成できます。
Enterpriseプランを利用していて、複数のスケジュールを設定している場合、営業時間に基づくレポートでは、チケットに設定されているスケジュールが使用されます(「スケジュールをチケットに適用する」を参照)。チケットにどのスケジュールが適用されているかを調べたい場合、そのチケットのイベントを表示して確認できます(「チケットの変更追跡記録の表示」を参照)。
次のいずれかのExploreメトリックを使用して、営業時間に基づいたレポートを作成できます。
- 初回返信時間 - 営業時間:チケットが作成されてから営業時間内にエージェントがチケットに最初のパブリック返信をするまでの期間(時間)。
- 初回解決時間 - 営業時間:チケットが作成されてから営業時間内に最初の解決が行われるまでの期間(時間)。
- 全体解決時間 ‐ 営業時間:チケットが作成されてから営業時間内に最終的に解決が行われるまでの期間(分単位)。
- リクエスタの待機時間 - 営業時間:営業時間内でチケットが「新規」、「オープン」、または「待機中」ステータスにあった時間(分単位)。この値は、チケットのステータスが「新規」/「オープン」/「待機中」から、「保留中」/「解決済み」/「終了」に変更されると測定されます。
- 保留時間 - 営業時間:営業時間内にチケットが待機中ステータスにあった合計時間(分単位)。
- エージェントの待機時間 - 営業時間:営業時間内にチケットが保留中ステータスにあった合計時間。営業時間内にエージェントがカスタマーからの返信を待機していた時間を測定します。
Exploreについて詳しくは、「Zendesk Exploreのリソース」を参照してください。