Você pode acessar seus tickets no aplicativo para dispositivos móveis do Zendesk Support. Os tickets que você vê e a maneira como interage com eles são determinados pelas permissões aplicadas à sua conta.
Quando a nova experiência do agente está ativada, o aplicativo para dispositivos móveis é compatível com o Espaço de trabalho do agente e oferece uma interface simplificada que facilita a visualização das informações do ticket.
Se você não ativou a nova experiência do agente, consulte Sobre o aplicativo legado para dispositivos móveis do Support.
Este artigo contém os seguintes tópicos:
- Acesso à tela da lista de tickets
- Criação de um ticket
- Resposta a um ticket
- Atribuição manual de um ticket de mensagens
- Edição das propriedades do ticket
- Gerenciamento de tickets
- Visualização e edição de informações do perfil do solicitante
Artigos relacionados:
Acesso à tela da lista de tickets
A tela da lista de tickets abre por padrão em dispositivos iOS e Android, exibindo a visualização usada mais recentemente:
| iOS | Android |
|---|---|
 |
 |
Como acessar a tela da lista de tickets a partir de outra tela
-
Usuários do iOS: na barra de ferramentas inferior, toque no ícone Tickets (
 ).
).Usuários do Android: toque na seta de retorno (
 ) até que a tela Ticket seja exibida.
) até que a tela Ticket seja exibida.
Criação de um ticket
Se você tem permissão para criar tickets, o ícone correspondente é exibido na tela.
Como criar um ticket
- Toque no ícone Criar ticket (
 ) para abrir a tela Novo ticket.
) para abrir a tela Novo ticket. - Se você tem várias marcas, selecione uma delas no seletor multimarcas e toque na marca de seleção (iOS) ou em OK (Android).
- Toque em Assunto e insira um título para o ticket.
- Toque em Solicitante e pesquise um usuário para designar como solicitante do ticket. Quando um usuário não é selecionado, você é definido como o solicitante. Você pode adicionar um novo usuário inserindo o endereço de e-mail e tocando em Adicionar como novo.
- Toque em Atribuir e selecione um atribuído na lista.
- Toque em Inserir uma descrição e adicione uma explicação curta do problema.
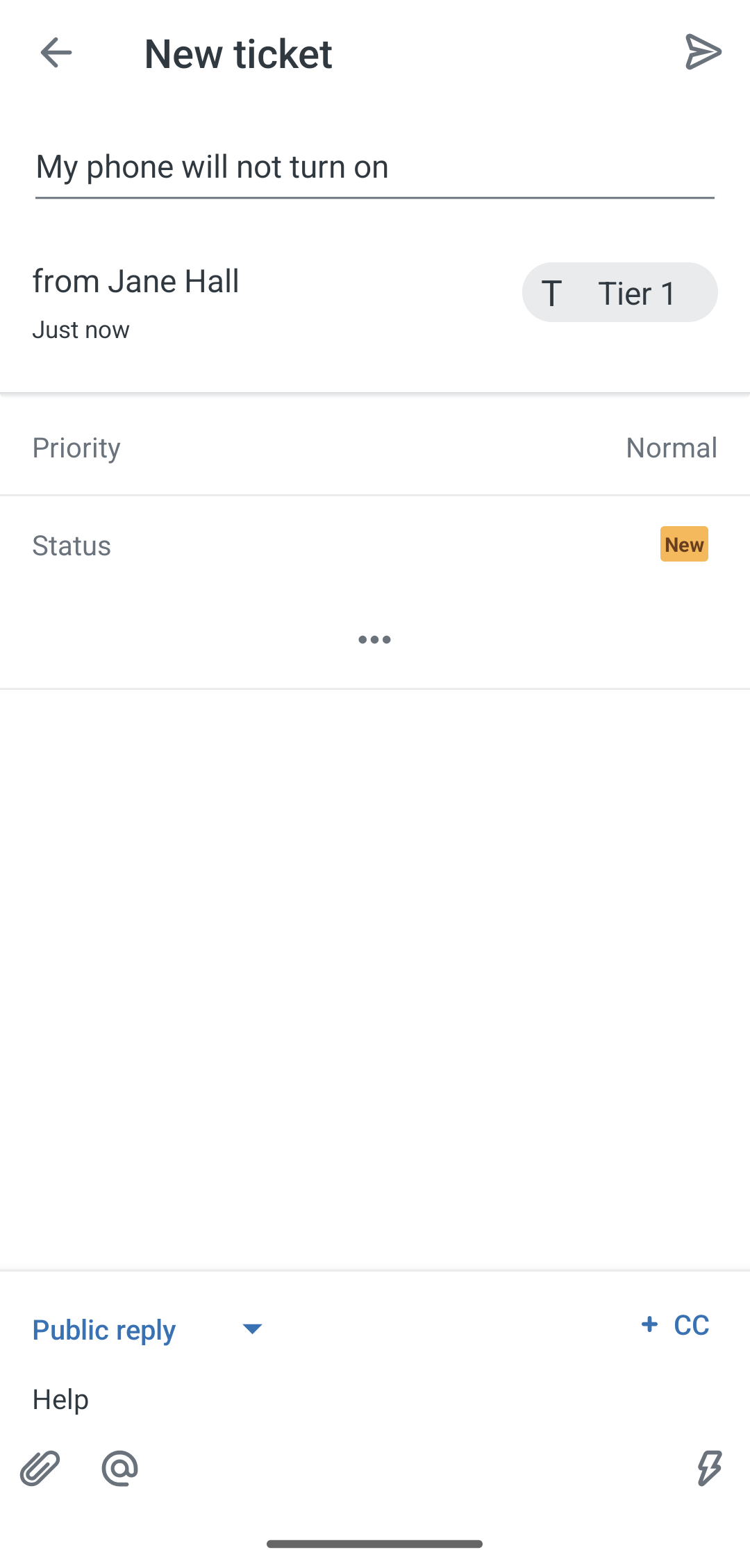
- Toque nos demais campos de propriedades para inserir as informações necessárias.
- Toque no ícone Enviar ticket (
 ) para salvar e enviar o ticket.
) para salvar e enviar o ticket.
Visualização e resposta às conversas paralelas por e-mail
Como visualizar e responder a uma conversa paralela por e-mail
- Toque em um ticket para abri-lo na tela da lista de tickets.
- Toque no ícone de conversas paralelas (
 ) no canto superior direito.
) no canto superior direito.Quando o ticket tem conversas paralelas existentes, elas são exibidas em uma lista. Conversas paralelas de qualquer outro canal que não seja e-mail aparecem esmaecidas e não podem ser visualizadas no aplicativo.
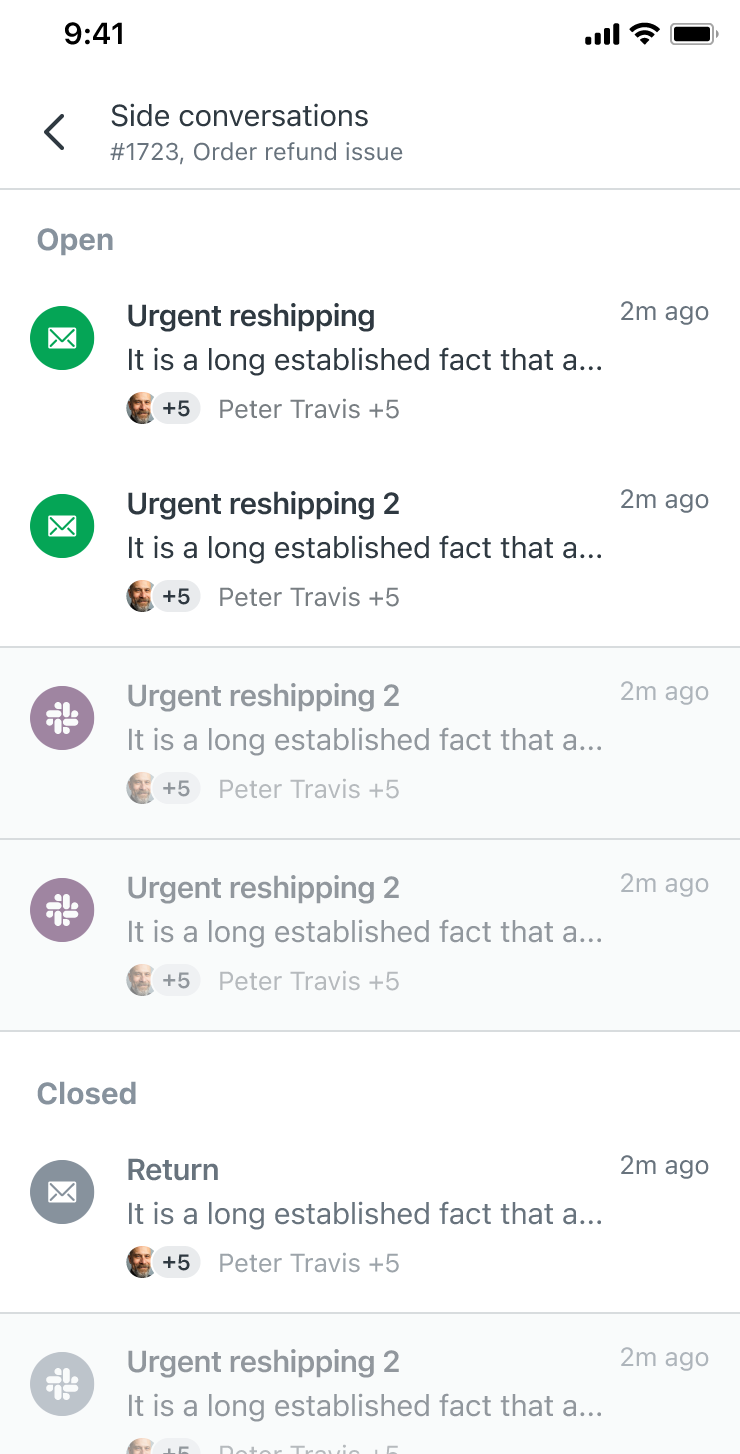
- Toque em uma conversa paralela por e-mail para abri-la.
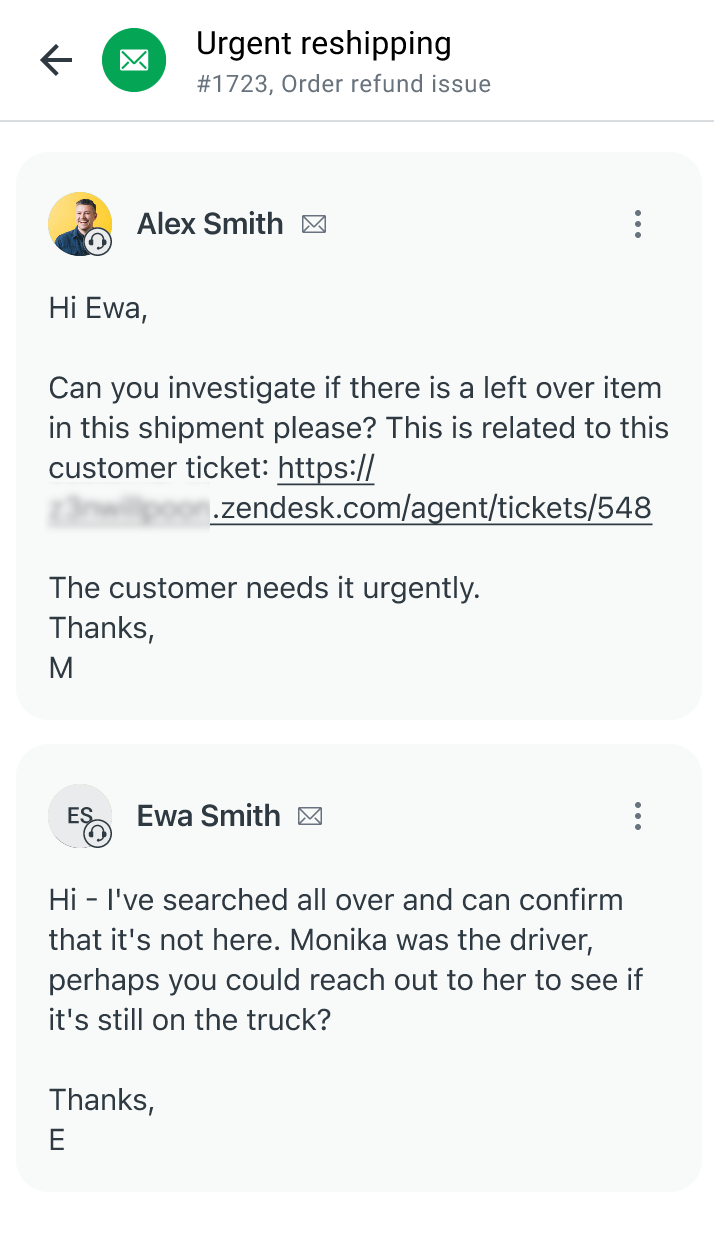
- Toque na caixa de edição para responder à conversa paralela.
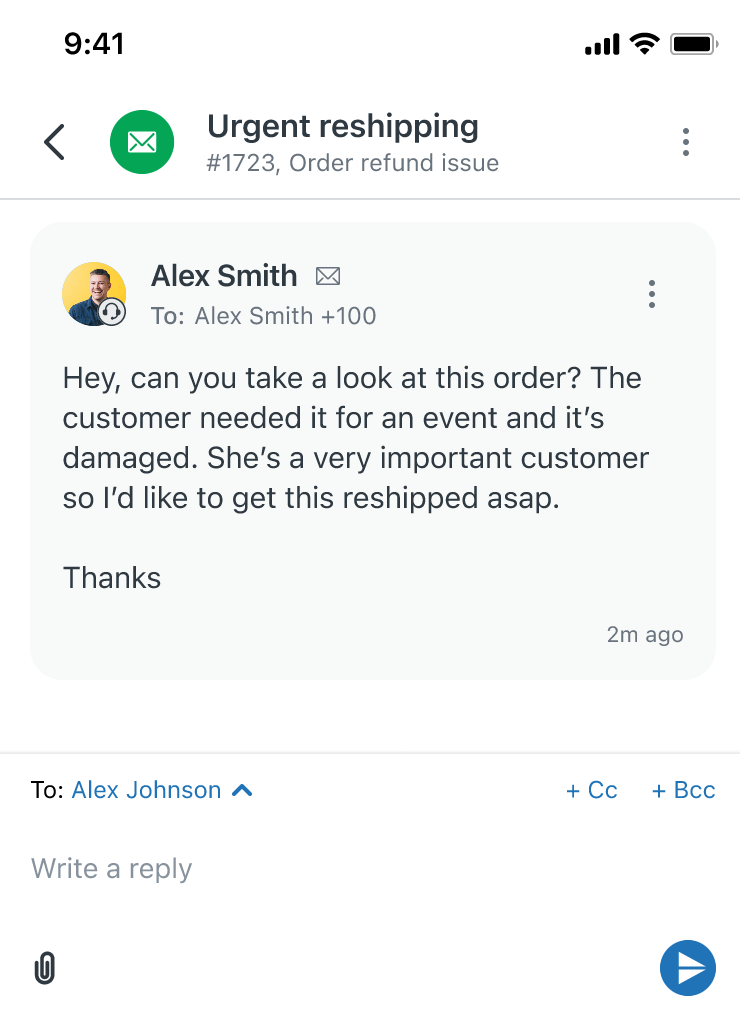 Observação: não é possível alterar o destinatário nem adicionar CCs à conversa paralela.
Observação: não é possível alterar o destinatário nem adicionar CCs à conversa paralela.
Resposta a um ticket
Você pode responder a um solicitante ou ticket pelos canais de mensagens ou e-mail. Você também pode responder com uma observação interna que fica visível somente para outros agentes.
- Abra um ticket na tela da lista de tickets.
As informações sobre os tickets são divididas em duas abas:
- Conversa: exibe as últimas respostas, e-mails ou mensagens em disposição de conversa.
- Detalhes: exibe e atualiza informações dos tickets, como as tags, o atribuído e as informações do solicitante.
- Na aba Conversa do ticket, use o alternador para selecionar o canal pelo qual você quer enviar a mensagem.
- Toque na caixa de edição e digite a mensagem.

- Para anexar arquivos ou imagens, toque no ícone do clipe de papel (
 ) para abrir o gerenciador de arquivos do dispositivo e selecione o arquivo desejado.
) para abrir o gerenciador de arquivos do dispositivo e selecione o arquivo desejado.
Você também pode tirar uma foto com a câmera do dispositivo tocando no ícone de câmera (
 ).
). - Se a sua resposta é por e-mail e você quer adicionar CCs ao ticket, toque no ícone (
 ).
). - Se a sua resposta é com uma observação interna, toque no ícone de arroba (
 ) para mencionar colegas.
) para mencionar colegas.Para saber mais sobre CCs e @menções, consulte Uso de CCs e seguidores e Uso de @Menções.
- Para aplicar uma macro, toque no ícone de macro ao lado da caixa de edição e selecione a macro que deseja aplicar.
- Para atualizar o status de um ticket, selecione um status no seletor.
- Quando terminar, toque no ícone de envio (
 ).
).
Atribuição manual de um ticket de mensagens para si
A aba Notificações permite a autoatribuição manual de tickets de mensagens.
Para receber notificações sobre novos tickets criados na conta, você precisa ativar as notificações para todos os tickets novos nas configurações de notificação do aplicativo (consulte Configuração de notificações).
Como atribuir um ticket de mensagens manualmente
- Na aba Notificações, toque em um ticket ainda não atribuído a você.
- Na aba Conversa do ticket, toque em Aceitar.

O ticket é atribuído a você, que pode responder ao solicitante. Consulte Resposta a um ticket.
Visualização e edição das propriedades do ticket
Você pode visualizar e editar as propriedades do ticket na aba Detalhes. Essa aba exibe informações adicionais do ticket, como tags, atribuído, informações do solicitante e campos personalizados (exceto campos de relacionamento de pesquisa).
Você também pode visualizar metadados do ticket na aba Conversa.
Como editar as propriedades do ticket
- Na aba Conversa do ticket, deslize para a esquerda e toque na aba Detalhes.
iOS Android 

- Toque na propriedade que deseja alterar.
Uma caixa de diálogo é exibida que guiará você pelo processo de alteração ou atualização da propriedade.
Observação: você pode enviar várias alterações de uma só vez. Se você elaborou uma resposta ao solicitante e também quer alterar o status e a atribuição do ticket, além de adicionar uma tag, basta fazer essas alterações e tocar no ícone de envio ( ).
). - Toque no ícone de envio (
 ).
).
Visualização de metadados do ticket
É possível visualizar metadados em um ticket, incluindo quando foi ele enviado, por qual canal e por quem.
- Na aba Conversa, toque na mensagem cujos metadados gostaria de visualizar.
Os metadados da mensagem são exibidos.
Gerenciamento de tickets
Você pode gerenciar um ticket por meio do menu de opções.
Como gerenciar um ticket
- Na aba Conversa de um ticket, toque no ícone do menu de opções (
 ) no canto superior direito.
) no canto superior direito. - Selecione uma das opções a seguir:
- Marcar o ticket como spamObservação: marcar um ticket como spam o move para a visualização Tickets suspensos.
- Apagar o ticket
- Compartilhar o ticket
- Seguir o ticket
- Marcar o ticket como spam
Visualização e edição de informações do perfil do solicitante
É possível visualizar e editar as informações de perfil do solicitante na aba Conversa de um ticket.
Como visualizar e editar as informações de perfil do solicitante
- Na aba Conversa de um ticket, toque no avatar do solicitante no canto superior esquerdo da tela ou no avatar dele dentro da conversa.
As informações de perfil do solicitante são exibidas. Você pode editar as informações conforme necessário.
iOS Android 

Como alternativa, você tocar no perfil de outro agente na conversa para que o perfil dele e os tickets associados sejam exibidos, mas não é possível editar essas informações.