

Neste artigo, apresentaremos o Web Widget (clássico), a interface de suporte ao cliente inserível legada do Zendesk. O Web Widget (clássico) permite adicionar recursos de outros produtos Zendesk que você estiver usando, como Guide, Support, Talk e Chat, ao seu website ou à sua central de ajuda. Assim, seus clientes são atendidos imediatamente em uma única interface e da maneira que preferirem, incluindo:
- Pesquisar por artigos da central de ajuda para um autoatendimento imediato.
- Enviar uma solicitação de suporte usando um formulário de contato.
- Solicitar um retorno de chamada ou ver um número de telefone para o qual pode ligar.
- Iniciar um chat em tempo real com um agente.
Sobre o Web Widget (clássico)
O Web Widget (clássico) é um aplicativo da web separado que você insere em uma página da web para oferecer aos clientes acesso à sua central de ajuda e aos agentes de seus outros canais de suporte da Zendesk (Support, Talk e Chat). Ele pode estimular os clientes a aderir ao autoatendimento com artigos da Central de Ajuda sempre que possível. Além disso, os clientes podem obter ajuda de um agente mais facilmente graças à redução do número de etapas necessárias para acessar um formulário de contato, solicitar um retorno de chamada e iniciar um chat.
Tudo isso pode ser feito em uma única interface. O cliente não precisa ir da sua página inicial para a central de ajuda, abrir o aplicativo de e-mail dele nem fazer pesquisas em seu website para encontrar um endereço de e-mail de contato.
Você pode adicionar o Web Widget (clássico) ao seu website ou à central de ajuda. Por padrão, ele é exibido no canto inferior.

Você deve ser um administrador para configurar e gerenciar o Web Widget (clássico).
A primeira tarefa a realizar é a configuração dos componentes que deseja no widget (consulte Configuração dos componentes no Web Widget (clássico)). Em seguida, você pode adicionar o código do widget a seu website ou central de ajuda (consulte Adição do Web Widget (clássico) ao seu website ou à central de ajuda).
Para obter a lista completa da documentação do Web Widget (clássico), consulte Recursos do Web Widget (clássico).
Requisitos de navegador para o Web Widget (clássico)
Os seguintes navegadores oferecem suporte ao Web Widget (clássico).
| Tipo de dispositivo | Navegadores |
|---|---|
|
Computadores de mesa |
|
|
Dispositivos móveis |
|
Noções básicas sobre a experiência do usuário final
No Web Widget (clássico), é possível ativar componentes para combinar pesquisa na base de conhecimento, chat em tempo real, chamadas telefônicas e formulários de contato. A experiência do usuário final depende das opções que estão ativadas e se os agentes estão online.
Quando são ativados diversos componentes no Web Widget (clássico), eles são apresentados aos usuários finais em uma sequência específica e em momentos diferentes, e não simultaneamente.
Os componentes são apresentados nesta ordem:
Para obter mais informações sobre como os visitantes podem usar esses componentes, continue lendo.
Autoatendimento
Se a central de ajuda estiver ativada no Web Widget (clássico), os clientes veem a pesquisa na central de ajuda primeiro. Quando o Web Widget (clássico) é aberto, ele inclui tanto o autoatendimento quanto o botão de contato.

Quando você pesquisa, são exibidos até nove resultados, caso sejam encontradas correspondências. O cliente pode clicar em um artigo da lista para abri-lo no Web Widget (clássico).
Se a Ajuda contextual estiver ativada no Web Widget (clássico), até três artigos sugeridos são exibidos abaixo da caixa de pesquisa. Os artigos sugeridos são determinados pela URL da página em que o cliente acessou o Web Widget (clássico) ou são escolhidos pelo administrador usando personalizações avançadas. Consulte Sobre a Ajuda contextual para o Web Widget (clássico).
Chat em tempo real
Esta é uma visão geral do funcionamento do chat em tempo real no Web Widget (clássico) da perspectiva de um visitante. Ela se destina a oferecer aos administradores e agentes uma ideia geral sobre o funcionamento, mas não abrange todos os cenários, pois a aparência e o comportamento exatos do chat em tempo real no Web Widget (clássico) dependem de como ele foi configurado pelo administrador.
Os visitantes do seu website podem usar as funções do chat em tempo real no Web Widget (clássico) a partir de um navegador para dispositivos móveis ou computador (consulte Personalização do widget de chat para dispositivos móveis).
Seus visitantes podem realizar essas atividades relacionadas a chats a partir do Web Widget (clássico):
- Inicialização de chats a partir do inicializador do Web Widget (clássico)
- Recebimento de chats proativos
- Visualização do histórico de conversas
- Personalização do avatar, nome e subtítulo da seção do Concierge do chat
- Envio e recebimento de anexos com chats
- Ajuste de som, solicitação de transcrições, edição de detalhes do contato e encerramento de chats
- Tradução de chats
- Encerramento e classificação de chats
- Exibição do Web Widget (clássico) durante chats
Para obter mais informações, consulte Configuração do Zendesk Chat no Web Widget (clássico).
Inicialização de chats a partir do inicializador do Web Widget (clássico)
Quando o chat em tempo real está ativado no Web Widget (clássico), a aparência do inicializador para o usuário final varia dependendo das opções de contato ativadas.
| Aparência do inicializador | Opções de contato e disponibilidade do agente |
 |
Se o chat em tempo real for a única opção de contato ativada no Web Widget (clássico) e um agente do Chat estiver online, o inicializador incluirá o ícone de chat e exibirá a palavra Chat. |
 |
Se o chat em tempo real e a central de ajuda estiverem ativados, o inicializador incluirá o ícone de chat e exibirá a palavra Ajuda quando um agente do Chat estiver online. |
 |
O quadro de chat é um inicializador especial que permite ao cliente obter suporte imediato de um agente do Chat. Se o quadro de chat estiver ativado, o chat será a única opção de contato ativada no Web Widget (clássico). Se um agente do Chat estiver online, o quadro de chat será exibido na página e não o inicializador normal do Web Widget (clássico). |
| Se o Chat for a única opção de contato ativada e não houver agentes online, o inicializador não exibirá nada. |
Assim que o cliente abre o Web Widget (clássico), ele vê:

Quando o cliente clica em Chat em tempo real, o recurso exibido depende de o formulário pré-chat estar ou não ativado.
 Se o formulário pré-chat estiver ativado, o cliente deverá preencher o formulário e clicar em Iniciar chat |
 Se o formulário pré-chat não estiver ativado, o cliente poderá usar o chat de imediato. |
Se um houver um agente disponível quando o cliente clicar no inicializador, mas esse agente sair do chat antes de seu início, o cliente receberá uma mensagem informando que o agente do Chat não está disponível.
Recebimento de chats proativos
Os agentes podem consultar quem está visitando seu website e decidir se entram em contato proativamente com um visitante antes que ele solicite um chat. Por exemplo, você pode desejar entrar em contato com visitantes que têm itens no carrinho, mas que estão demorando muito para concluir a compra. Para obter mais informações, consulte Navegação pelos visitantes do seu website, Uso do Zendesk Chat e Segmentação de visitantes-chave com o chat proativo.
Visualização do histórico de conversas
Se a autenticação de visitantes estiver ativada no Web Widget (clássico), os visitantes autenticados poderão ver seus chats anteriores. Para obter mais informações sobre a autenticação de visitantes, consulte Ativação de visitantes autenticados no Web Widget (clássico) e Histórico de conversas no Web Widget (clássico) para visitantes autenticados.

Personalização do avatar, nome e subtítulo da seção do Concierge do chat
Antes dos visitantes se conectarem a um agente de suporte, eles veem o avatar, nome e subtítulo do Concierge do chat. Para obter mais informações, consulte Personalização do Concierge do widget de chat.
Envio e recebimento de anexos com chats
Os visitantes podem enviar e receber anexos. Ao clicar no ícone de anexos ( ), uma caixa de diálogo padrão para a seleção de arquivos é aberta, mas você também pode arrastar e soltar arquivos no Web Widget. Para obter mais informações sobre anexos, consulte Gerenciamento de opções de envio de arquivos.
), uma caixa de diálogo padrão para a seleção de arquivos é aberta, mas você também pode arrastar e soltar arquivos no Web Widget. Para obter mais informações sobre anexos, consulte Gerenciamento de opções de envio de arquivos.
Ajuste de som, solicitação de transcrições, edição de detalhes do contato e encerramento de chats
Os visitantes podem usar o menu expansível na parte inferior ( ) para ativar e desativar sons, solicitar uma transcrição do chat, editar seus detalhes de contato ou encerrar o chat. Para obter mais informações sobre as transcrições, consulte Envio automático de transcrições de chat com encaminhamento por e-mail. Para obter mais informações sobre como editar os detalhes do contato, consulte Edição das configurações do perfil do visitante.
) para ativar e desativar sons, solicitar uma transcrição do chat, editar seus detalhes de contato ou encerrar o chat. Para obter mais informações sobre as transcrições, consulte Envio automático de transcrições de chat com encaminhamento por e-mail. Para obter mais informações sobre como editar os detalhes do contato, consulte Edição das configurações do perfil do visitante.

Tradução de chats
Se o Chat detectar que o agente e o visitante estão usando idiomas diferentes, o link Mostrar traduzido aparecerá na conversa. Os visitantes podem clicar nesse link para traduzir as respostas do agente para seu idioma. A tradução é feita pelo Google Translate.

Encerramento e classificação de chats
Quando o visitante tiver resolvido tudo, ele pode encerrar o chat clicando no ícone encerrar chat ( ). Ele também pode encerrar o chat no menu expansível (
). Ele também pode encerrar o chat no menu expansível ( ).
).
Os visitantes podem classificar um chat como bom ou ruim utilizando os ícones polegar para cima ( ) ou polegar para baixo (
) ou polegar para baixo ( ) a qualquer momento durante o chat. Depois de classificar o chat, o botão Deixar um comentário aparecerá para que os visitantes que desejarem adicionem um comentário.
) a qualquer momento durante o chat. Depois de classificar o chat, o botão Deixar um comentário aparecerá para que os visitantes que desejarem adicionem um comentário.

Se os visitantes não classificarem o chat após alguns instantes, o agente poderá solicitar que eles o classifiquem por meio da exibição do botão Classificar este chat.
Para obter mais informações sobre classificações de chats, consulte Mensuração da satisfação dos visitantes com classificações de chat.
Exibição do Web Widget (clássico) durante chats
Quando o chat está ativado no Web Widget (clássico), os visitantes podem clicar no ícone pop-out (![]() ) para exibir o Web Widget (clássico) em sua própria janela do navegador.
) para exibir o Web Widget (clássico) em sua própria janela do navegador.
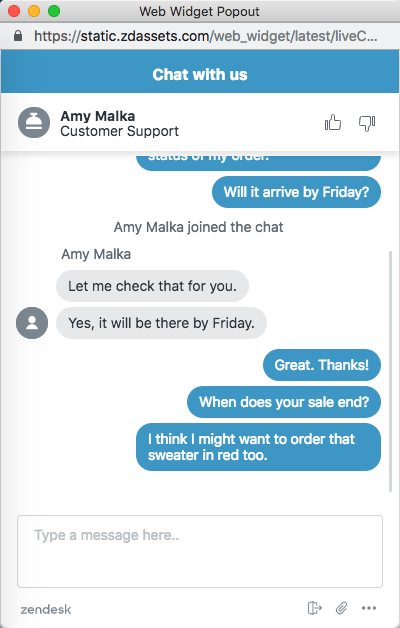
O Web Widget (clássico) fica separado do website, deixa de ser ancorado a ele, recebe uma URL exclusiva e pode ser deslocado.
É possível compartilhar a URL do pop-out do Web Widget (clássico) em várias mensagens de marketing, convidando o usuário a interagir diretamente com você sem precisar acessar seu website.
Chamadas telefônicas
Quando o Talk está ativado no Web Widget (clássico), a aparência do inicializador para o usuário final varia dependendo das opções de contato ativadas.
| Aparência do inicializador | Opções de contato e disponibilidade do agente |
 
|
Se o Talk for a única opção de contato ativada no Web Widget (clássico) e um agente estiver online, o inicializador incluirá o ícone do Talk e exibirá as frases Solicitar um retorno de chamada ou Ligue para a gente, dependendo da sua configuração. |
 |
Se o Talk e a central de ajuda estiverem ativados no Web Widget (clássico) e um agente estiver online, o botão exibirá a palavra Ajuda. |
 |
Se o Talk, a central de ajuda e o Chat ou formulários de contato estiverem ativados no Web Widget (clássico) e houver agentes online, o inicializador incluirá um ícone de pergunta e exibirá a palavra Ajuda. |
Quando o Web Widget (clássico) é aberto, a aparência exata do Talk nele depende de como ele foi configurado pelo administrador e do status dos agentes. Consulte Definição das configurações do Zendesk Talk para o Web Widget (clássico). Dependendo da sua configuração, os clientes podem:
- Visualizar um número de telefone para o qual podem ligar;
- Solicitar um retorno de chamada
- Visualizar o tempo médio de espera do retorno de chamada.
Os exemplos a seguir mostram a provável aparência do Talk no Web Widget (clássico), dependendo da sua configuração.
|
Se o Talk for a única opção ativada no Web Widget (clássico) e estiver configurado para permitir solicitações de retorno de chamada, e você clicar no inicializador, o formulário de retorno de chamada será exibido. |
Se o Talk for a única opção de contato ativada e apenas o Ligue para a gente estiver configurado, seu número de telefone será exibido. |
|
Se o Talk e a central de ajuda estiverem ativados, bem como outras opções de contato (por exemplo, Chat ou formulário de contato), o cliente pode acessar o Talk usando o botão Entre em contato conosco após uma pesquisa na central de ajuda. |
Se o Talk e a central de ajuda estiverem ativados, e o Chat e o formulário de contato desativados, o botão Entre em contato conosco exibirá a frase Solicitar um retorno de chamada (ou Ligue para a gente) após uma pesquisa na central de ajuda. |
Formulários de contato
Seus clientes podem enviar um ticket do Web Widget (clássico) para receber uma resposta para seus questionamentos por e-mail. Por padrão, o formulário de contato está ativado no Web Widget (clássico).

Por padrão, o formulário de contato inclui campos para o nome e o endereço de e-mail do cliente, além de uma descrição do problema. Se o administrador tiver ativado vários formulários de ticket no Web Widget (clássico) (consulte Configuração dos componentes em seu Web Widget (clássico)), o cliente poderá escolher dentre vários formulários de ticket. Caso contrário, apenas o formulário de contato padrão será exibido.
Os tickets enviados pelo Web Widget (clássico) contêm a tag web_widget.





1 comentário
Vinicius Henrique da Silva
até quando o web widget vai funcionar?
0