Se você usa triagem inteligente, pode visualizar todos os valores do tipo de previsão de triagem inteligente, bem como gerenciar quais campos os agentes podem ver.
Este artigo contém os seguintes tópicos:
- Visualização de todos os valores de intenção, sentimento e idioma
- Permissão para que agentes vejam e atualizem campos de triagem inteligente
Artigos relacionados:
Visualização de todos os valores de intenção, entidade sentimento e idioma
Na Central de administração, você pode ver todos os valores possíveis para os tipos de previsão de intenção, entidade, sentimento e idioma. Também é possível ver esses valores em qualquer um dos idiomas compatíveis.
Como ver todos os valores de um tipo de previsão
- Vá para a página do tipo de previsão que você quer visualizar:
-
Na Central de administração, clique em
 IA na barra lateral e selecione Triagem inteligente > Intenção.
IA na barra lateral e selecione Triagem inteligente > Intenção.Para saber mais sobre intenções, consulte Acesso e visualização de intenções da triagem inteligente.
-
Na Central de administração, clique em
 IA na barra lateral e selecione Triagem inteligente > Entidade.
IA na barra lateral e selecione Triagem inteligente > Entidade.Para saber mais sobre entidades, consulte Detecção de informações exclusivas em tickets com entidades.
- Na Central de administração, clique em
 IA na barra lateral e selecione Triagem inteligente > Sentimento.
IA na barra lateral e selecione Triagem inteligente > Sentimento. - Na Central de administração, clique em
 IA na barra lateral e selecione Triagem inteligente > Idioma.
IA na barra lateral e selecione Triagem inteligente > Idioma.
-
Na Central de administração, clique em
- Visualize a lista de valores na página.
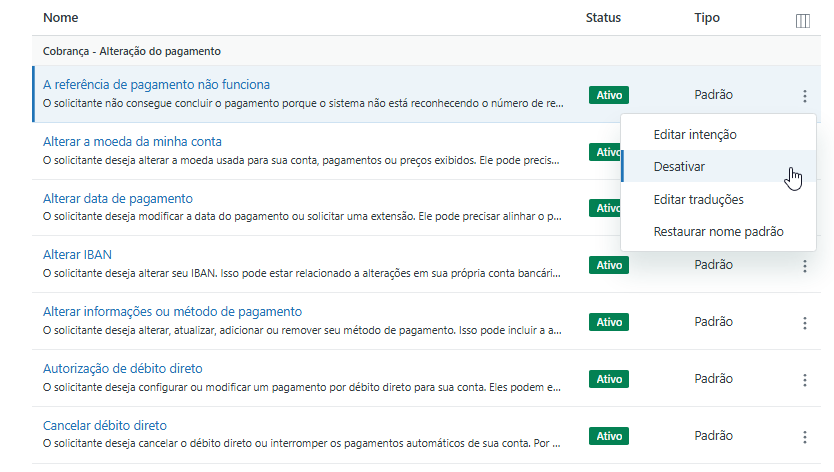
- Para pesquisar um valor específico, use a barra de pesquisa.
- Para ver as tags associadas a cada valor, clique em Ações > Mostrar tags. Isso pode ser útil ao criar gatilhos ou visualizações com condições de triagem inteligente.
- Para ver os valores em outro idioma, clique em Ações > Idioma da visualização e seleciona um idioma. Os idiomas disponíveis estão listados aqui.
Permissão para que agentes vejam e atualizem campos de triagem inteligente
Quando você ativa a triagem inteligente, o sistema preenche automaticamente os campos de intenção, sentimento e idioma, mas esses campos nem sempre ficam visíveis nos tickets. Especificamente:
- Se você tem vários formulários de ticket e quer que os agentes consigam ver e alterar esses campos nos tickets, edite os formulários de ticket e adicione os novos campos arrastando-os para o formulário. Se você criou campos personalizados que representam entidades, também deve adicionar esses campos aos seus formulários.
- Se você tem um único formulário de ticket, os campos de triagem inteligente ficam automaticamente visíveis nos ticket. Se você não quer que os agentes vejam e alterem esses campos nos tickets, edite seu formulário de ticket padrão para remover os novos campos arrastando-os para fora do formulário.
- Se você quer usar os valores do campo de triagem inteligente somente para relatórios ou uso da API, não é necessário adicioná-los a nenhum formulário de ticket.
Se você optar por permitir que os agentes vejam os campos de intenção, sentimento e idioma nos tickets, eles poderão atualizar os valores nesses campos se acharem que não estão corretos.
As previsões da triagem inteligente se baseiam somente na primeira mensagem do ticket. Os agentes precisam entender que as atualizações que fizerem nesses campos ainda deverão se basear na primeira mensagem. A alteração da intenção, do sentimento ou do idioma não influencia o modelo de machine learning responsável pela triagem inteligente. Ou seja, os agentes não podem treinar o modelo.